Știm cu totii că tastarea poate fi frustrantă uneori - tratarea greșelilor de tastare, a cuvintelor lungi și inevitabila autocorecție nu reușește. Am alcătuit acest ghid util pentru a vă ajuta să configurați și să lucrați fără probleme Microsoft SwiftKey.
1 - Particularizarea Microsoft SwiftKey
Unul dintre sfaturile noastre de top pentru ca Microsoft SwiftKey să lucreze pentru dvs. este să vă familiarizați cu bara de instrumente și setările , adică centrul de comenzi.
Bara
Bara de instrumente este proiectată să fie locul de pornire pentru tot conținutul și caracteristicile pe care le utilizați cel mai des.
Bara de instrumente este ușor accesibilă de pe tastatura SwiftKey. Atingeți pictograma din partea stângă a barei de predicții pentru a deschide/extinde bara de instrumente.
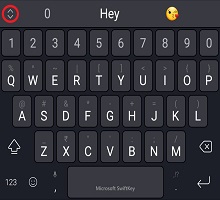
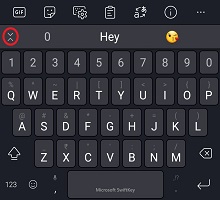
Pentru informații mai detaliate despre bara de instrumente, consultați acest articol.
Setări SwiftKey
Multe dintre setările pe care le veți utiliza zi de zi pot fi găsite în bara de instrumente. Dar, pentru un control complet, se recomandă să deschideți setările Microsoft SwiftKey corespunzătoare.
Din bara de instrumente:
-
Atingeți cele trei puncte ... apoi pictograma "Setări".
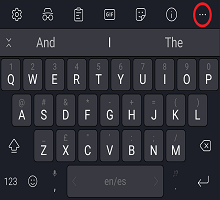
Sau:
-
Deschideți aplicația Microsoft SwiftKey direct de pe dispozitiv.
În aceste setări, veți putea să reglați cu adevărat Microsoft SwiftKey și, de asemenea, să configurați lucruri cum ar fi pachetele lingvistice/aspectele, opțiunile de sunet/vibrații și preferințele de corecție a textului.
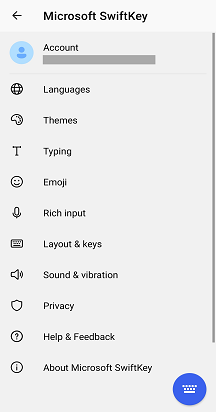
2 - Limbi
Microsoft SwiftKey acceptă peste 700 de limbi, așadar, chiar dacă vorbiți mai multe, există șanse mari să o susținem pe a dvs.! De asemenea, puteți tasta în până la cinci limbi simultan, deci acest lucru înseamnă mai puține frustrări în comutare și mai mult timp petrecut tastând la cele care vă plac.
Descărcarea/activarea limbilor
Mai întâi, de unde să descărcați și să activați limbile?
-
Deschideți aplicația Microsoft SwiftKey: Atingeți "Limbi"
-
Din bara de instrumente: Atingeți cele trei puncte ... > selectați pictograma "Aspecte" > atingeți pictograma "Glob"
Vi se va prezenta o listă lungă de limbi disponibile. Atingeți o limbă pentru a o descărca.
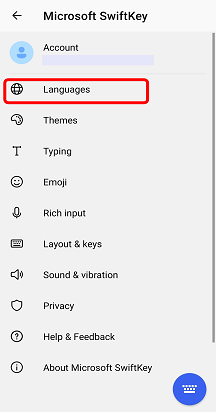
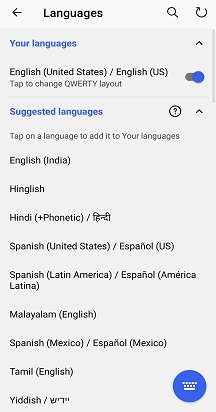
Toate limbile descărcate vor fi activate în mod implicit (până la maximum cinci în același timp). De asemenea, vi se va oferi opțiunea de a modifica structura tastaturii, dacă doriți.
Pentru a afla mai multe: Ce limbi sunt acceptate în prezent pentru Microsoft SwiftKey pe Android?
Setare aspect limbă
Acesta poate fi faptul că doriți să tastați în limba germană, dar cu o structură de tastatură QWERTY, sau în limba engleză, cu un aspect QWERTZ.
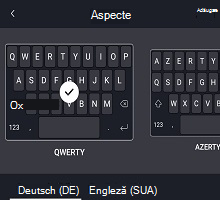
După ce descărcați un pachet lingvistic, atingeți caseta de dedesubt pentru a vedea o listă de aspecte disponibile și alegeți-l pe cel dorit. Alternativ, atingeți pictograma "Aspect" găsită prin extinderea barei de instrumente.
Citiți mai mult: Cum modific structura tastaturii (de exemplu, QWERTY la AZERTY)?
3 - Personalizarea și copierea de backup a cuvintelor
Turbo vă încarcă experiența SwiftKey încă de la început cu un cont Microsoft SwiftKey.
Cont Microsoft SwiftKey
Contul dvs. Microsoft SwiftKey este un serviciu gratuit de optare pentru îmbunătățirea tastaturii Microsoft SwiftKey, valorificând puterea din cloud. Ca parte a acestuia, aveți următoarele posibilități:
-
Ajustați instantaneu predicțiile în funcție de dvs., permițând microsoft SwiftKey să învețe din modul în care tastați într-o serie de rețele de socializare (inclusiv Facebook și Twitter).
-
Stocați în siguranță cuvintele cele mai utilizate și sincronizați-le pe toate dispozitivele (nu mai pierdeți niciodată cuvintele învățate).
Tot ce vă trebuie pentru a efectua această magie este să:
-
Create un cont Microsoft SwiftKey deschizând aplicația de pe dispozitiv.
-
Asigurați-vă că este activată opțiunea "Backup & sincronizare".
Confidențialitate și securitate date
Este important să știți că luăm extrem de în serios confidențialitatea și securitatea datelor. Contul Microsoft SwiftKey este un serviciu de optare, securizat, criptat și vă oferă control total asupra datelor dvs. Politica noastră robustă de confidențialitate vă explică și vă protejează drepturile și confidențialitatea.
Pentru mai multe informații generale despre contul Microsoft SwiftKey, personalizare și backup & Sincronizare, continuați aici.
4 - Particularizarea tastaturii
Microsoft SwiftKey oferă multe opțiuni în ceea ce privește particularizarea experienței de tastare.
Corecție text
Microsoft SwiftKey nu numai că vă corectează greșelile de tastare, ci anticipează și cuvântul *next* (adică vă citește mintea!). Bara de spațiu joacă un rol important aici, îl puteți seta astfel încât să facă una dintre următoarele:
-
Inserează întotdeauna predicția de mijloc (bifați "Inserare predicție rapidă")
-
Completează întotdeauna cuvântul curent pe care îl tastați (bifați "Corectare automată")
-
Inserează întotdeauna un spațiu (debifați "Corectare automată")
Sfat: în fiecare caz, veți putea introduce întotdeauna predicții direct din bara de predicție.
Aceste setări pot fi găsite în pagina de setări "Tastare" atunci când deschideți aplicația de pe dispozitiv.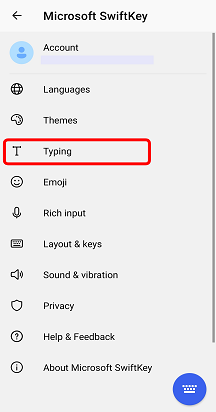
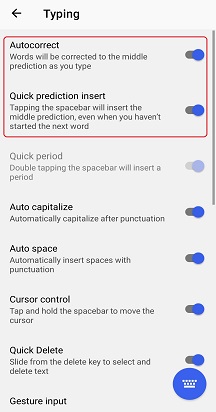
Metode de intrare
Dacă doriți să tastați glisând fără sincope degetul pe tastatură, atunci Flow este ceva ce veți dori să extrageți. Dacă doriți să-i dați un spin, puteți face acest lucru de pe pagina Setări de introducere a gesturilor > Tastare (accesată prin deschiderea aplicației de pe dispozitiv).
Aflați mai multe despre Flow aici.
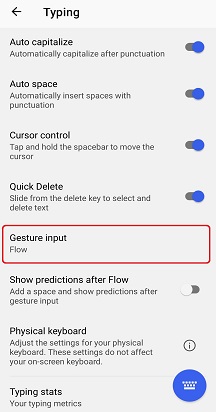
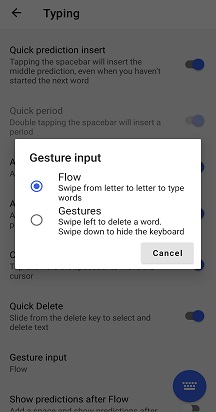
Din setările "Intrare îmbogățit", puteți alege și dacă doriți sau nu să activați tasta de intrare vocală pentru a face dictarea vocală posibilă.
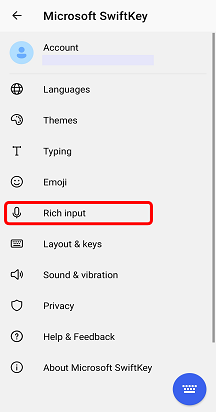
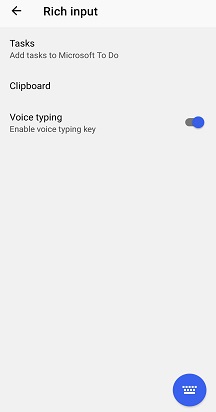
Caracteristicile tastaturii
De asemenea, se recomandă să consultați pagina de setări "Taste & aspect", accesibilă prin deschiderea aplicației de pe dispozitiv și atingerea tastelor de & aspect. De aici puteți alege să adăugați opțiuni la tastatură, cum ar fi:
-
Taste săgeți
-
Rând număr
-
Caractere suplimentare accentuate
În plus, puteți alege poziția tastaturii numerice (sus, stânga sau dreapta) și puteți redimensiona tastatura.
Pentru toți cei care iubesc precizia, veți fi mulțumit să aflați că vă oferim și opțiunea de a selecta durata de apăsare lungă a tastelor (adică durata necesară pentru a apăsa o tastă pentru a accesa opțiunile pentru cheia secundară) - până la milisecunde.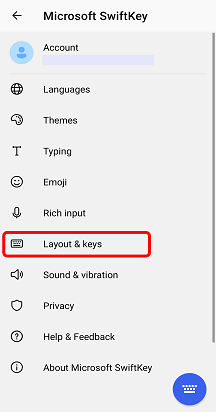
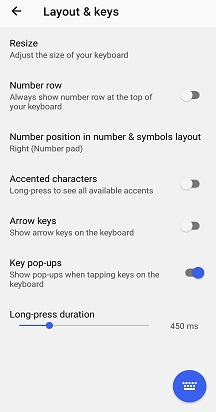
Sunet și vibrații
Indiferent dacă vă place sau nu ideea de a auzi un sunet de fiecare dată când atingeți o tastă, puteți ajusta setările pentru sunete și vibrații de tip "Sunet & vibrații" din Setările Microsoft SwiftKey. Aceasta include alegerea volumului și a duratei sunetului/vibrațiilor, precum și dezactivarea sau activarea.
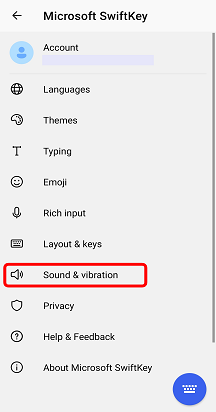
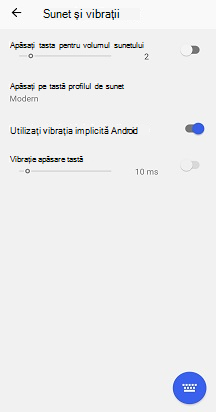
Doriți să aflați mai multe? Accesați tutorialul nostru "Utilizarea tastaturii".
Știm cu totii că tastarea poate fi frustrantă uneori - tratarea greșelilor de tastare, a cuvintelor lungi și inevitabila autocorecție nu reușește. Acest ghid este proiectat pentru utilizatorii noi ai Microsoft SwiftKey sau pentru cei care vor să înțeleagă mai bine caracteristicile.
1 - Cum îmi accesez setările Microsoft SwiftKey
Meniul de setări Microsoft SwiftKey poate fi accesat atingând pictograma Microsoft SwiftKey din ecranul de pornire sau din lista de aplicații.

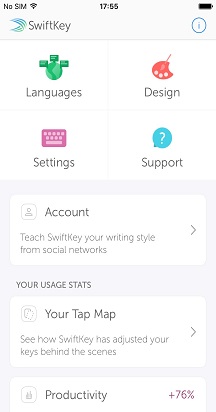
2 - Particularizarea Microsoft SwiftKey
Atingeți pictograma aplicației Microsoft SwiftKey pentru a configura lucruri cum ar fi limbile/aspectele, sunetele de clic de taste, preferințele de corecție a textului și altele. Puteți chiar să navigați și să descărcați teme pentru a înfrumuseța tastatura.
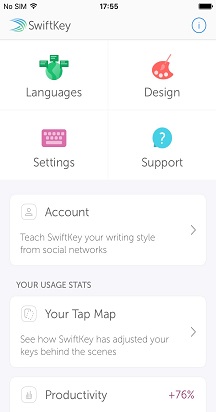
3 - Limbi
Tastatura Dvs. Microsoft SwiftKey acceptă peste 500 de limbi pe iOS, prin urmare, chiar dacă vorbiți mai multe, există șanse mari să o sprijinim pe a dvs.! De asemenea, aplicația iOS vă permite să tastați până la două limbi simultan, acest lucru înseamnă mai puțin timp petrecut cu comutarea și mai mult timp tastând la cele care vă plac.
Descărcarea/activarea limbilor
Deschideți aplicația Microsoft SwiftKey și atingeți "Limbi". Aici veți vedea:
-
O listă de limbi disponibile - atingeți una pentru a descărca.
-
Limbile descărcate vor fi activate automat și puteți activa până la două limbi simultan.
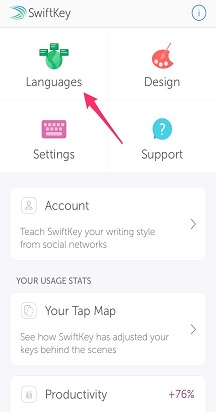
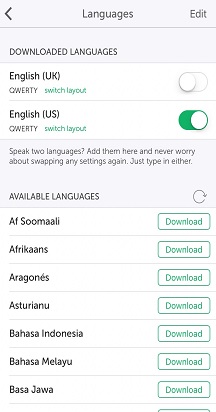
Consultați acest articol pentru o explicație mai detaliată.
Setarea aspectului limbii
Acesta poate fi faptul că doriți să tastați în limba germană, dar cu o structură de tastatură QWERTY, sau în limba engleză, cu un aspect QWERTZ. Așadar, cum să modificați aspectul limbii?
După ce ați descărcat un pachet lingvistic, apăsați "Comutare aspect" pentru a vedea o listă de aspecte disponibile și alegeți-l pe cel dorit.
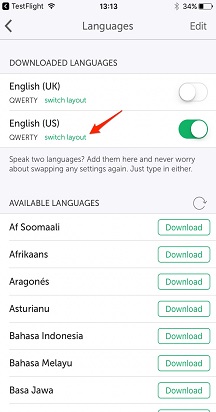
4 - Personalizarea și copierea de backup a cuvintelor
Turbo vă încarcă experiența Microsoft SwiftKey încă de la început cu un cont MicrosoftSwiftKey.
Cont Microsoft SwiftKey
Contul Microsoft SwiftKey este un serviciu de optare gratuită, care îmbunătățește tastatura Microsoft SwiftKey utilizând puterea din cloud. Ca parte a acestuia, aveți următoarele posibilități:
-
Ajustați instantaneu predicțiile în funcție de dvs., permițând microsoft SwiftKey să învețe din modul în care tastați.
-
Stocați în siguranță datele de limbă învățate și sincronizați-le pe toate dispozitivele (nu veți mai pierde niciodată datele de limbă învățate).
Tot ce vă trebuie pentru a efectua această magie este să:
-
Create un cont Microsoft SwiftKey (accesat deschizând aplicația de pe dispozitiv și atingând "Cont").
-
Asigurați-vă că este activată opțiunea "Backup & sincronizare".
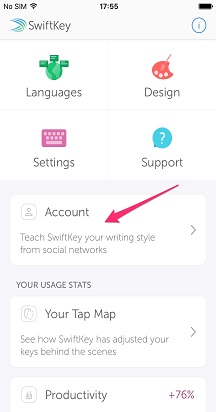
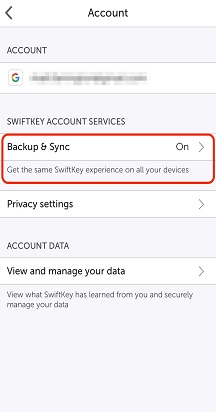
Confidențialitate și securitate date
Este important să știți că luăm extrem de în serios confidențialitatea și securitatea datelor. Contul Microsoft SwiftKey este un serviciu de optare, sigur, criptat, care vă oferă control total asupra datelor dvs. Politica noastră robustă de confidențialitate vă explică și vă protejează drepturile și confidențialitatea.
Pentru mai multe informații despre Contul Microsoft SwiftKey, Personalizare și Backup & Sincronizare, consultați aici.
5 - Particularizarea tastaturii
Microsoft SwiftKey oferă multe opțiuni în ceea ce privește particularizarea experienței de tastare.
Corectarea textului
Tastatura Microsoft SwiftKey nu doar că vă corectează greșelile de tastare, ci anticipează și cuvântul *next* (adică vă citește mintea!).
Indiferent de stilul dvs. de tastare, Microsoft SwiftKey vă permite să alegeți dacă doriți sau nu să fie activată corectarea automată.
Această opțiune poate fi găsită în panoul "Setări" (accesată atingând pictograma aplicației Microsoft SwiftKey).
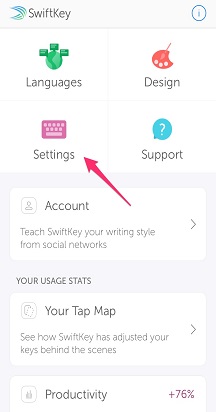
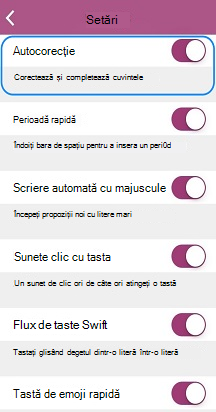
Fluxul
Dacă doriți să tastați glisând fără sincope degetul pe tastatură, atunci Flow este ceva ce veți dori să extrageți!
Dați flow unei rotiri, activând dacă este activată din panoul "Setări". Puteți afla mai multe despre Flow aici.
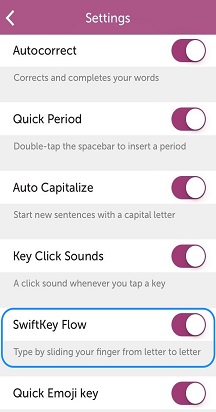
Sunete clic cu tasta
Indiferent dacă vă place sau nu ideea de a auzi un sunet de fiecare dată când atingeți o tastă, puteți să activați sau să dezactivați clicurile de taste de sub "Setări".
Rețineți că, dacă clicurile de tastatură sunt dezactivate în setările Apple > Sunete, acest lucru nu va afecta setările selectate în Microsoft SwiftKey. Totuși, dezactivarea sunetului pentru "Sonerie și avertizări" în setările Apple > Sunete va dezactiva și sunetele de clic pentru tastele Microsoft SwiftKey.
Pentru informații mai detaliate, consultați acest articol.
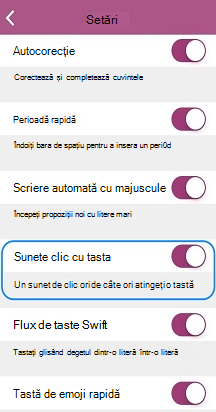
Haptic Feedback
Am adăugat Feedback Haptic la Microsoft SwiftKey. Mici vibrații pot fi resimțite atunci când deschideți panoul de emoji- uri, apăsați lung tasta emoji/glob și activați "emoji bomb".
Asistența pentru Feedback haptic este limitată la iPhone 7 și versiunile mai recente. Aceasta este activată în mod implicit, deci nu trebuie să faceți nimic.
Dacă doriți să aflați mai multe, treceți la tutorialul nostru "Utilizarea tastaturii".
6 - Mă pot conecta la SwiftKey cu contul meu Facebook?
Nu vă mai puteți conecta la SwiftKey prin Facebook până la sfârșitul anului 2023. Opțiunile disponibile pentru conectare sunt un cont Microsoft, un cont Google sau un ID Apple. Dacă ați utilizat un cont Facebook pentru conectarea la SwiftKey înainte de 2024, va trebui să comutați la utilizarea oricăreia dintre celelalte opțiuni menționate.










