Tuturor le place emoji-ul, iar în acest ghid vă vom prezenta predicția pentru emoji-uri și panoul de emoji.
1 - Panou emoji
Cum să accesați panoul de emoji-uri
Vă oferim două modalități diferite de a accesa panoul de emoji-uri:
-
Apăsând lung tasta "enter" (return) din colțul din dreapta jos al tastaturii.
-
Cu tasta de emoji dedicată în partea din stânga jos.
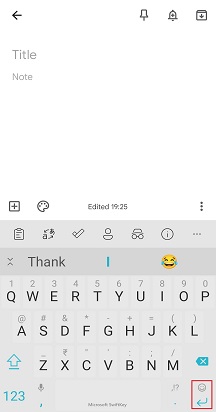

Modificați preferințele pentru emoji urmând pașii de mai jos:
-
Deschideți aplicația Microsoft SwiftKey
-
Atingeți "Emoji"
-
Comutați setarea "cheie de emoji dedicată" la poziția activată

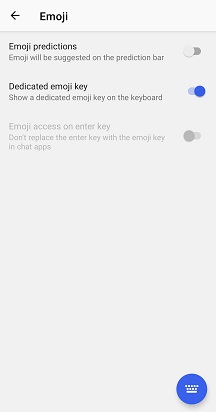
Cum se utilizează panoul de emoji
Panoul de emoji-uri vă permite să găsiți și să inserați cu ușurință emoji-uri în mesaje. Panoul cu lățime întreagă vă permite să vedeți o selecție mare de emoji-uri simultan.
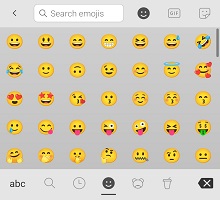
După ce ați găsit emoji-ul pe care îl urmăriți, atingeți pentru a insera în câmpul text de câte ori doriți. După ce ați terminat, atingeți tasta "abc" din colțul din stânga jos pentru a reveni la tastatura standard.
2 - Predicția pentru emoji
Ce este predicția pentru emoji?
După cum probabil știți, la Microsoft SwiftKey ne place să prevedem lucruri (în principal cuvinte). Ceea ce poate că nu știți este că tastatura Microsoft SwiftKey vă oferă și opțiunea de a sugera emoji pe bara de predicție.
Cu predicția de emoji activată, Microsoft SwiftKey va sugera emoji în bara de predicție pentru diverse cuvinte. De asemenea, veți învăța din utilizarea emoji-ului, astfel încât, dacă trimiteți întotdeauna un anumit emoji după un anumit cuvânt, Microsoft SwiftKey va avea acel mesaj pregătit și vă așteaptă astfel:
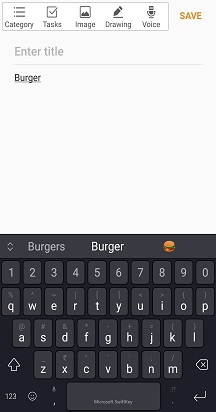
Cum se activează/dezactivează predicția emoji
Pentru a activa sau a dezactiva predicția emoji-ului, procedați astfel:
-
Deschideți aplicația Microsoft SwiftKey
-
Atingeți "Emoji"
-
Comutați setarea "Predicții emoji" la poziția activată
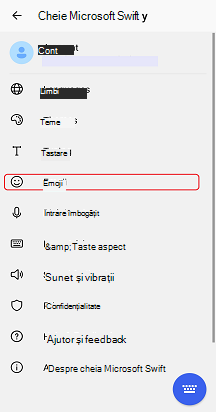

Pentru a accesa emoji-uri de pe tastatura Microsoft SwiftKey:
-
Atingeți "Tasta Emoji rapidă" (față zâmbitoare) de lângă bara de spațiu
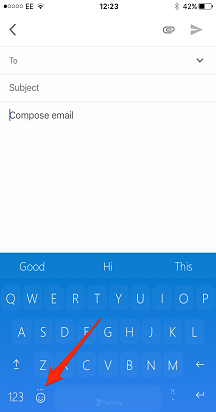
Sau
-
Apăsați '+' pentru a deschide bara de instrumente
-
Atingeți pictograma "Emoji"
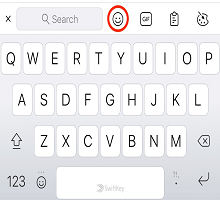
Apoi puteți să defilați prin panoul de emoji și să alegeți emoji-ul dorit.
Panoul de emoji-uri este împărțit în 3 zone. Printre acestea se numără:
-
Predicții pentru emoji-uri bazate pe ceea ce ați tastat
-
Emoji recent utilizate
-
Categorii de emoji
După ce ați inserat emoji-ul, apăsați tasta "abc" pentru a reveni la tastatură.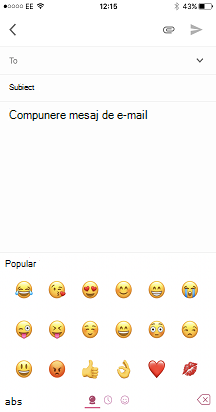
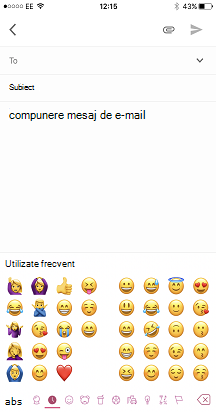
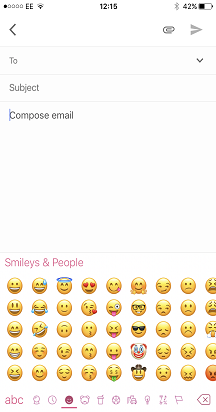
Sfat: Apăsați lung pe pictograma evidențiată în imaginea de mai jos pentru a declanșa o "bombă emoji" ;)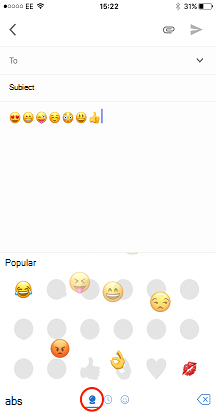
Unde s-a dus tasta Globe?
"Tasta de emoji rapidă" este activată în mod implicit. Aceasta înlocuiește tasta glob din partea stângă a barei de spațiu. Apăsarea lungului va afișa întotdeauna atât globul, cât și "tasta Emoji rapidă".
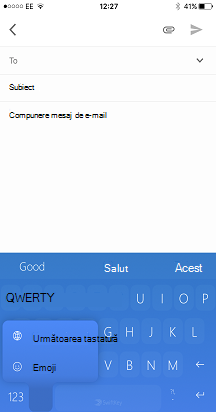
Dacă doriți să comutați această setare astfel încât să apară în schimb pictograma glob, procedați astfel:
-
Deschideți Microsoft SwiftKey
-
Atingeți "Setări"
-
Debifați "Tasta de emoji rapidă"










