În Visio Professional, un set de pictograme este un tip de grafic de date care poate fi aplicat după ce importați date în forme din desen. Următorul exemplu arată un set de pictograme pentru câmpul În grafic pentru fiecare dintre aceste trei forme:
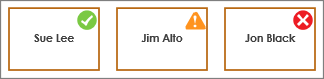
Se afișează condițiile sau "25%, 50%, 75% terminat ..."
Seturile de pictograme sunt potrivite pentru afișarea condițiilor. De exemplu, o pictogramă verde reprezintă o formă care este în stare bună, o pictogramă galbenă reprezintă o stare parțial bună și o lumină roșie reprezintă o problemă.
De asemenea, seturile de pictograme pot vizualiza date care sunt procente, cantități sau grade. De exemplu, diferitele pictograme pot reprezenta 25% terminat, 50% terminat, 75% terminat, 100% terminat.
În plus, seturile de pictograme pot reprezenta pur și simplu date care sunt în format Da sau Nu, de exemplu: În grafic sau Nu în grafic.
Aplicarea setului de pictograme la forme
-
Asigurați-vă că este deschis panoul Câmpuri grafic de date în partea dreaptă. Dacă nu este deschis, pe fila Date, faceți clic pentru a bifa caseta de selectare Câmpuri grafic de date.
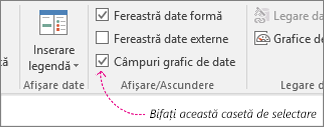
-
Alegeți una dintre următoarele variante:
-
Dacă doriți să modificați toate formele din pagină, faceți clic pe un spațiu gol în diagramă pentru a deselecta toate formele care pot fi selectate.
-
Dacă doriți să modificați numai formele selectate de pe pagină, faceți clic pe una sau mai multe forme pentru a le selecta.
-
-
În panoul Câmpuri grafic de date, identificați câmpul de date pe care doriți să-l schimbați în set de pictograme.
-
În același panou, asigurați-vă că acel câmp pe care doriți să-l modificați are un marcaj de selectare și asigurați-vă că-l selectați astfel încât să fie evidențiat în albastru:
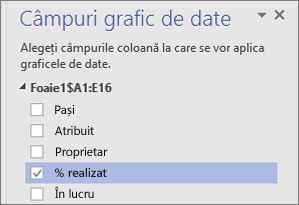
-
Pe fila Date, faceți clic pe săgeata în jos aflată în partea de jos a galeriei Grafic de date.
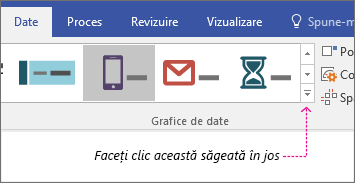
-
Apoi alegeți un element sub Set de pictograme.
Configurarea altor proprietăți ale setului de pictograme
După aplicarea unui set de pictograme, poate fi necesar să-l configurați astfel încât graficul să vizualizeze corect datele. De exemplu, poate doriți să modificați proprietăți cum ar fi formatarea textului sau poate doriți să-l poziționați diferit.
-
Urmați pașii de la 1 la 4 de mai sus.
-
În fila Date, faceți clic pe Configurare.
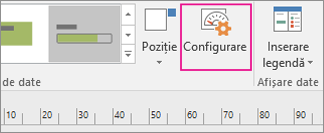
-
Dacă doriți să modificați aspectul general al setului de pictograme, alegeți un alt stil din meniul Stil.
-
Priviți la secțiunea Reguli din partea de jos. Fiecare regulă are două tipuri de meniuri pentru fiecare pictogramă: Meniurile Operator și meniurile Valoare.
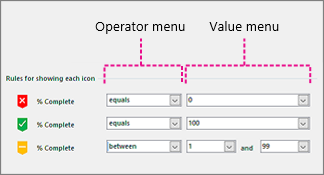
-
Dacă nu doriți să apară deloc o pictogramă, alegeți [Neutilizat] în meniul Operator pentru acea pictogramă.
-
Pentru pictogramele care doriți să apară, completați meniurile Operator și Valoare.
-
Meniul Operator: Cu acest meniu puteți să utilizați cuvinte și expresii care vă permit să includeți sau să excludeți anumite valori pentru regula pictogramei.
-
Meniul Valoare: Acest meniu vă permite să setați valoarea asupra căreia acționează meniul Operator. Puteți să specificați o valoare individuală sau puteți să selectați o dată din calendar, să introduceți propria expresie de formulă particularizată sau să alegeți un câmp din diagramă.
Note:
-
Cea mai simplă metodă de a completa acest meniu este să introduceți propria valoare direct. De exemplu, în ilustrația de mai sus, setul de pictograme reprezintă câmpul % terminat. Prima pictogramă este o pictogramă roșie, simbolizând un pas în schema logica la care nu s-a lucrat nimic încă. Prin urmare, meniul Operator este setat la egal și valoarea este setată la 0. Dacă regula ar vorbi, ar spune, „Ca să apară pictograma roșie, datele trebuie să fie egale cu zero”. A doua pictogramă este o pictogramă verde și este foarte asemănătoare, cu excepția faptului că valoarea sa este setată la 100, reprezentând finalizarea.
-
A treia pictogramă este o pictogramă galbenă, simbolizând un pas care este parțial finalizat. Prin urmare, meniul Operator este setat la între și valorile sunt setate la 1 și 99. Dacă regula ar vorbi, ar spune, „Ca să apară pictograma galbenă, datele trebuie să fie între 1 și 99”.
-
-
-
De asemenea, puteți repoziționa graficul de date.










