Microsoft SwiftKey funcționează cu unele tastaturi fizice (Bluetooth), dar cu sute de modele diferite de funcționalități disponibile vor varia.
După ce ați asociat cu succes tastatura cu dispozitivul, veți putea accesa setările fizice ale tastaturii din Microsoft SwiftKey.
1 - Cum să asociați tastatura Bluetooth
-
Activarea Bluetooth pe dispozitivul dvs.
-
Alimentarea tastaturii fizice
-
Deschideți setările "Bluetooth" și atingeți tastatura pe care doriți să o adăugați. Vi se poate solicita să tastați un cod pe tastatură pentru a confirma asocierea.
-
După o asociere reușită, poate apărea o notificare care vă solicită să configurați tastatura. Dacă nu se întâmplă acest lucru, puteți să accesați meniul "Limbi & intrare" al dispozitivului și să atingeți "Tastatură fizică". Veți avea nevoie de aceasta pentru a seta setările de limbă, așa cum este explicat mai jos
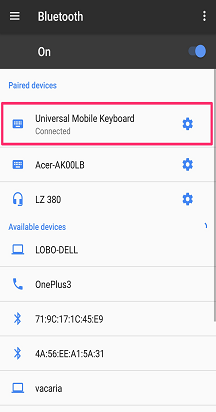
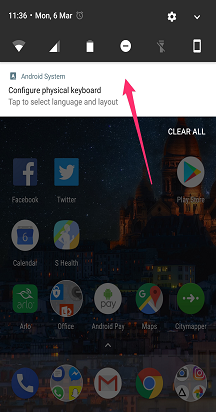
2 - Modificarea setărilor fizice ale structurii tastaturii
Tastatura fizică nu moștenește setările de aspect Microsoft SwiftKey. În schimb, trebuie să le setați separat.
Pentru aceasta, procedați astfel:
-
Deschideți meniul "Setări" al dispozitivului. Acum căutați "Limbi & intrare" (în funcție de modelul dvs., acest lucru poate fi formulat ușor diferit).
-
Selectați "Tastatură fizică".
-
Găsiți modelul de tastatură și atingeți "Tastatură Microsoft SwiftKey".
-
Alegeți aspectul cu care doriți să tastează tastatura fizică.
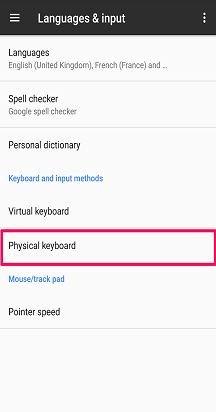
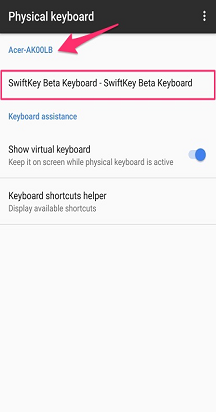
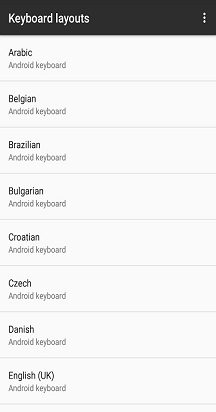
3 - Setări de limbă
Puteți în continuare să selectați până la cinci limbi pentru utilizare prin meniul "Limbi" Microsoft SwiftKey.
În timp ce tastați, puteți comuta între limbi:
-
Atingerea pictogramei "Glob" și selectarea unei limbi din listă
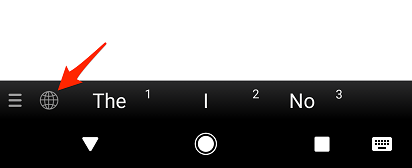
Sau
-
Pe tastatura fizică, apăsați "Ctrl+Shift" pentru a parcurge opțiunile disponibile
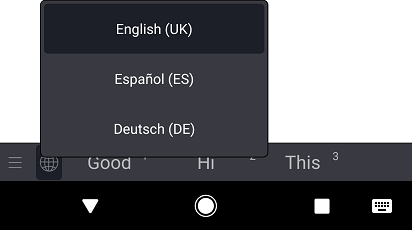
4 - Configurarea setărilor tastaturii fizice
De asemenea, Microsoft SwiftKey are propriile setări pentru tastatura fizică. Pentru a le accesa pe acestea:
-
Deschideți aplicația Microsoft SwiftKey de pe dispozitiv
-
Atingeți "Tastare"
-
Ajustați setările fizice ale tastaturii după cum este necesar
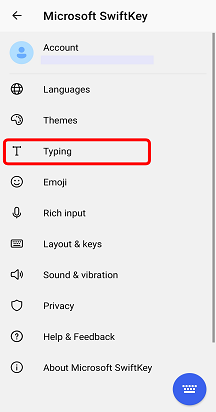
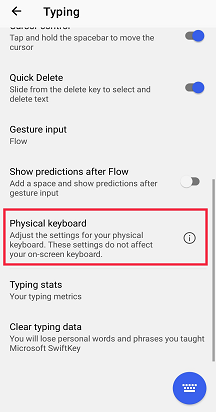
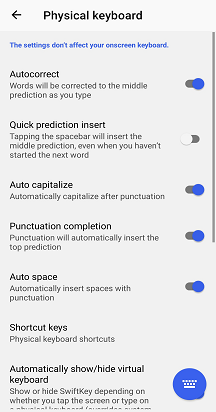
5 - Comenzi rapide de la tastatură
Am adăugat un număr de comenzi rapide de la tastatură la Microsoft SwiftKey atunci când utilizați o tastatură externă.
-
Apăsați tasta săgeată "Ctrl+săgeată în sus/în jos" pentru a extinde/micșora bara de predicție atunci când utilizați limbi asiatice.
-
Apăsați "Ctrl", urmat de un număr (1-9) pentru a insera predicția respectivă.
-
Apăsați "Ctrl+Shift" pentru a comuta între limbi
Începând cu Android 7.0, dispozitivul dvs. va avea, de asemenea, propria selecție de comenzi rapide disponibile. Pentru a vedea o listă completă, atingeți solicitarea "Ajutor pentru comenzile rapide de la tastatură" din meniul de asistență pentru tastatura Android.
6 - Depanare
Dacă experiența dvs. cu tastatura Bluetooth arată diferit sau dacă comenzile rapide de la tastatură nu funcționează, asigurați-vă că utilizați cea mai recentă versiune de Microsoft SwiftKey disponibilă în Magazinul Google Play.
Pentru a ascunde tastatura Microsoft SwiftKey de pe ecran, consultați acest articol.
Utilizați un BlackBerry? Aceste tastaturi nu se încadrează în clasificarea bluetooth/fizică a tastaturii și, prin urmare, nu pot fi utilizate în acest mod.
Tastatura Microsoft SwiftKey este compatibilă cu tastaturile externe, fizice (Bluetooth).
Cu toate acestea, pentru a beneficia la maximum de tastatura externă, trebuie remarcate următoarele puncte:
1 - Cum se ascunde tastatura Microsoft SwiftKey
Tastatura virtuală Microsoft SwiftKey va rămâne pe ecran atunci când este conectată o tastatură Bluetooth.
Din fericire, este simplu să ascundeți tastatura virtuală- unele aplicații vă vor permite să utilizați un gest de tragere cu degetul pentru a închide tastatura. De exemplu, în aplicația Mesaje iPhone trageți cu degetul în jos din mesaje și în zona tastaturii, pentru Gmail trageți cu degetul în jos într-un mesaj de e-mail și în zona tastaturii.
2 - Setări limbă/aspect
Veți descoperi că setările limbă/aspect pentru tastatura externă se află în afara aplicației Microsoft SwiftKey.
În schimb, pe dispozitiv, accesați Setări > tastatură > generală > tastatură hardware
Verificați dacă este selectată tastatura pentru regiunea/regiunea dvs. În majoritatea cazurilor, acesta va fi setat implicit la "Automat".
Inserarea apostrofurilor și a caracterelor speciale
Asigurându-vă că tastatura externă este configurată corect, nu ar trebui să întâmpinați probleme la tastarea caracterelor speciale sau a semnelor de punctuație.










