Editați documentele Word direct în Microsoft Teams! Deschideți un document și selectați Mai multe opțiuni 
Pentru a edita documente Word în Teams:
-
Deschideți Microsoft Teams.
-
Navigați la Fișiere pentru a vizualiza toate documentele.
-
Selectați și deschideți documentul Word pe care doriți să-l editați.
Notă: În mod implicit, documentul se va deschide direct în Teams, dar atunci când alegeți fișierul, puteți să selectați Mai multe opțiuni

-
Pentru a continua editarea în Word pentru web, selectați Mai multe opțiuni

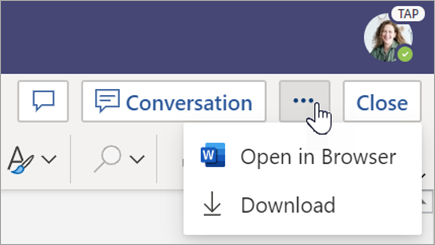
Revizuiți documentele Word predate de elevi/studenți. Documentele Word remise cu atribuiri se vor încărca implicit doar în citire. Urmați pașii de mai jos pentru a le edita și a insera comentarii direct în document.
Notă: Dacă elevul/studentul dvs. a atașat un document Word mai vechi .doc, vi se poate solicita să deschideți fișierul în aplicația desktop înainte de a-l vizualiza sau de a-l edita.
-
Navigați la echipa clasei dumneavoastră și selectați Note.
-
Găsiți tema predată de elevul/studentul dumneavoastră și selectați Mai multe opțiuni

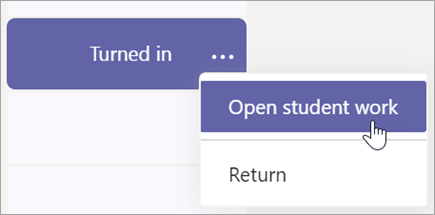
-
Acest lucru va deschide tema elevului/studentului cu un câmp Feedback și puncte pe care îl puteți completa.
-
Pentru a scrie comentarii în documentul propriu-zis, selectați Editare document, apoi alegeți Editare în aplicația desktop sau Editare în browser.
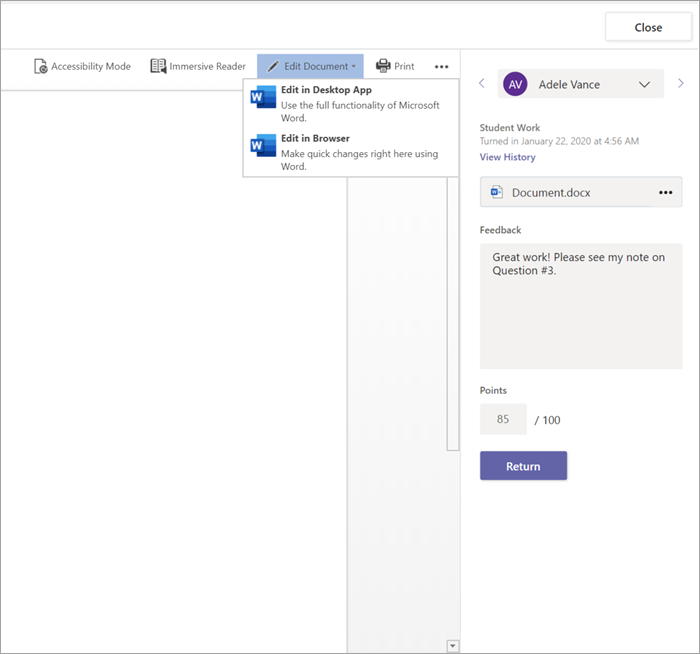
-
Adăugați comentarii. Indiferent dacă lucrați în Teams sau în aplicația Word pentru desktop, modificările se vor salva automat.
-
Când sunteți gata, utilizați săgețile pentru a trece la următorul elev/student sau selectați Reveniți pentru a returna tema elevului/studentului cu comentariile și feedbackul dvs.
Dacă educatorul v-a atribuit un document Word pentru teme, deschideți-l pentru a-l edita utilizând Mai multe opțiuni 
-
Navigați la echipa clasei dumneavoastră.
-
Selectați Teme pentru acasă și găsiți tema pentru acasă.
-
Selectați documentul Word sub Lucrul meu.
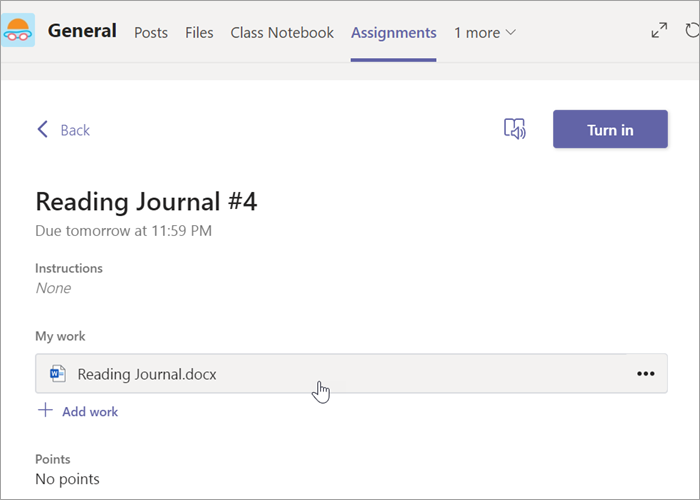
-
Urmați pașii de la începutul acestui articol pentru a efectua editări. Modificările se vor salva automat.
-
După ce ați terminat, reveniți la temă și selectați Predați pentru a remite lucrul finalizat.










