Notă: Acest articol și-a făcut treaba și va fi retras în curând. Pentru a preveni problemele de tip „Pagina nu a fost găsită”, eliminăm linkurile despre care știm. Dacă ați creat linkuri spre această pagină, eliminați-le și împreună vom menține un web mereu actualizat.
Microsoft Office Picture Manager este un instrument pe care îl puteți utiliza pentru a trunchia, a ajusta, a edita și a partaja imaginile. Picture Manager funcționează cu o varietate de formate de fișier, inclusiv. jpg,. gif și. bmp.
Utilizați Manager imagini pentru a:
-
Corectați automat toate sau mai multe imagini în același timp.
-
Trimiteți imagini în mesaje de e-mail sau creați o bibliotecă de imagini Microsoft SharePoint pe intranetul corporativ.
-
Alegeți din mai multe instrumente de editare a imaginilor individuale pentru a face mai multe lucruri specifice.
-
Vizualizați toate imaginile, indiferent unde le stocați.
-
Găsiți imaginile dacă nu sunteți sigur unde se află acestea.
În acest articol
Unde se află Picture Manager?
Pentru a deschide managerul de imagini, în meniul Start , indicați spre toate programele, apoi la Microsoft Office, apoi la Instrumente Microsoft Office, apoi faceți clic pe Microsoft Office Picture Manager.
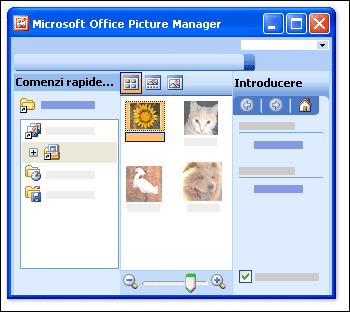
Ce văd?
Managerul de imagini se deschide pentru a afișa trei panouri: comenzi rapide imagine, panoul previzualizare și panoul de activități Introducere .
Găsiți și selectați imaginile cu care doriți să lucrați în panoul comenzi rapide imagine . Nu sunt listate fișiere imagine în acest panou până când nu adăugați comenzi rapide pentru folderele care le conțin. Sau puteți avea imagini Manager scanați automat o unitate pentru folderele care conțin imagini, apoi adăugați comenzi rapide la toate folderele respective.
Panoul Previzualizare afișează imaginile dintr-un folder atunci când selectați o comandă rapidă în acel folder. Puteți să afișați imagini în miniatură, în diafilmsau într-o singură vizualizare imagine . Puteți să măriți sau să micșorați pentru a mări o imagine sau a vedea mai mult din ea la o dimensiune redusă.
Utilizați panoul de activități Introducere pentru a vedea un rezumat al activităților principale pe care le puteți face cu managerul de imagini. Puteți urmări comenzile rapide de la panourile de activități care sunt specifice activității dorite sau, după ce sunteți familiarizat cu programul, puteți să închideți panoul de activități Introducere și să afișați doar panourile de activități individuale pe care doriți să le vedeți.
Editarea imaginilor
Cu managerul de imagini, puteți să lucrați cu mai multe imagini în același timp sau să editați imagini pe rând.
Editați imagini în panoul de activități Editare imagini . Cea mai rapidă și mai simplă modalitate de a curăța toate imaginile simultan este să le selectați pur și simplu pe toate din panoul de activități Editare imagini , apoi, în meniul imagine , faceți clic pe Corectare automată.
Comanda AutoCorecție remediază luminozitatea, culoarea și contrastul.
Alte editări pe care le puteți face la mai multe imagini simultan în panoul Editare imagini includ următoarele:
Trunchiați imaginile pentru a exclude detaliile neesențiale sau distragerea atenției.
Rotirea sau răsturnarea orice imagini ale căror orientări nu sunt ceea ce doriți.
Redimensionare imaginea.
Ajustarea luminozității și a contrastului modificând setările din panoul de activități.
Atunci când lucrați cu o imagine la un moment dat, puteți utiliza Manager imagini pentru a ajusta culoarea imaginii sau pentru a elimina efectul roșu al ochilor care rezultă din Blițul camerei.
Vizualizarea și salvarea imaginilor editate
Pentru a vedea toate imaginile editate împreună înainte de a salva modificările, vizualizați folderul editări nesalvate .
Apoi puteți să salvați modificările și să înlocuiți imaginile inițiale cu versiunile editate, utilizând Salvare sau Salvare totalăsau creați fișiere noi pentru imaginile editate, utilizând Salvare ca. Pentru a salva imaginile editate cu un alt nume de fișier, un format de fișier sau într-o altă locație, utilizați exportul din meniul fișier .
Partajarea imaginilor
După ce imaginile arată așa cum doriți, puteți să le inserați în documente Microsoft Office, să le afișați pe site-uri web sau să le adăugați la mesaje de e-mail Microsoft Office Outlook. Puteți să ajustați dimensiunea și dimensiunea imaginilor, dacă le comprimați pentru a se potrivi situației. În acest fel, imaginile afișate pe un site web se vor încărca mai rapid, iar imaginile trimise prin e-mail se vor redirecționa mai rapid și vor ocupa mai puțin spațiu pentru cutia poștală.
Dacă firma utilizează Microsoft Windows SharePoint Services, puteți utiliza Picture Manager cu biblioteci de imagini, astfel încât să puteți încărca imagini într-o bibliotecă sau să descărcați imagini în Manager imagini pentru editare.










