Puteți să etichetați și să protejați fișierele din Explorer din Windows utilizând Microsoft Information Protection File Labeler. Această metodă acceptă protejarea documentelor Office, a fișierelor PDF, a imaginilor, a fișierelor text și a unei game largi de alte fișiere și este o modalitate convenabilă de a eticheta și proteja mai multe fișiere simultan. Pentru informații despre etichetarea fișierelor și mesajelor de e-mail direct din Aplicații Microsoft 365, consultați Aplicarea etichetelor de confidențialitate la fișiere și e-mail.
Atunci când utilizați instrumentul de etichetare a fișierelor de protecție a informațiilor, puteți eticheta și proteja rapid un singur fișier, mai multe fișiere sau un folder.
Etichetați și protejați unul sau mai multe fișiere
Eticheta și protecția pe care le aplicați la un fișier vor rămâne cu un fișier, chiar dacă trimiteți fișierul prin e-mail în afara organizației sau îl salvați în altă locație. Puteți utiliza următorii pași pentru a aplica o etichetă pentru prima dată sau pentru a modifica eticheta pentru fișierele deja protejate.
-
Pentru a deschide Explorer, selectați pictograma fișierului din bara de activități sau meniul Start sau apăsați tasta siglă Windows

-
În Explorer, faceți clic dreapta pe un singur fișier, grup de fișiere sau folder pe care doriți să-l protejați, apoi selectați Aplicați eticheta de confidențialitate cu Microsoft Purview.
Notă: Atunci când selectați un folder, toate fișierele din acel folder și orice subfoldere sunt selectate automat pentru opțiunile de etichetare și protecție pe care le setați. Totuși, fișierele noi create în acel folder sau în subfolderele sale în viitor nu vor fi configurate automat cu aceste opțiuni.
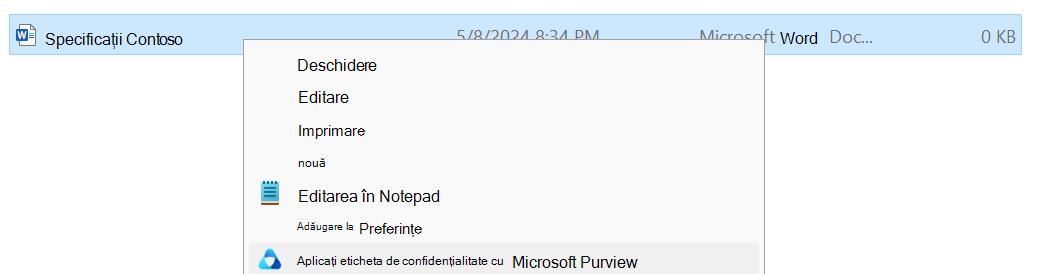
-
În caseta de dialog Protecția informațiilor Microsoft Purview File Labeler, utilizați etichetele la fel cum procedați într-o aplicație Microsoft 365, care setează eticheta și protecția așa cum sunt definite de administratorul dvs.
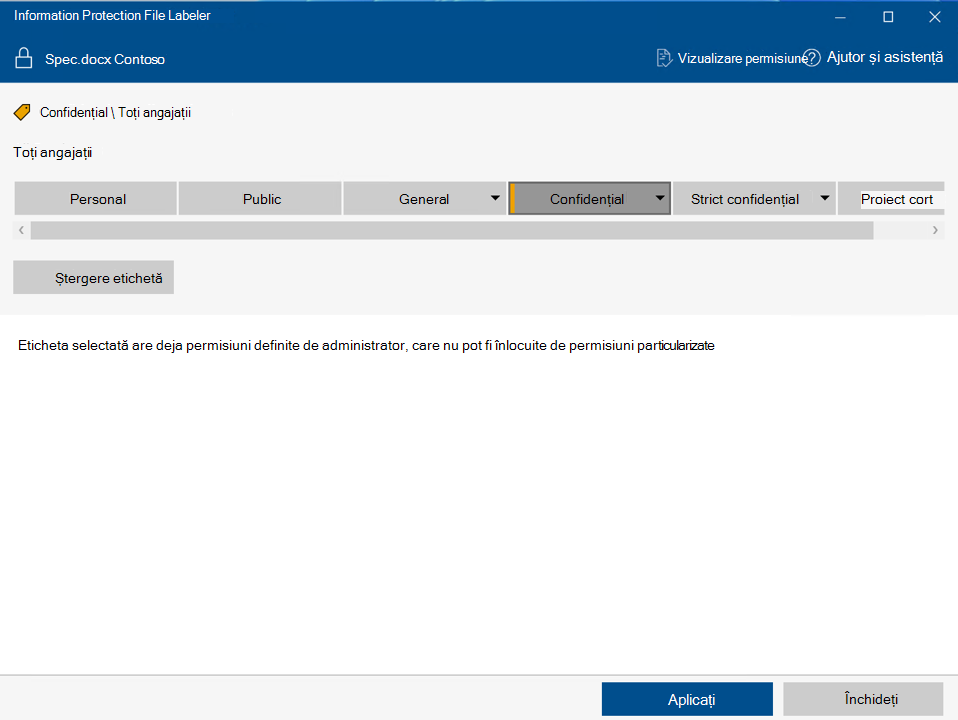
-
Puteți specifica propriile setări de protecție pe etichetele pe care administratorul le-a definit pot fi setate de utilizatori. Pentru a specifica propriile setări de protecție, selectați Protejare cu permisiuni particularizate . Apoi specificați opțiunile.
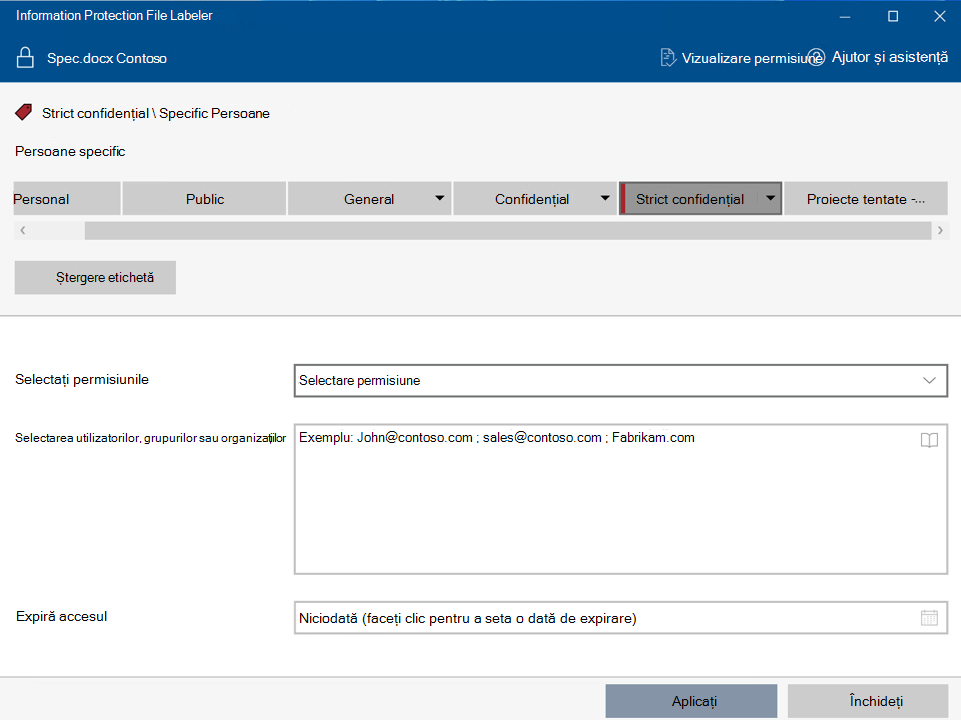
|
Opțiune |
Descriere |
|---|---|
|
Selectați permisiunile |
Pentru tipurile de fișiere care pot accepta etichetarea chiar și fără protecție (consultați tipurile de fișiere acceptate/neacceptate): Selectați nivelul de acces pe care doriți să îl aibă destinatarii atunci când protejați fișierul sau fișierele selectate. Nivelurile de acces sunt Vizualizator, Recenzent , Co-Author , Co-Owner sau Doar eu . Pentru alte tipuri de fișiere: Singura opțiune pentru permisiuni este protecția generică , care autentifică că utilizatorul are permisiuni pentru a vizualiza fișierul, apoi deschide fișierul într-o aplicație acceptată. Atunci când fișierul se deschide, destinatarului i se acordă acces și i se solicită să respecte permisiunile Vizualizare , Editare, Salvare ca, Imprimare și Copiere . |
|
Selectarea utilizatorilor, grupurilor sau organizațiilor |
Specificați persoanele care ar trebui să aibă permisiunile pe care le-ați selectat pentru fișierele sau fișierele dvs. Tastați adresa completă de e-mail (John@contoso.com), o adresă de e-mail de grup (sales@contoso.com) sau un nume de domeniu (contoso.com) din organizație pentru toți utilizatorii din organizația respectivă. |
|
Expiră accesul |
Selectați această opțiune doar pentru fișierele sensibile la timp, astfel încât destinatarii să nu poată deschide fișierul sau fișierele selectate după miezul nopții (fusul orar curent) la data pe care ați setat-o. Deoarece ați aplicat criptarea la fișier, veți fi considerat proprietarul fișierului și veți putea deschide în continuare fișierul original după data de expirare. |
5. Faceți clic pe Se aplică și așteptați mesajul Lucrul s-a terminat pentru a vedea rezultatele. Faceți clic pe Închidere .
Fișierul sau fișierele selectate sunt acum etichetate și protejate, în funcție de selecțiile dvs. În cazurile în care adăugarea protecției modifică extensia fișierului, fișierul original din Explorer va fi înlocuit cu un fișier nou care are o pictogramă de blocare. De exemplu: extensia unui fișier numit " capture.png " se va modifica la " capture.ppng ."
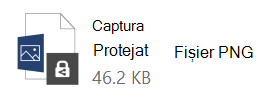
Dacă vă răzgândiți în legătură cu setările de etichetă și protecție aplicate sau mai târziu trebuie să modificați setările, repetați acest proces cu noile setări.
Vizualizarea etichetei și a protecției într-un fișier sau folder
-
În Explorer, faceți clic dreapta pe fișierul sau folderul pentru care doriți să vizualizați setările de etichetă și protecție, apoi selectați Aplicați eticheta de confidențialitate cu Microsoft Purview .
-
În caseta de dialog Protecția informațiilor Microsoft Purview File Labeler, selectați Vizualizare permisiuni pentru a vedea proprietarul fișierului sau folderului, eticheta aplicată și permisiunile de fișier.
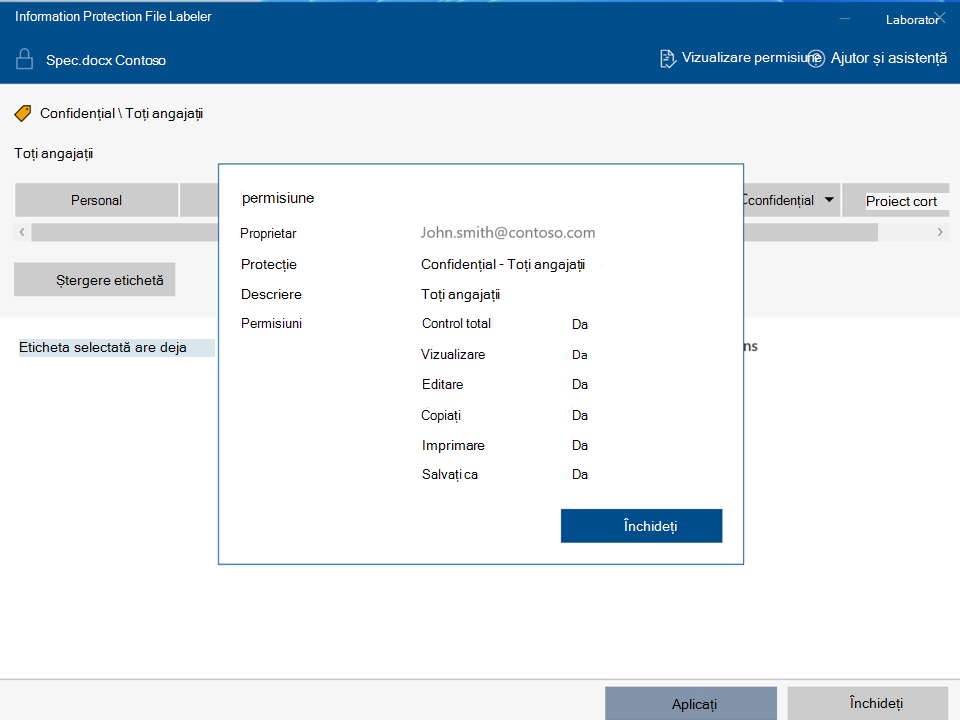
Eliminarea etichetei și protecției dintr-un fișier sau folder
Atunci când utilizați instrumentul de etichetare a fișierelor de protecție a informațiilor, puteți elimina rapid etichetele și protecția dintr-un singur fișier, din mai multe fișiere sau dintr-un folder. Atunci când selectați un folder, toate fișierele din acel folder și orice subfoldere pe care le are sunt selectate automat.
Atunci când eticheta pe care o eliminați este configurată să aplice protecție, această acțiune elimină și protecția din fișier. Vi se poate solicita să documentați motivul pentru care eliminați eticheta.
Dacă doriți să alegeți o altă etichetă sau un alt set de setări de protecție, nu trebuie să eliminați mai întâi eticheta sau protecția. În schimb, alegeți o etichetă nouă sau definiți permisiuni particularizate utilizând instrumentul de etichetare a fișierelor de protecție a informațiilor. Dacă retrogradați o etichetă (de exemplu, mutați o etichetă din Strict confidențial în Confidențial), poate fi necesar să furnizați justificare.
Important: Trebuie să fiți proprietarul fișierului pentru a elimina protecția sau trebuie să vi se fi acordat permisiunea de a elimina protecția (permisiunea Administrare drepturi pentru Export sau Control total ).
-
În Explorer, selectați fișierul, fișierele sau folderul dorit. Faceți clic dreapta, apoi selectați Aplicați eticheta de confidențialitate cu Microsoft Purview .
-
În caseta de dialog Protecția informațiilor Microsoft Purview File Labeler, alegeți una dintre următoarele:
-
Pentru a elimina o etichetă, faceți clic pe Ștergere etichetă. Dacă eticheta a fost configurată să aplice protecție, protecția respectivă este eliminată automat.
-
Pentru a elimina protecția particularizată dintr-un singur fișier, debifați caseta de selectare Protejare cu permisiuni particularizate .
-
Pentru a elimina protecția particularizată din mai multe fișiere, faceți clic pe Eliminare permisiuni particularizate.
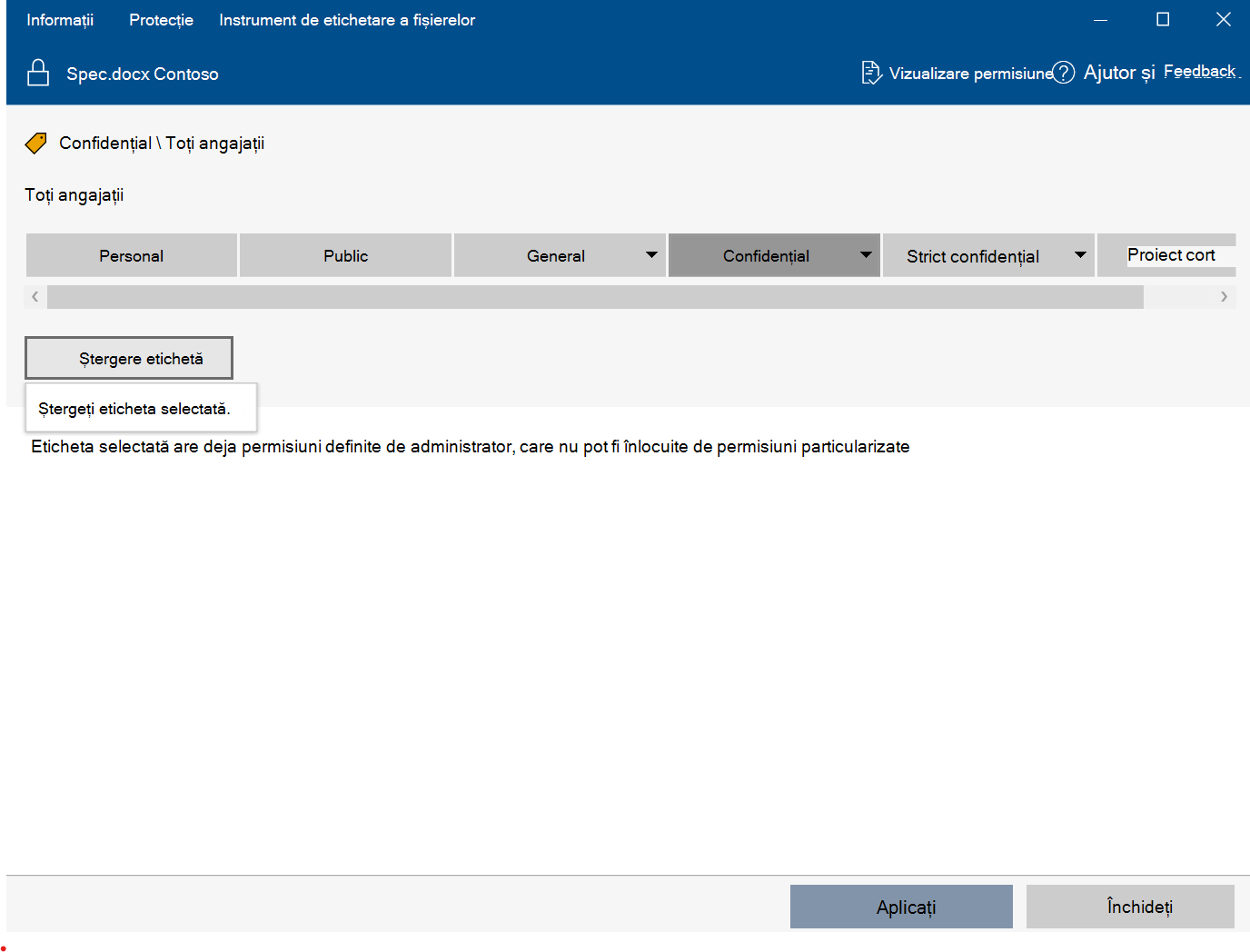
-
-
Faceți clic pe Se aplică și așteptați mesajul Lucru terminat pentru a vedea rezultatele. Faceți clic pe Închidere.
Tipuri de fișiere acceptate și neacceptate
Unele tipuri de fișiere acceptă etichetarea fără protecție, în timp ce alte tipuri de fișiere necesită activarea protecției pentru ca o etichetă să fie aplicată la un fișier. Pentru fișierele care acceptă etichetarea fără protecție, cum ar fi fișierele Office, se vor afișa toate etichetele.
Următoarele tipuri de fișiere pot fi etichetate chiar și atunci când nu sunt protejate.
-
Adobe Portable Document Format: .pdf
-
Microsoft Project: .mpp, .mpt
-
Microsoft Publisher: .pub
-
Microsoft XPS: .xps .oxps
-
Imagini: .jpg, .jpe, .jpeg, .jif, .jfif, .jfi. png, .tif, .tiff
-
Autodesk Design Review 2013: .dwfx
-
Adobe Photoshop: .psd
-
Digital Negative: .dng
-
Microsoft Office: Următoarele tipuri de fișiere, inclusiv formatele de fișier 97-2003 și formatele Office Open XML pentru Word, Excel și PowerPoint: .doc, .docm, .docx, .dot, .dotm, .dotx, .potm, .potx, .pps, .ppsm, .ppsx, .ppt, .pptm, .pptx, .vdw, .vsd, .vsdm, .vsdx, .vss, .vssm, .vst, .vstm, .vssx, .vst, .xls, .xlsb, .xlt, .xlsm, .xlsx, .xltm, .xltx
Unele etichete pot fi indisponibile pentru tipurile de fișiere care acceptă etichetarea doar ca parte a protecției și nu se pot aplica până când nu se selectează protecția. Mai întâi, verificați permisiunile particularizate, care vor aplica protecția. După ce activați protecția pentru aceste tipuri de fișiere, puteți aplica o etichetă.
Pentru mai multe informații despre tipurile de fișiere acceptate, consultați articolul Tipuri de fișiere acceptate pentru etichetare și protecție .
Exemple:
Dacă eticheta de confidențialitate General aplică etichetarea și nu aplică protecție: Puteți aplica eticheta General la un fișier denumit sales.pdf dar nu puteți aplica această etichetă la un fișier denumit sales.txt.
Dacă eticheta de confidențialitate Confidențial \ Toți angajații aplică etichetare și protecție: Puteți aplica această etichetă atât la un fișier denumit sales.pdf, cât și la un fișier denumit sales.txt.
Notă: Unele fișiere, cum ar fi fișierele executabile și folderul Windows, sunt excluse automat de la etichetare și protecție, deoarece modificarea lor poate opri rularea PC-ului. Deși puteți selecta aceste fișiere, acestea vor fi excluse din etichetare.










