După ce ați terminat de editat, exportați și descărcați cu ușurință videoclipul ca fișier MP4 pe dispozitivul dvs. De asemenea, puteți partaja videoclipul direct din pagina de export într-una dintre integrările noastre de salvare.
În Clipchamp pentru conturi personale, pe măsură ce lucrați la un videoclip, progresul editării se salvează automat și nu există niciun buton salvare pe care să faceți clic.
Când sunteți gata să terminați și să exportați videoclipul, urmați pașii de mai jos.
Pasul 1. Faceți clic pe butonul de export
Pentru a salva videoclipul, faceți clic pe butonul de export din colțul din dreapta sus al editorului video.
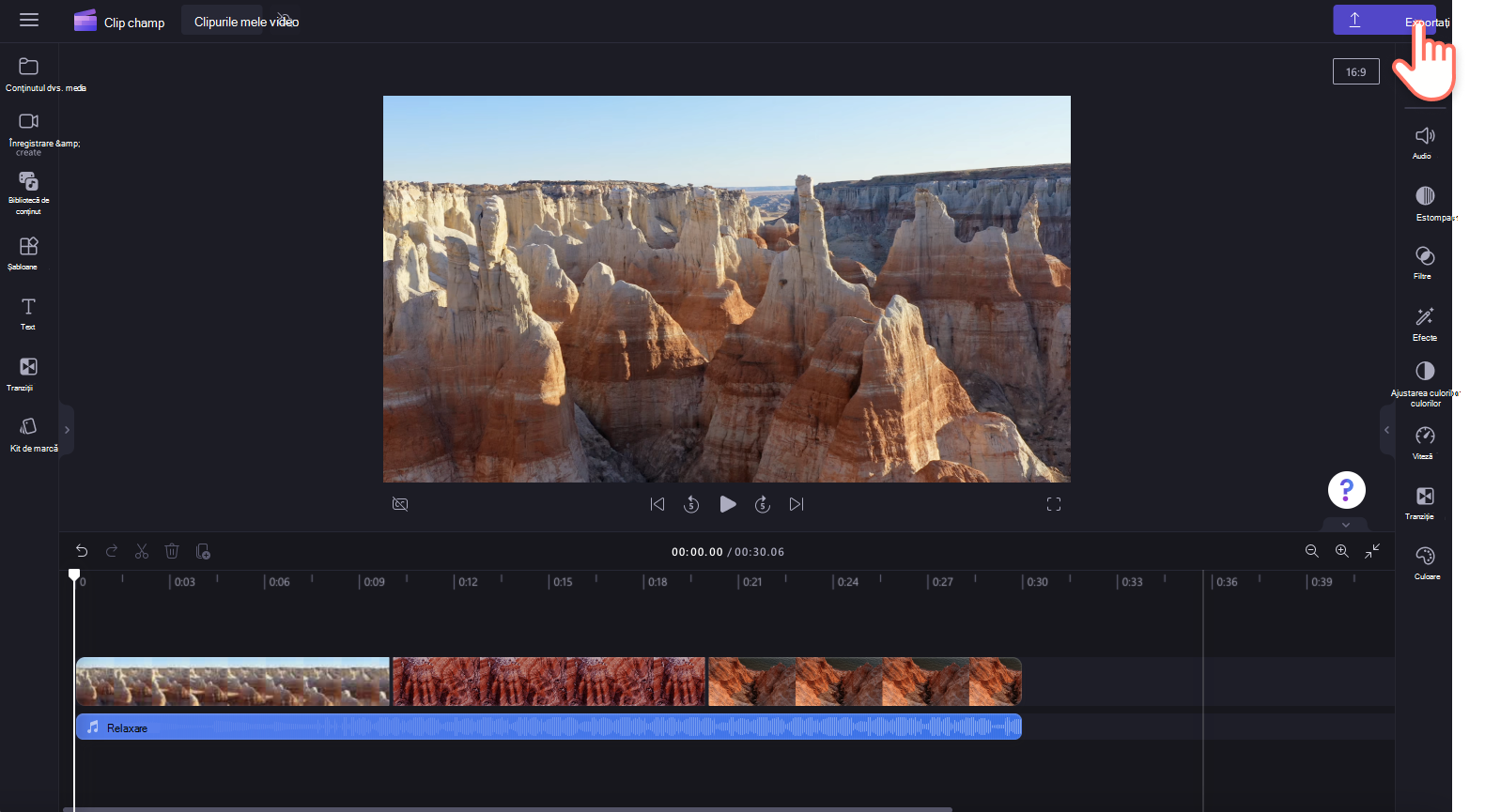
Pasul 2. Alegeți o calitate video de exportat
Va apărea o fereastră verticală cu calități video. Videoclipul se va exporta ca fișier MP4 într-una dintre rezoluțiile video pe care le alegeți. Selectare din:
-
Calitatea video la 480p este potrivită pentru schițe.
-
Calitatea video 720p este potrivită pentru videoclipurile din rețelele sociale.
-
Calitatea video 1080p (HD) este potrivită pentru platformele și prezentările de redare în flux video.
-
Calitatea video 4K (UHD) este cea mai bună rezoluție video pentru toate fișierele media 4K.
-
GIF pentru videoclipuri 15 secunde sau mai puțin.
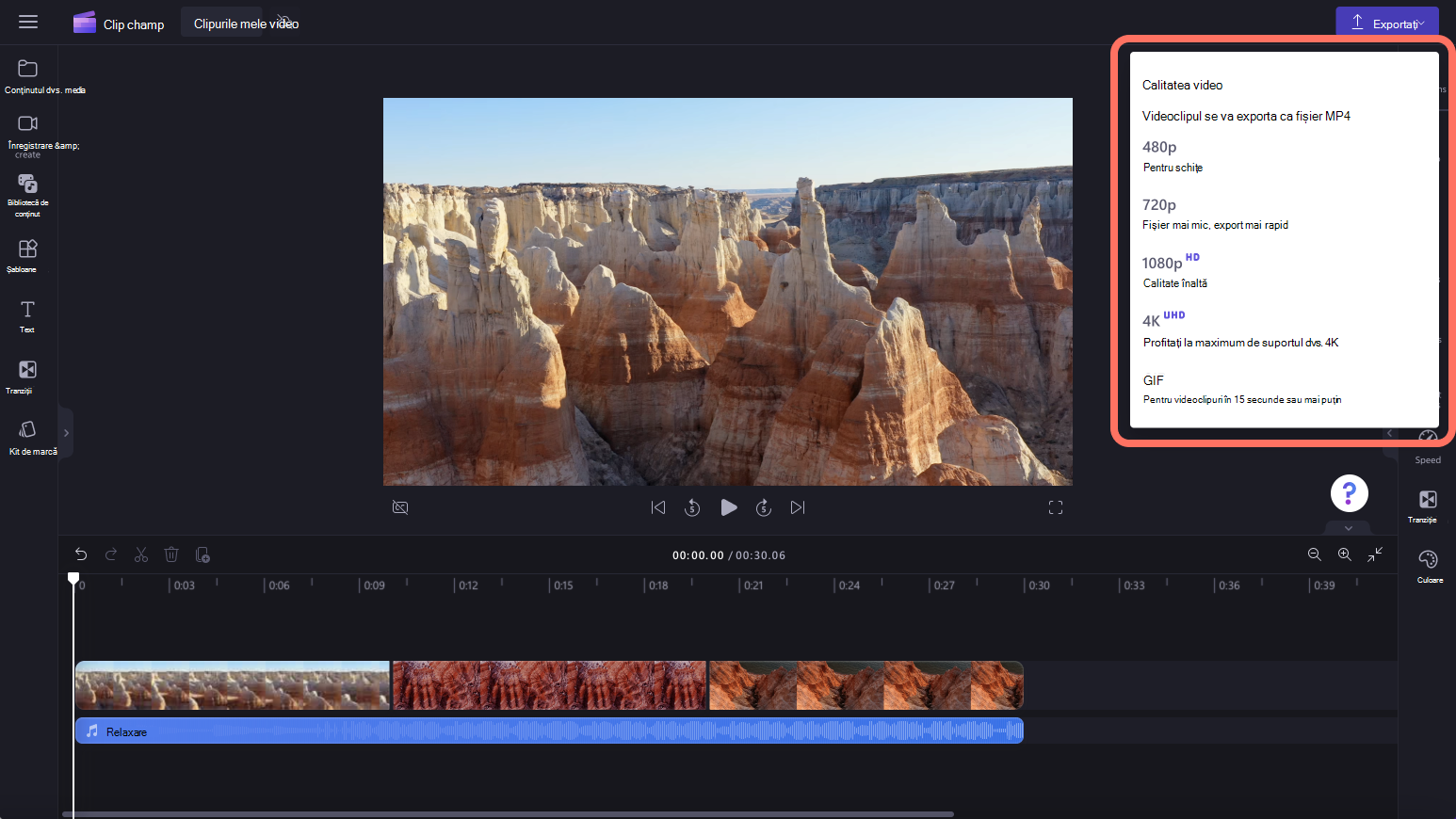
Dacă ați utilizat o caracteristică premium și vă aflați în planul gratuit, veți vedea simboluri în formă de romb lângă opțiunile de export. Dacă nu sunteți gata să faceți upgrade, eliminați caracteristicile premium înainte de a exporta videoclipul. Pentru a exporta videoclipul, inclusiv caracteristicile premium din acesta, selectați butonul comutați la un plan nou. Acest lucru vă va ghida prin pașii pentru a face upgrade la planul premium.
Pasul 3. Salvarea și partajarea videoclipului
După ce ați selectat o rezoluție video, videoclipul va începe automat exportul și veți vedea o bară de progres cu un indicator de procent.
Aici puteți partaja, de asemenea, videoclipul utilizând una dintre integrările noastre de partajare. Selectați dintre opțiunile următoare
-
Salvare în OneDrive
-
Salvați pe Google Drive
-
Încărcați pe YouTube
-
Trimitere la TikTok
-
Salvare în Dropbox
-
Partajați în LinkedIn (funcționează doar pentru conturile firmei, NU și pentru conturile personale)
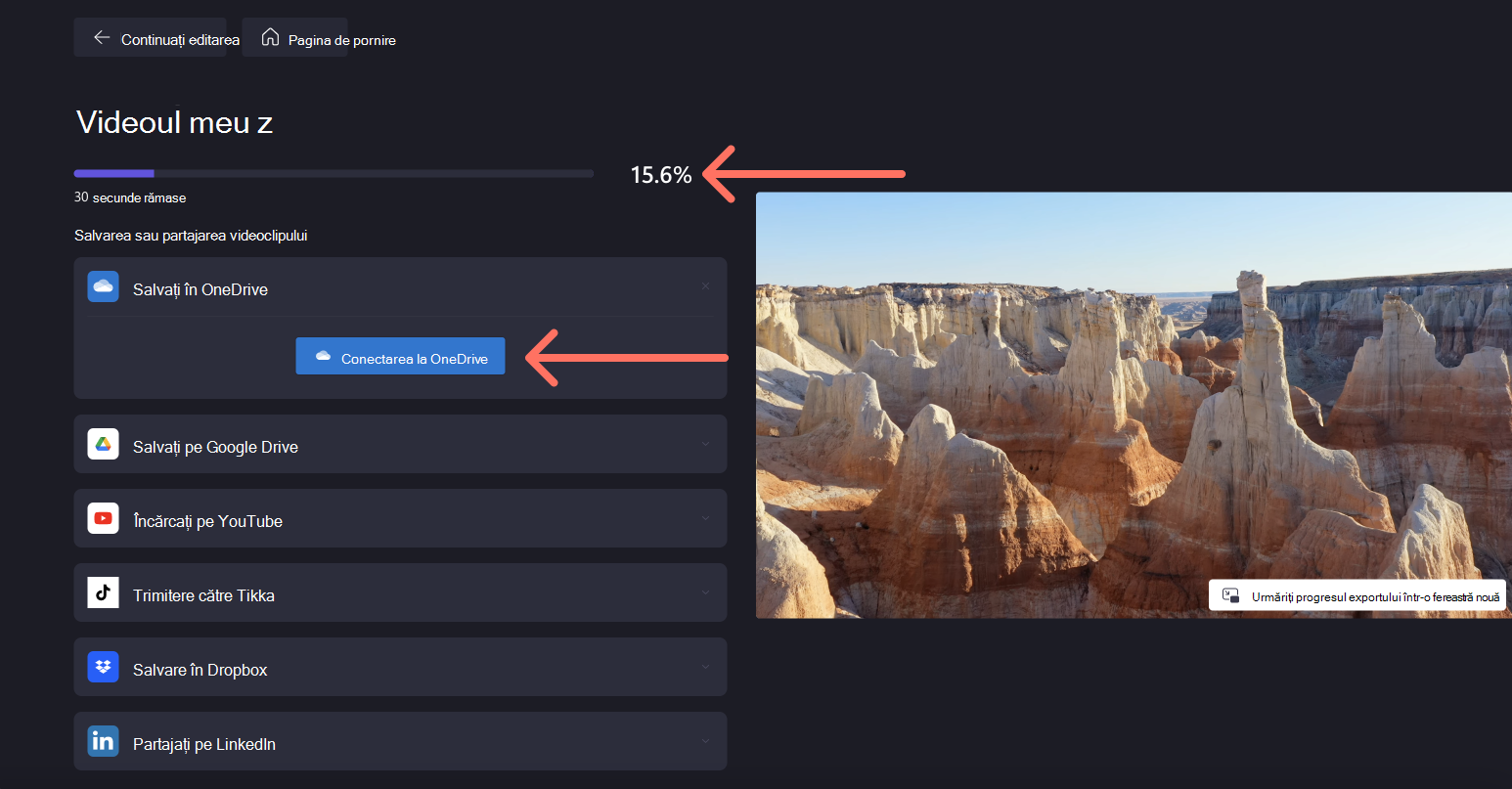
Dacă videoclipul dvs. exportă lent sau nu exportă, consultați acest articol de ajutor pentru sfaturi despre cum să îmbunătățiți viteza de export. Rețineți că exportul rezoluțiilor mai mari sau al proiectelor mai lungi va dura mai mult. După ce fișierul video s-a terminat de exportat, acesta se va salva automat pe computer, de obicei în folderul de descărcări.
Pentru mai multe informații, consultați Partajarea unui videoclip.
În Clipchamp pentru conturile de la locul de muncă, este important să înțelegeți următorul context:
-
Fișierele de proiect de editare video se află întotdeauna în OneDrive/SharePoint și fișierul se termină cu .clipchamp. Acestea sunt însoțite de unssets și un folder exports .
-
Folderul ssets conține elementele media utilizate în proiect, adică fișierele video, imagine și audio pe care le-ați adăugat.
-
Folderul de exporturi conține videoclipurile MP4 care sunt salvate acolo atunci când exportați un proiect de editare terminat.
-
Dacă creați un proiect de editare video pe pagina de pornire OneDrive/SharePoint, în folderulde fișiere m y sau provin dintr-un punct de lansare extern, cum ar fi pagina Clipchamp de pe office.com sau Stream, proiectul este creat ca folder sub fișierele mele > videoclipuri > Clipchamp.
-
Dacă creați un proiect de editare în altă locație, de exemplu, un subfolder în altă parte din OneDrive, noul proiect va fi creat acolo.
Pe măsură ce lucrați la un proiect, progresul editării se salvează automat și nu există niciun buton de salvare pe care să faceți clic.
După ce ați terminat editarea și doriți să salvați un MP4 al videoclipului terminat, selectați export în partea din dreapta sus a interfeței utilizator a editorului.
Pasul 1. Selectați butonul de export din partea din dreapta sus a editorului
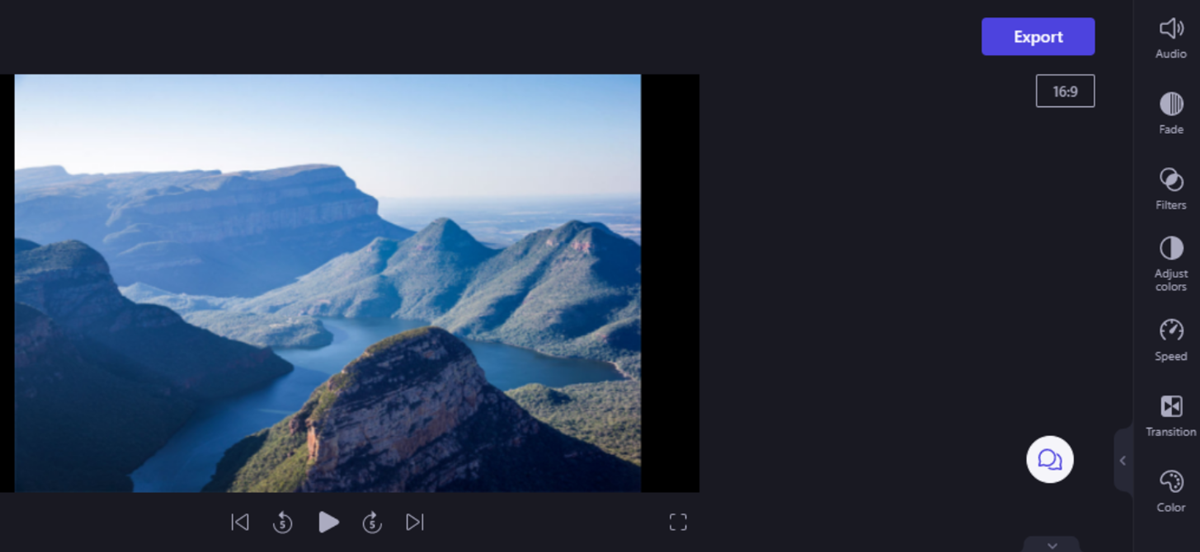
Pasul 2. Selectați o rezoluție și o locație de stocare
Veți vedea un ecran în care trebuie să alegeți calitatea video dorită.
-
Calitatea video la 480p este potrivită pentru schițe.
-
Calitatea video 720p este potrivită pentru videoclipurile din rețelele sociale.
-
Calitatea video 1080p (HD) este potrivită pentru platformele și prezentările de redare în flux video.
Notă: 4K nu este disponibil ca rezoluție de ieșire în versiunea de lucru Clipchamp inițial și va fi adăugată ulterior.
În mod implicit, videoclipurile exportate sunt încărcate și salvate în folderul exports al proiectului din OneDrive. Puteți să dezactivați această opțiune sau să selectați alt folder în care să o salvați.
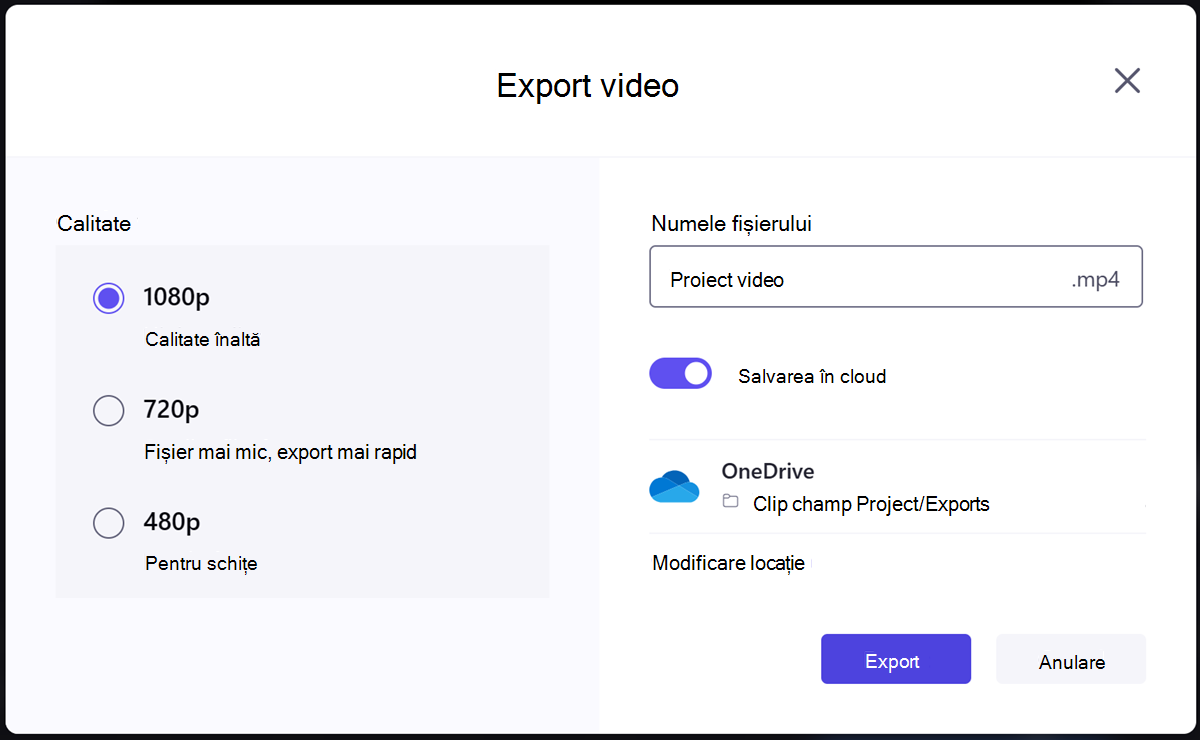
Când sunteți gata, selectați Export pentru a continua.
Pasul 3. Exportul videoclipului
Videoclipul va începe exportul și veți vedea o bară de progres cu un indicator de procent.
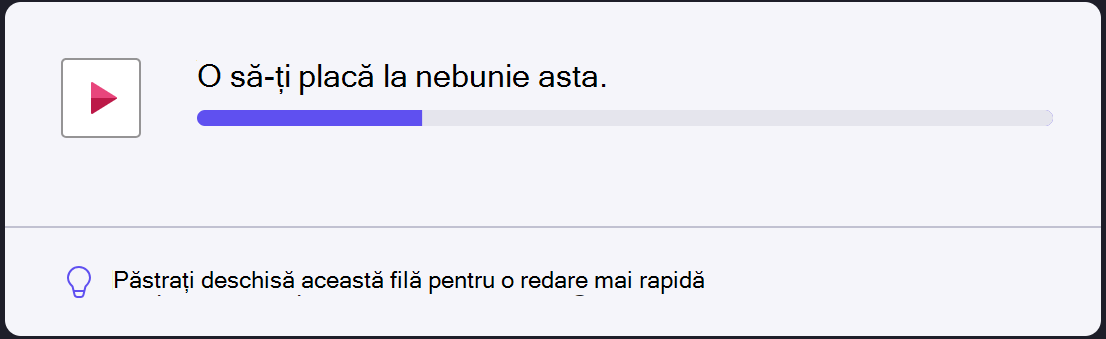
Dacă videoclipul dvs. este lent la export sau nu pare să fie procesat, consultați acest articol de ajutor pentru sfaturi despre cum să îmbunătățiți viteza de export. Rețineți că exportul rezoluțiilor mai mari sau al proiectelor mai lungi va dura mai mult.
După ce fișierul video s-a terminat de exportat, acesta va fi încărcat automat în folderul exports din Contul oneDrive/SharePoint de la locul de muncă, cu excepția cazului în care ați dezactivat această opțiune înainte de a exporta.
Pasul 4. Partajați videoclipul finalizat
În continuare, puteți să salvați și să partajați fișierul video pentru a fi vizualizat de alte persoane.
Versiunea de lucru a Clipchamp include următoarele integrări:
-
Publicare cu Microsoft Stream
-
Copiere link
-
Partajați cu persoane din organizația dvs.
-
Deschideți locația fișierului
-
Salvarea pe computer
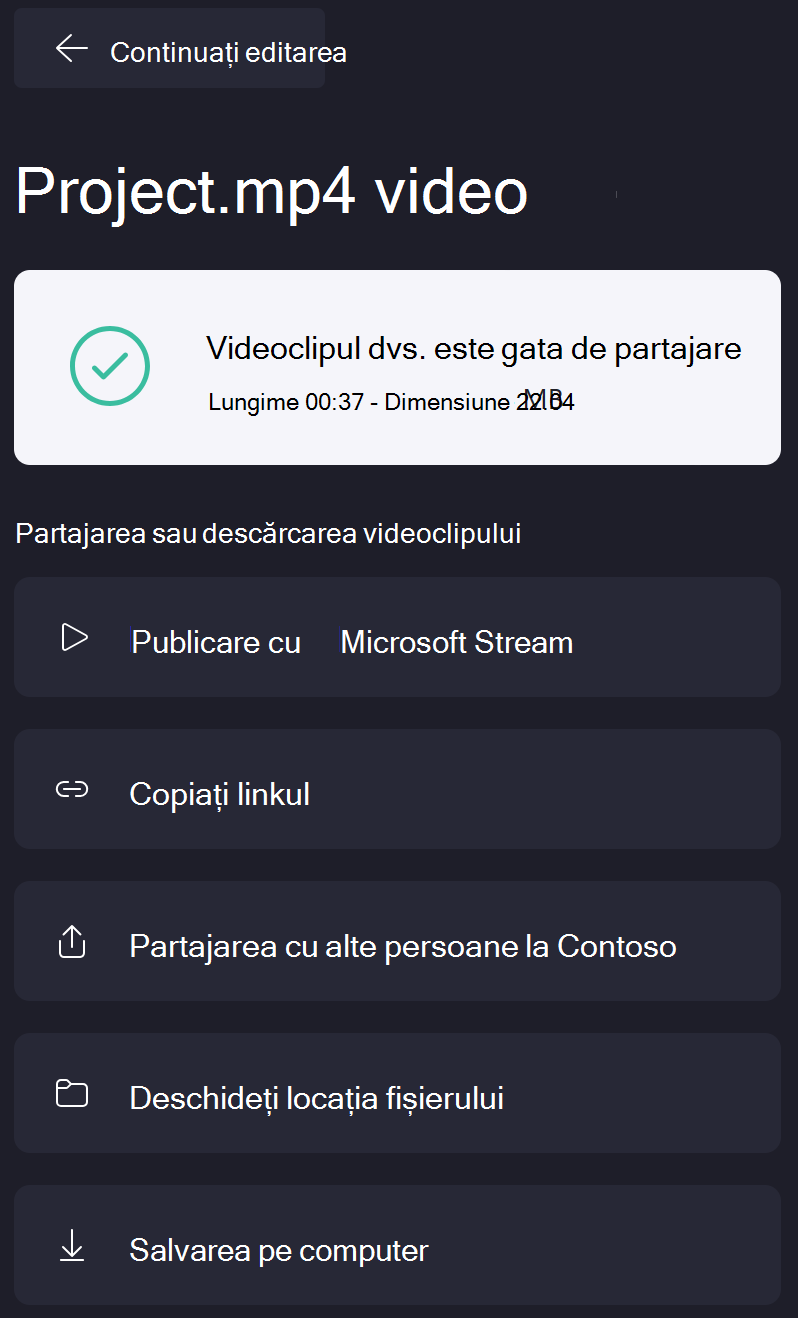
Pentru mai multe informații despre fiecare dintre aceste opțiuni, consultați Partajarea unui videoclip din Clipchamp.
Format export
Videoclipul exportat va fi un fișier MPEG 4 (.mp4) cu numele de fișier pe care l-ați ales. Rata de cadre va fi de 30fps.
Depanare
Dacă întâmpinați erori la exportul videoclipului, consultați acest articol pentru o serie de sfaturi de depanare care vă pot ajuta să exportați cu succes.










