Acest ghid oferă instrucțiuni pas cu pas și cele mai bune practici pentru a vă asigura că documentele Word sunt accesibile, făcând conținutul disponibil tuturor.
Asistentul de accesibilitate vă ajută să rezolvați problemele de accesibilitate în timp ce scrieți documentul. Acesta vă arată cum să adăugați un text alternativ la imagini, permițând persoanelor care utilizează cititoare de ecran să înțeleagă conținutul imaginii. În plus, oferă sfaturi despre utilizarea fonturilor, culorilor și stilurilor, pentru a face documentele Word mai inclusive.
Notă: Asistentul de accesibilitate este acum disponibil exclusiv pentru Microsoft Word în Windows. Caracteristicile și instrucțiunile menționate în acest articol se aplică doar la versiunea Windows de Microsoft Word.
În acest articol
Verificarea accesibilității în timp ce lucrați în Word
Utilizarea culorii de font accesibile
Adăugarea textului alternativ la elemente vizuale
Utilizarea anteturilor de tabel
Evitați utilizarea tabelelor cu lățime fixă
Utilizați titlul, subtitlul și stilurile de titlu predefinite
Crearea bannerelor paragrafelor
Adăugarea textului de hyperlink accesibil și a sfaturilor ecran
Verificarea accesibilității în timp ce lucrați în Word
Asistentul de accesibilitate este un instrument care revizuiește conținutul și semnalizează problemele de accesibilitate din document. În Word, Asistentul de accesibilitate rulează automat în fundal, detectând probleme de accesibilitate și trimițând mementouri în bara de stare.
Selectați Revizuire , apoi Verificare accesibilitate pentru a deschide panoul de accesibilitate, unde puteți să revizuiți și să remediați problemele de accesibilitate.
Pentru a utiliza caracteristicile descrise în acest articol, deschideți un document nou în Word sau accesați unul existent.
Utilizarea culorilor de font accesibile
Textul din document ar trebui să fie ușor de citit, cu suficient contrast față de culoarea de fundal.
-
Accesați fila Pornire sau apăsați Alt+H.
-
În grupul Font , faceți clic pe săgeata de lângă Culoare font.
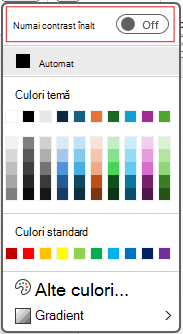
-
Pentru a vedea doar culorile care au suficient contrast, selectați doar contrastul înalt și comutați pentru a activa modul de contrast înalt.
Note:
-
Atunci când treceți cu mouse-ul peste orice opțiune de culoare din selectorul de culoare, un sfat ecran va indica dacă culoarea selectată are un contrast scăzut sau bun cu fundalul.
-
Asistentul accesibilitate semnalizează culorile textului cu contrast slab și oferă sugestii pentru a le îmbunătăți.
Adăugarea textului alternativ la elemente vizuale
Textul alternativ ajută utilizatorii nevăzători sau cu deficiențe de vedere să înțeleagă conținutul elementelor vizuale. Printre aceste elemente vizuale se numără imagini, ilustrații SmartArt, forme, grupuri, diagrame, obiecte încorporate, cerneală și videoclipuri.
-
Faceți clic pe imagine, pe videoclip sau pe orice alt conținut vizual din document.
-
Faceți clic dreapta pe conținutul vizual și selectați Vizualizare text alternativ din meniul contextual.
-
În panoul din dreapta, selectați Text alternativ, Tastați o descriere pentru conținutul vizual într-una sau două propoziții.
Notă: În cazul în care conținutul vizual este decorativ, bifați caseta de selectare Marcare ca decorativ
Sfaturi:
-
Evitați să utilizați imagini cu text pentru a transmite informații esențiale. Dacă faceți acest lucru, amplasați același text în document.
-
Utilizați text alternativ pentru a descrie pe scurt imaginea și textul și motivul pentru care acestea se află acolo.
-
Scrieți un text alternativ precis și scurt care explică conținutul și funcția imaginii.
-
Câteva cuvinte sunt destul de des. Nu scrieți mai mult de o propoziție sau două.
-
Nu repetați textul din jurul imaginii; utilizați "un grafic al" sau "o imagine cu".
-
Pentru audio și video, utilizați text alternativ și subtitrări pentru persoanele surde sau cu dizabilități de auz.
-
Transformați diagramele în imagini și adăugați text alternativ. Evitați gruparea obiectelor în diagrame, deoarece acestea vor rămâne în ordinea de tabulare.
Utilizarea anteturilor de tabel
Utilizați o structură de tabel simplă cu anteturi de coloană. Tabelele imbricate, celulele goale și celulele îmbinate sau scindate pot confunda cititorul, ceea ce înlesește transmiterea informațiilor utile.
-
În panoul din stânga, selectați Inserare.
-
Faceți clic pe butonul Tabel . Va apărea un meniu vertical.
-
Selectați numărul de rânduri și coloane glisând cursorul peste grilă.
-
După ce este inserat tabelul, faceți clic în interiorul primului rând al tabelului.
-
atunci când selectați tabelul, fila Proiectare tabel va apărea pe fila din panglică.
-
Bifați caseta intitulată Rând antet în secțiunea Opțiuni stil tabel.
-
Atunci când selectați tabelul, va apărea fila Tabel Design cu cursorul în primul rând.
-
Bifați caseta intitulată Antet Row în secțiunea Opțiuni stil tabels.
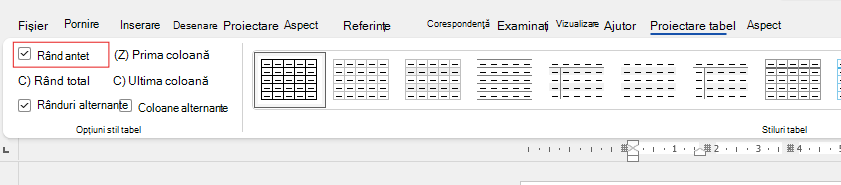
-
Acest lucru va formata primul rând ca rând antet.
Evitați utilizarea tabelelor cu lățime fixă
Utilizarea tabelelor cu lățime fixă în fișiere Word poate provoca mai multe probleme de accesibilitate. Acestea nu se ajustează bine la diferite dimensiuni de ecran sau niveluri de zoom, făcând conținutul greu de citit pe dispozitivele mobile sau atunci când măriți. Cititoarele de ecran se pot confrunta cu o structură fixă, ducând la confuzie pentru persoanele nevăzătoare sau cu deficiențe de vedere.
Tabelele cu lățime fixă pot determina, de asemenea, depășirea sau tăierea textului, îngreunând accesarea tuturor informațiilor.
În plus, deoarece lupele de ecran măresc doar o porțiune a ecranului, decupează conținutul sau necesită defilare excesivă, utilizatorii care utilizează lupele de pe ecran pot considera că este dificil să vizualizeze corect conținutul. Pentru o accesibilitate mai bună, utilizați lățimi flexibile și asigurați o structură clară a tabelului.
Utilizați titlul, subtitlul și stilurile de titlu predefinite
Utilizați stilurile de titlu și subtitrare predefinite pentru titlul și subtitlul documentului. Aceste stiluri sunt proiectate pentru a fi scanate cu ușurință atât vizual, cât și cu tehnologii de asistare. Titlurile ar trebui să furnizeze o structură bine definită și să servească drept repere de navigare
-
Selectați textul pe care doriți să-l formatați ca titlu.
-
Faceți clic pe fila Pornire sau apăsați Alt+H.
-
Selectați stilul necesar din grupul Stiluri .

Notă: Organizați titlurile în ordinea logică predefinită; nu omiteți nivelurile de titlu. De exemplu, utilizați Titlu 1, Titlu 2, apoi Titlu 3, mai degrabă decât Titlu 3, Titlu 1, apoi Titlu 2.
Pentru instrucțiuni pas cu pas despre cum să utilizați titlurile și stilurile, consultați: Îmbunătățirea accesibilității cu stilurile de titlu.
Crearea bannerelor paragrafelor
În Word, un banner de paragraf este un element vizual utilizat adesea pentru a sublinia sau a evidenția un anumit paragraf dintr-un document. Aceasta constă de obicei dintr-o linie orizontală, sau o bordură decorativă plasat deasupra sau dedesubtul paragrafului.
Această tehnică de formatare vă ajută să atrageți atenția asupra paragrafului, făcându-l să iasă în evidență față de textul înconjurător. Bannerele de paragraf pot fi particularizate cu stiluri de linie, culori și grosimi diferite, pentru a se potrivi proiectării și scopului documentului.
-
Selectați textul la care doriți să aplicați umbrire.
-
Accesați fila Pornire .
-
Selectați butonul Umbrire din grupul Paragraf .
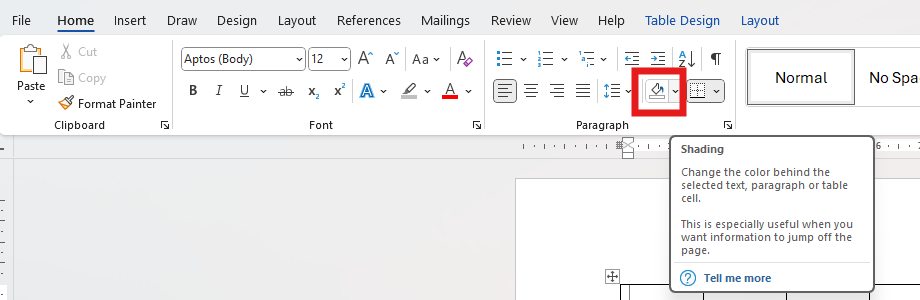
-
Deschideți meniul Umbrire și alegeți culoarea dorită din opțiunile furnizate.
Adăugarea textului de hyperlink accesibil și a sfaturilor ecran
Persoanele care utilizează cititoare de ecran au opțiunea de a scana o listă de linkuri din document. Linkurile ar trebui să transmită informații clare și precise despre destinație. De asemenea, puteți adăuga sfaturi ecran care apar atunci când cursorul trece peste textul sau imaginile care includ un hyperlink.
Pentru instrucțiuni pas cu pas despre cum să creați hyperlinkuri accesibile și sfaturi ecran, accesați Crearea de linkuri accesibile în Word și Crearea sau editarea unui hyperlink.
-
Evidențiați textul sau imaginea la care doriți să adăugați un link.
-
Accesați fila Insert.
-
Faceți clic pe butonul Hyperlink sau apăsați Ctrl+K.
Pentru a lega un fișier sau o pagină web existentă:
-
Accesați secțiunea "Link la" și selectați Fișier sau pagină web existentă.
-
Introduceți adresa paginii web sau selectați fișierul la care doriți să creați linkul.
Pentru a lega un loc din același document:
-
Accesați secțiunea "Link la" și selectați Plasare în acest document.
-
Va apărea o listă de locații din document; din listă, selectați Titlurile sau Marcajele în document la care doriți să creați legătura.
-
-
Faceți clic pe Text pentru a afișa și a furniza informații definitive și precise despre destinația linkului, apoi selectați OK.
Notă: Evitați să utilizați texte de link, cum ar fi "faceți clic aici", "vedeți această pagină", "mergeți aici" sau "aflați mai multe". În schimb, includeți titlul complet al paginii de destinație.
Crearea de liste accesibile
Pentru a simplifica documentele pentru cititoarele de ecran, utilizați porțiuni mici, cum ar fi liste cu marcatori sau numerotate. Evitați paragrafele simple din mijlocul listelor pentru a evita confuzia. Acest lucru asigură o navigare precisă și îmbunătățește lizibilitatea pentru toți utilizatorii.
Listă cu marcatori:
-
Plasați cursorul acolo unde doriți să începeți lista cu marcatori.
-
Accesați fila Pornire sau apăsați Alt+H.
-
Faceți clic pe butonul Marcatori din grupul Paragraf.
-
Tastați elementele de listă. Apăsați Enter după fiecare element pentru a crea un nou punct de marcator.
Listă numerotată:
-
Plasați cursorul acolo unde doriți să începeți lista numerotată.
-
Accesați fila Pornire sau apăsați Alt+H.
-
Faceți clic pe butonul Numerotare din grupul Paragraf.
-
Tastați elementele de listă. Apăsați pe Enter după fiecare element pentru a crea un nou punct numerotat.
Listă multinivel:
-
Plasați cursorul acolo unde doriți să începeți lista multinivel.
-
Accesați fila Pornire sau apăsați Alt+H.
-
Faceți clic pe butonul Listămultinivel din grupul Paragraf.
-
Alegeți tipul de listă multinivel pe care doriți să o creați din stilurile de listă furnizate.
-
Tastați elementele de listă. Apăsați pe Enter după fiecare element pentru a crea un punct nou. Pentru a crea un element sub-nivel, apăsați tasta Tab înainte de a tasta.
Ajustarea spațierii dintre propoziții și paragrafe
Textul poate apărea pentru a "amesteca" pe o pagină (liniile de text se strânge între ele). Pentru a face citirea mai ușoară, puteți să măriți interlinia dintre propoziții și să adăugați spațiu înainte sau după paragrafe.
-
Selectați unul sau mai multe paragrafe pentru a ajusta spațiul.
-
Accesați fila Pornire sau apăsați Alt+H.
-
În grupul paragrafe, faceți clic pe butonul Interlinie și spațiere paragrafe .
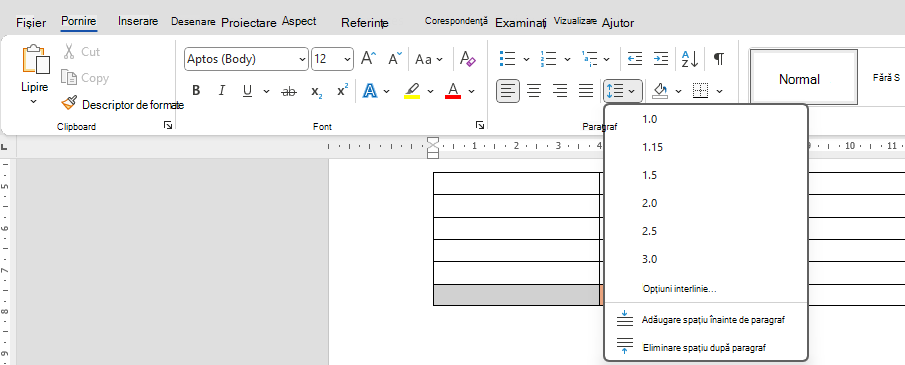
Notă: Se recomandă să utilizați o interlinie de 1,5 în fișierul Word.
-
Din meniul vertical, selectați interlinia dorită și spațierea paragrafelor.
Pentru instrucțiuni pas cu pas despre cum să ajustați spațierea, accesați Ajustarea indentării și spațierii în Word.
Testați accesibilitatea cu un Immersive Reader
Immersive Reader din Microsoft Word îmbunătățește lizibilitatea cu caracteristici precum Citire cu voce tare, Spațiere text, Defalcare silabe și Focalizare pe linie. Accesați-l prin fila Vizualizare și selectați Immersive Reader.
Pentru mai multe informații, vizitați Utilizarea Immersive Reader în Word.
Consultați și
Îmbunătățirea accesibilității în documente cu Asistentul de accesibilitate
Tot ce trebuie să știți pentru a scrie text alternativ eficient










