Simptome
Rulările nesupravegheate ale fluxului desktop nu reușesc cu codul de eroare SessionCreationUserPromptedForCredentialsAfterConnection, așa cum se arată în captura de ecran de mai jos.
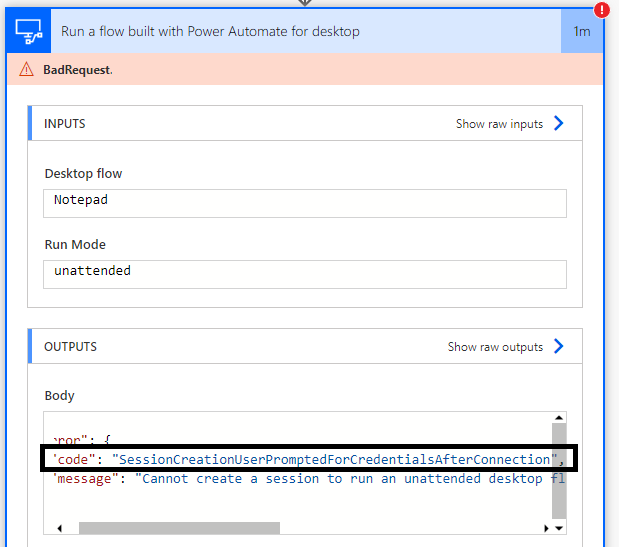
Cauză
Computerul necesită acreditări noi după stabilirea conexiunii RDP. Totuși, Power Automate pentru desktop include doar acreditările din setările de conexiune și nu se așteaptă să li se solicite acest lucru după stabilirea conexiunii.
Rezolvare
Instrucțiunile de rezolvare depind de configurarea computerului. Deschideți o linie de comandă și rulați următoarea comandă: "dsregcmd /status". În prima secțiune a ieșirii "Stare dispozitiv", uitați-vă la valoarea AzureAdJoined și DomainJoined.
-
Dacă AzureAdJoined : DA și DomainJoined : NU
-
Deschideți registry la următoarea cale: Computer\HKEY_LOCAL_MACHINE\SOFTWARE\Policies\Microsoft\Windows NT\Terminal Services
-
Dacă cheia Terminal Services are valoarea fPromptForPassword setată la 1, trebuie să contactați departamentul IT pentru a le solicita să dezactiveze politica "Se solicită întotdeauna parola la conexiune", apoi să forțați actualizarea politicii pe computer.
-
Dacă cheia Terminal Services nu are o subcheie fPromptForPassword, puteți să comutați la calea: Computer\HKEY_LOCAL_MACHINE\SYSTEM\CurrentControlSet\Control\Terminal Server\WinStations\RDP-Tcp și să căutați DWORD fPromptForPassword și să o setați la 0; dacă acel DWORD nu există, îl puteți crea.
-
-
În cazurile rămase:
-
Deschideți registry-ul în următoarea cale: Computer\HKEY_LOCAL_MACHINE\SOFTWARE\Policies\Microsoft\Windows NT\Terminal Services
-
Dacă cheia Terminal Services are cele trei valori: fPromptForPassword setat la 1, SecurityLayer setat la 0 și UserAuthentication setat la 0, atunci trebuie să contactați departamentul IT pentru a actualiza una dintre aceste trei subchei (fPromptForPassword la 0, SecurityLayer la 1 sau 2 sau UserAuthentication la 1)
-
Dacă punctul anterior nu se aplică (Terminal Services lipsește cel puțin una dintre valorile listate mai sus), alegeți una dintre valorile care nu sunt prezente (dacă nu sunt prezente mai multe valori, alegeți cel puțin una dintre ele care corespunde necesităților dvs.). Accesați calea Computer\HKEY_LOCAL_MACHINE\SYSTEM\CurrentControlSet\Control\Terminal Server\WinStations\RDP-Tcp și actualizați (sau creați dacă nu există) valoarea pe care ați ales-o în funcție de cea pe care ați ales-o: setați fPromptForPassword la 0 sau SecurityLayer la 1 sau 2 sau UserAuthentication la 1.
-










