modulele Activitate în clasă sunt utilizate pentru a organiza conținutul clasei în Microsoft Teams pentru educație. Modulele au titluri și descrieri și conțin resurse precum atribuiri, fișiere, linkuri și altele. Modulele pot fi publicate și fixate pentru a gestiona vizibilitatea elevilor/studenților.
Note:
-
Activitate în clasă este disponibil doar în Echipele clasei.
-
Pot fi adăugate până la 48 de module pentru fiecare echipă a clasei.
În acest articol
Crearea unui modul nou
-
Navigați la echipa clasei dorite, apoi selectați Activitate în clasă.
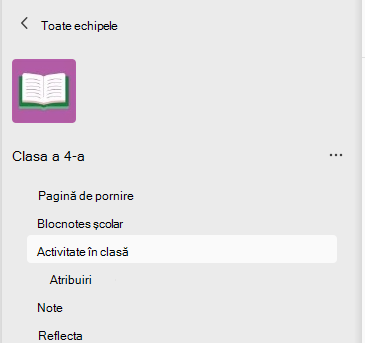
2. Selectați butonul Adăugare modul , aflat în colțul din stânga jos.
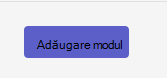
3. Introduceți un titlu. O descriere este opțională pentru crearea unui modul; puteți adăuga unul în spațiul furnizat.
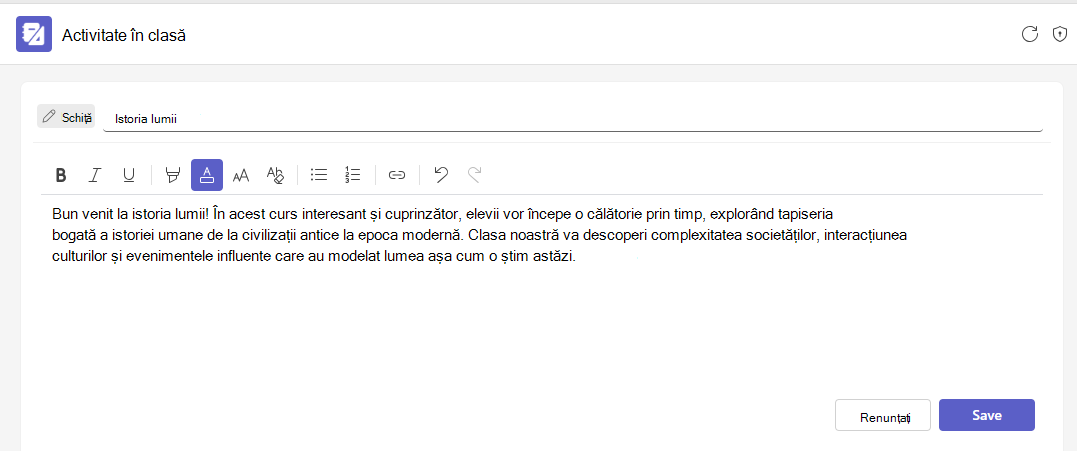
Terminați alegând butonul Salvare . Modulul va fi salvat ca schiță.
Notă: Modulele schiță sunt vizibile doar proprietarilor de echipe (profesori) până la publicare. Toate modulele noi sunt create în stare schiță.
Reutilizarea unui modul
Modulele pot fi reutilizate în Echipele clasei, inclusiv resursele acestora. Reutilizarea unui modul va copia modulul și resursele sale în echipa clasei dorite.
1. Navigați la echipa clasei în care doriți să copiați modulele, apoi selectați Activitate în clasă.
2. Selectați Adăugare modul > Reutilizare din elementele existente.
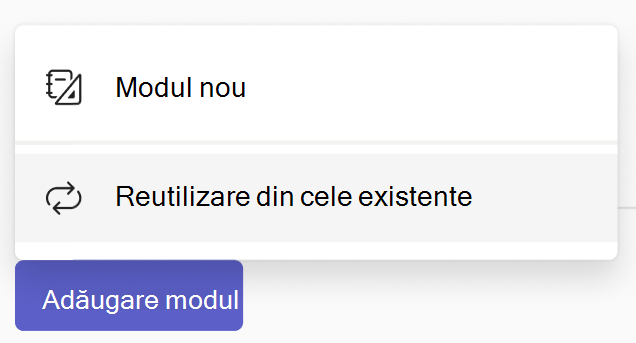
3. Alegeți clasa în care ați creat inițial modulul și selectați Următorul.
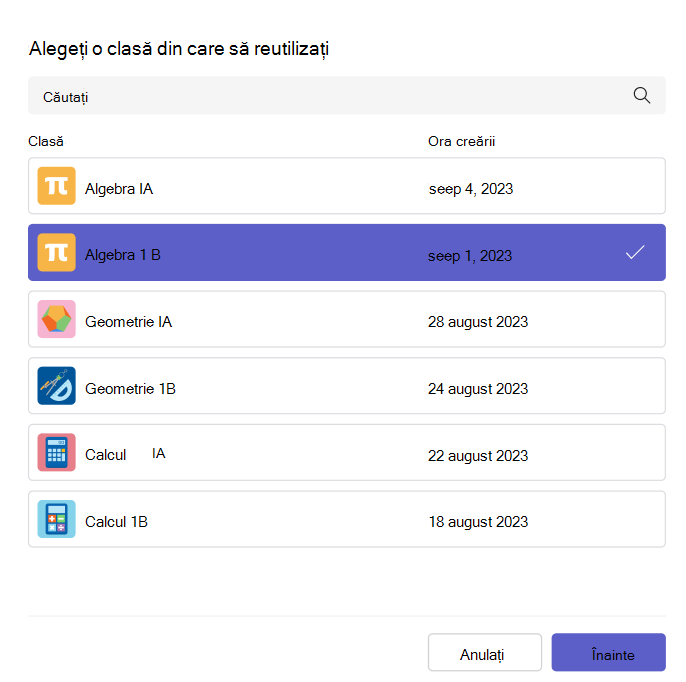
4. Alegeți modulele pe care doriți să le reutilizați și selectați Reutilizare module.
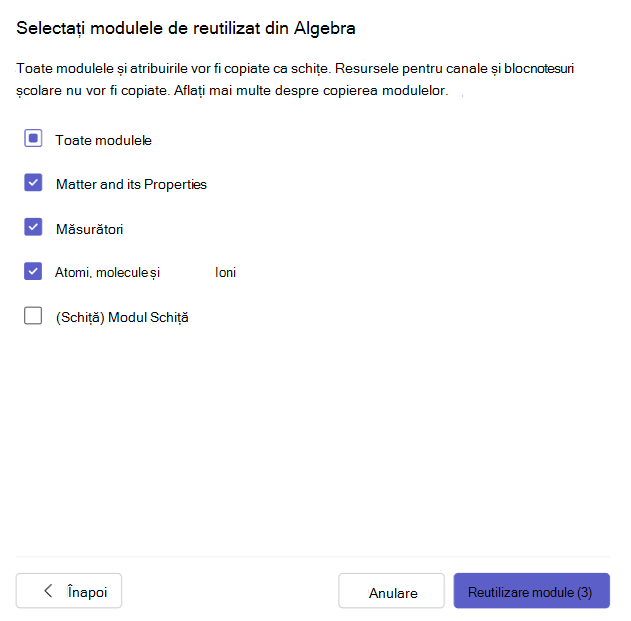
5. Modulele și resursele din cadrul vor fi create din nou în echipa în care vă aflați în prezent. Modulele create prin reutilizare vor avea o pictogramă Copiat.
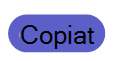
Note:
-
Toate modulele și temele create vor fi ca schițe (nu sunt vizibile pentru elevi/studenți).
-
Ordinea modulelor și resurselor dintr-un modul nu este păstrată în timpul reutilizării.
-
Resursele de canal sunt copiate doar atunci când echipa clasei de destinație are nume de canal corespunzătoare prezente și nu va fi copiat niciun conținut de canal (fișiere, file sau conversații). Pentru a vă asigura că sunt copiate canalele, accesați echipa de destinație și creați canale corespunzătoare înainte de a începe Activitate în clasă reutilizare.
-
Pentru a reutiliza modulele cu resursele blocnotesului școlar:
-
Blocnotesul școlar din echipa de destinație trebuie configurat. Dacă nu este, vi se va solicita să îl configurați și să încercați din nou.
-
Toate resursele paginii Blocnotes școlar vor fi înlocuite în Activitate în clasă de o resursă de secțiune a secțiunii în care se află (și întreaga secțiune va fi copiată în Blocnotesul școlar de destinație).
-
Nu se va suprascrie conținutul blocnotesului școlar: Dacă există deja o secțiune cu același nume în blocnotesul școlar de destinație, acea secțiune existentă va fi utilizată în modul în loc să se copieze din sursă. Acest lucru înseamnă că conținutul din sursă poate fi diferit de destinație.
-
Dacă o secțiune de copiat se află într-un grup de secțiuni care nu există în destinație, se va crea un grup de secțiuni necompletat și secțiunea va fi copiată în aceasta. Orice alte secțiuni din grup nu vor fi copiate (cu excepția cazului în care sunt prezente și ca resurse în modul).
Publicarea unui modul
Publicarea unui modul va face vizibil (și toate resursele din interior) pentru toți elevii/studenții din echipa clasei.
-
Navigați la echipa clasei dorite, apoi selectați Activitate în clasă.
-
Navigați la modulul dorit, apoi selectați Publicare.
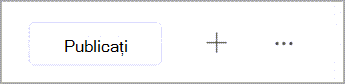
Note:
-
Publicarea unui modul nu este reversibilă (deși un modul poate fi șters după publicare).
-
Orice schiță sau temă programată în cadrul modulului nu va fi vizibilă pentru elevi/studenți decât după ce li se atribuie manual (sau la data programată).
-
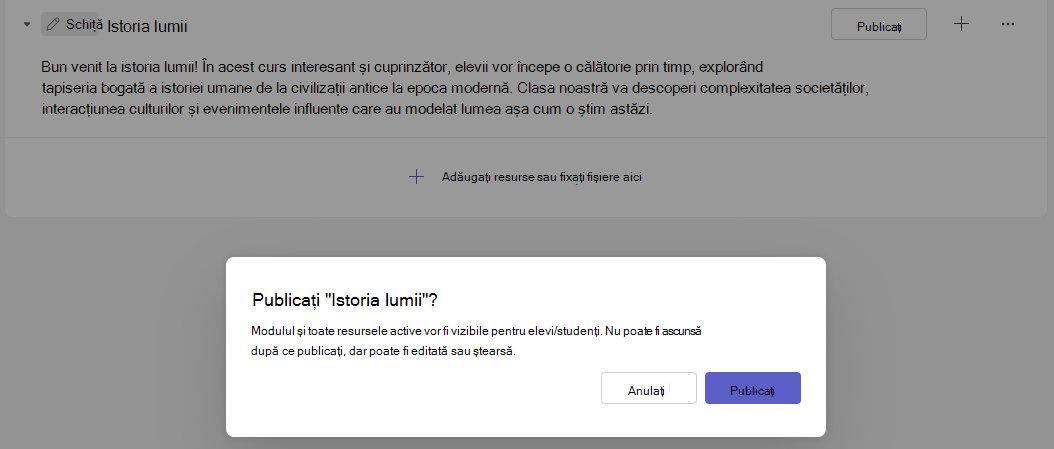
Fixarea unui modul
Un modul fixat va apărea în partea de sus a listei. După anularea fixării, modulul va apărea înapoi în locația sa originală.
-
Navigați la echipa clasei dorite, apoi selectați Activitate în clasă.
-
Navigați la modulul dorit, selectați Mai multe > Fixați modulul.
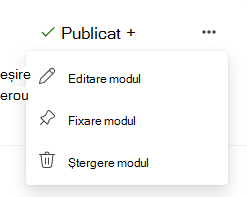
Note:
-
Doar un singur modul poate fi fixat la un moment dat.
-
Doar modulele publicate pot fi fixate.
-
Reordonarea modulelor
Modulele pot fi reordonate prin glisare și fixare individuală în locația dorită.
Editarea unui modul
Titlurile și descrierile modulelor pot fi editate în orice moment.
-
Navigați la echipa clasei dorite, apoi selectați Activitate în clasă.
-
Navigați la modulul dorit, apoi selectați Mai multe > Editare modul.
Ștergerea unui modul
-
Navigați la echipa clasei dorite, apoi selectați Activitate în clasă.
-
Navigați la modulul dorit, apoi selectați Mai multe > Ștergere.
Note:
-
Toate fișierele și linkurile din modul vor fi șterse definitiv.
-
Temele pentru acasă, paginile OneNote și canalele Teams pot fi accesate în continuare în aplicațiile/locațiile corespunzătoare din afara Activitate în clasă.
-
Aflați mai multe
Crearea unei teme în Microsoft Teams










