Notă: Capturile de ecran din acest articol provin din versiunea personală a Clipchamp. Aceleași principii se aplică și la Clipchamp pentru conturile de la locul de muncă.
Atunci când porniți un proiect de editare video în Clipchamp, raportul de aspect implicit care este selectat de sistem este de obicei 16:9, deoarece acesta este raportul cel mai comun pentru videoclipuri.
Atunci când începeți să importați active media în proiect și să adăugați primul element în cronologie, raportul de aspect va rămâne la 16:9 dacă fișierul media are acel raport.
Totuși, raportul de aspect al proiectului se va ajusta automat dacă raportul de aspect al fișierului media este altceva.
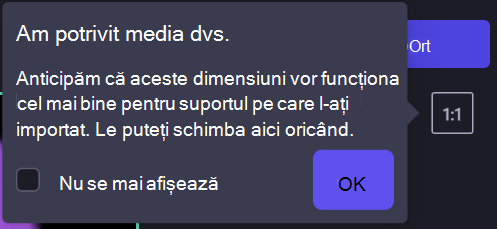
De exemplu, dacă adăugați o imagine pătrată la un proiect 16:9 ca prim activ media, proiectul se ajustează automat la 1:1.
Desigur, puteți schimba acest lucru înapoi la 16:9 sau la una dintre celelalte opțiuni, care includ 9:16, 1:1, 4:5, 2:3 și 21:9.
Cum se modifică dimensiunile unui videoclip existent
Modificarea raportului de aspect mai târziu sau crearea unei copii a unui videoclip într-un alt raport aspect este posibilă, de asemenea.
Vedeți mai jos un ghid pas cu pas și sfaturi despre eliminarea barelor negre și a bordurilor, dacă doriți ca videoclipurile să umple întregul cadru.
Notă: Dacă doriți să creați o versiune nouă a unui videoclip cu dimensiuni diferite, păstrând în același timp versiunea veche, mai întâi faceți o copie a videoclipului pe pagina de pornire a editorului, apoi deschideți copia și urmați pașii de mai jos.
Pasul 1. Faceți clic pe butonul raport aspect 16:9
Pentru a modifica raportul de aspect al întregului videoclip, faceți clic pe butonul Raport aspect 16:9 aflat sub butonul export.
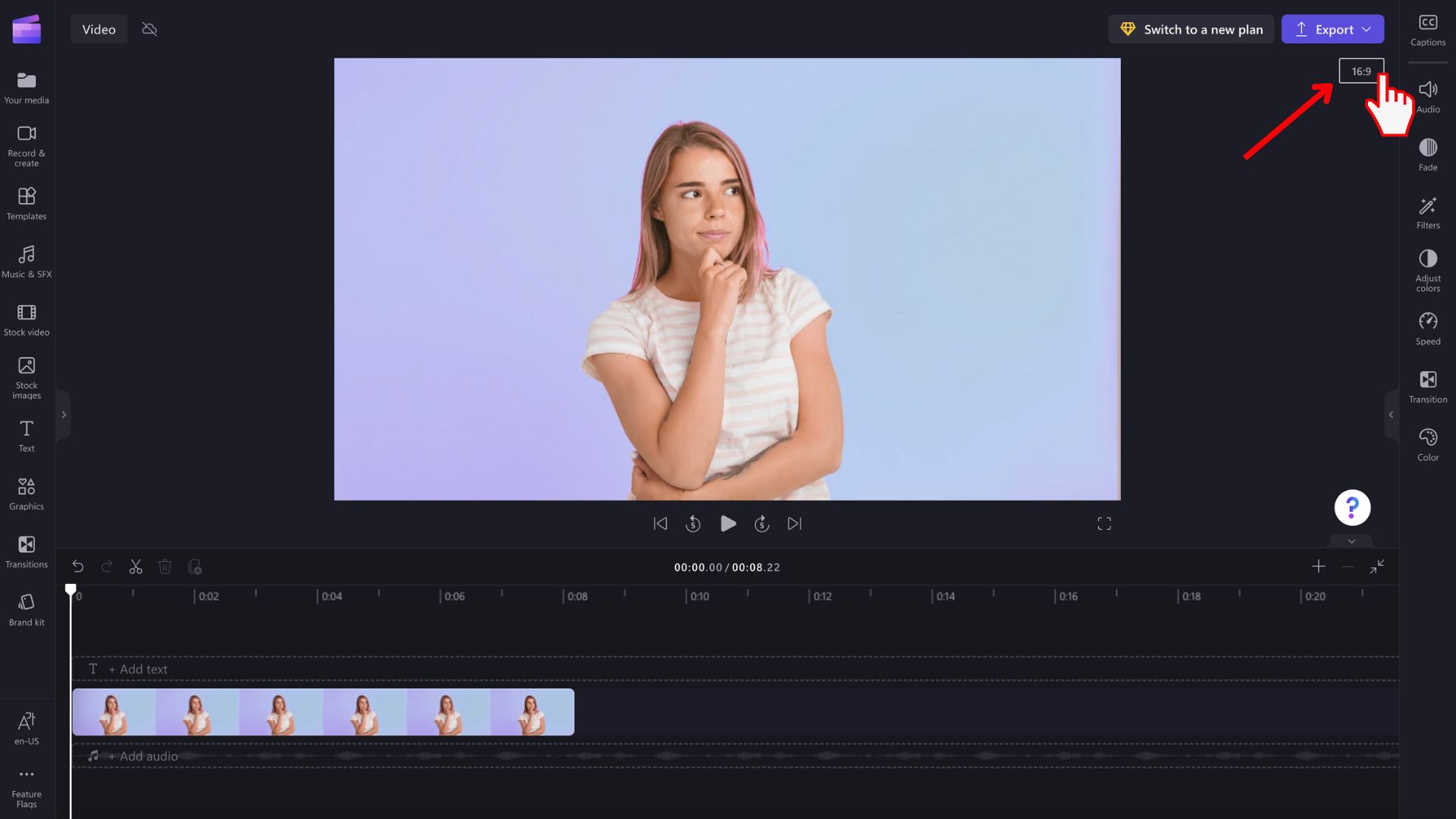
Pasul 2. Previzualizarea rapoartelor de aspect disponibile
Vor apărea opțiunile 9:16, 1:1, 4:5, 2:3 și 21:9. Treceți cursorul peste fiecare raport de aspect pentru a previzualiza dimensiunile care se potrivesc cel mai bine videoclipului dvs.
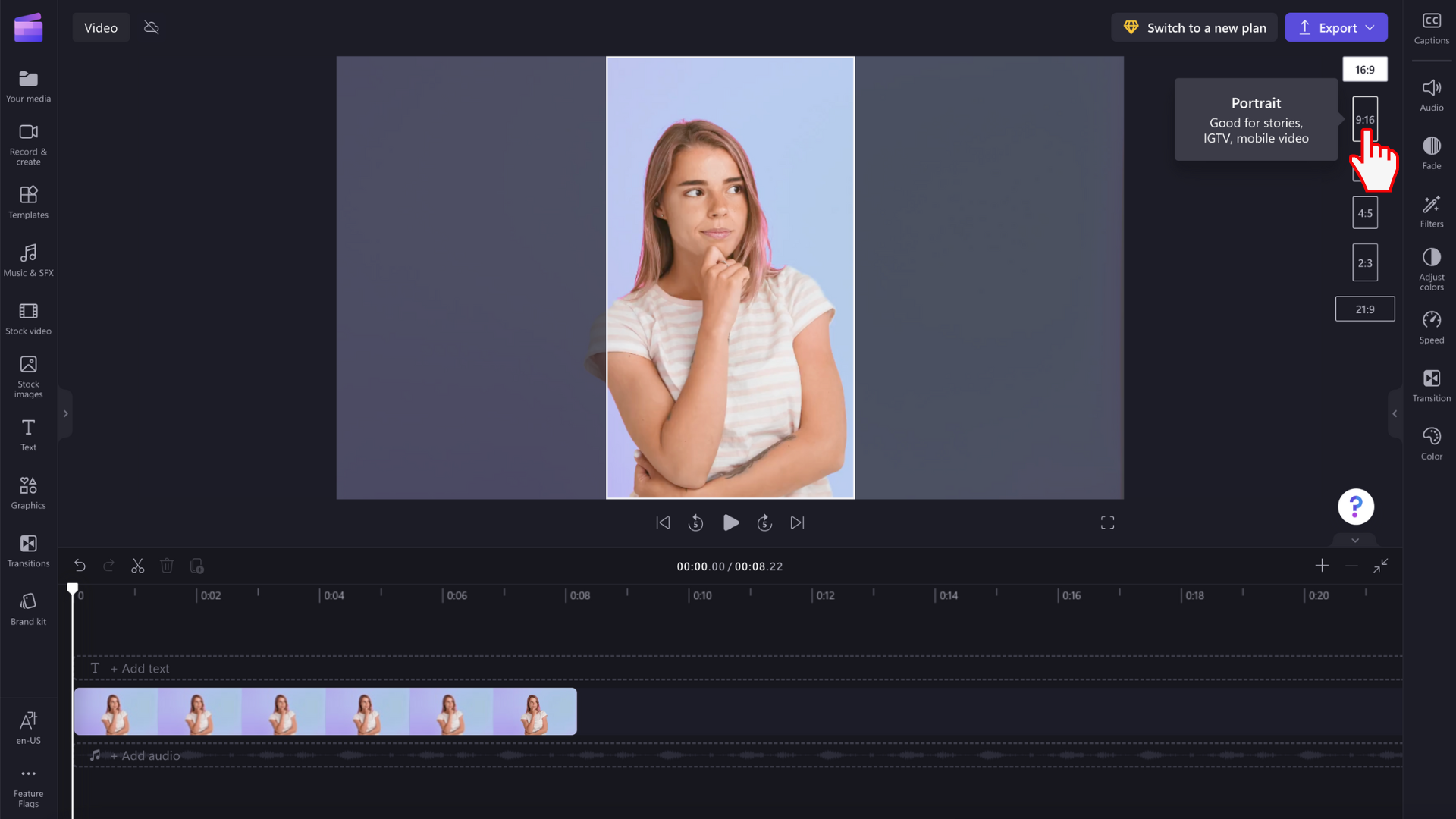
Pasul 3. Faceți clic pe raportul de aspect ales
Pentru a selecta un raport de aspect nou, faceți clic pe raportul ales. Am decis să alegem 9:16.
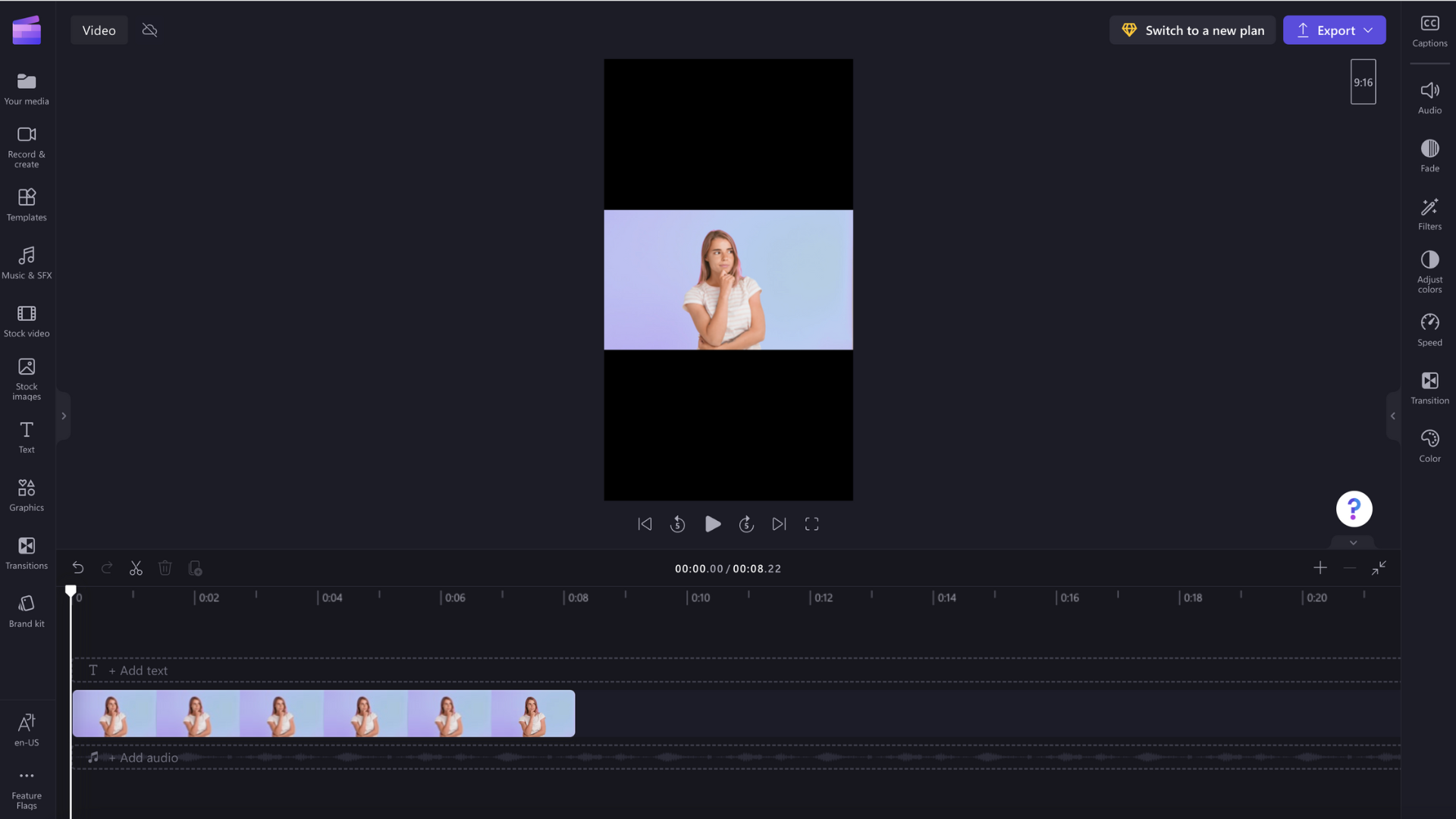
Pasul 4. Eliminarea bordurilor și barelor negre din media
Barele/bordurile negre vor apărea în jurul videoclipului dacă conținutul media nu corespunde raportului de aspect selectat. Acest lucru se numește efect de casetă cu litere pentru a păstra cadrul complet al videoclipului.
Pentru a elimina barele negre, faceți clic pe videoclipul din cronologie, astfel încât să fie evidențiat cu verde. Bara de instrumente flotantă va apărea lângă fereastra de examinare video. Faceți clic pe butonul de umplere.
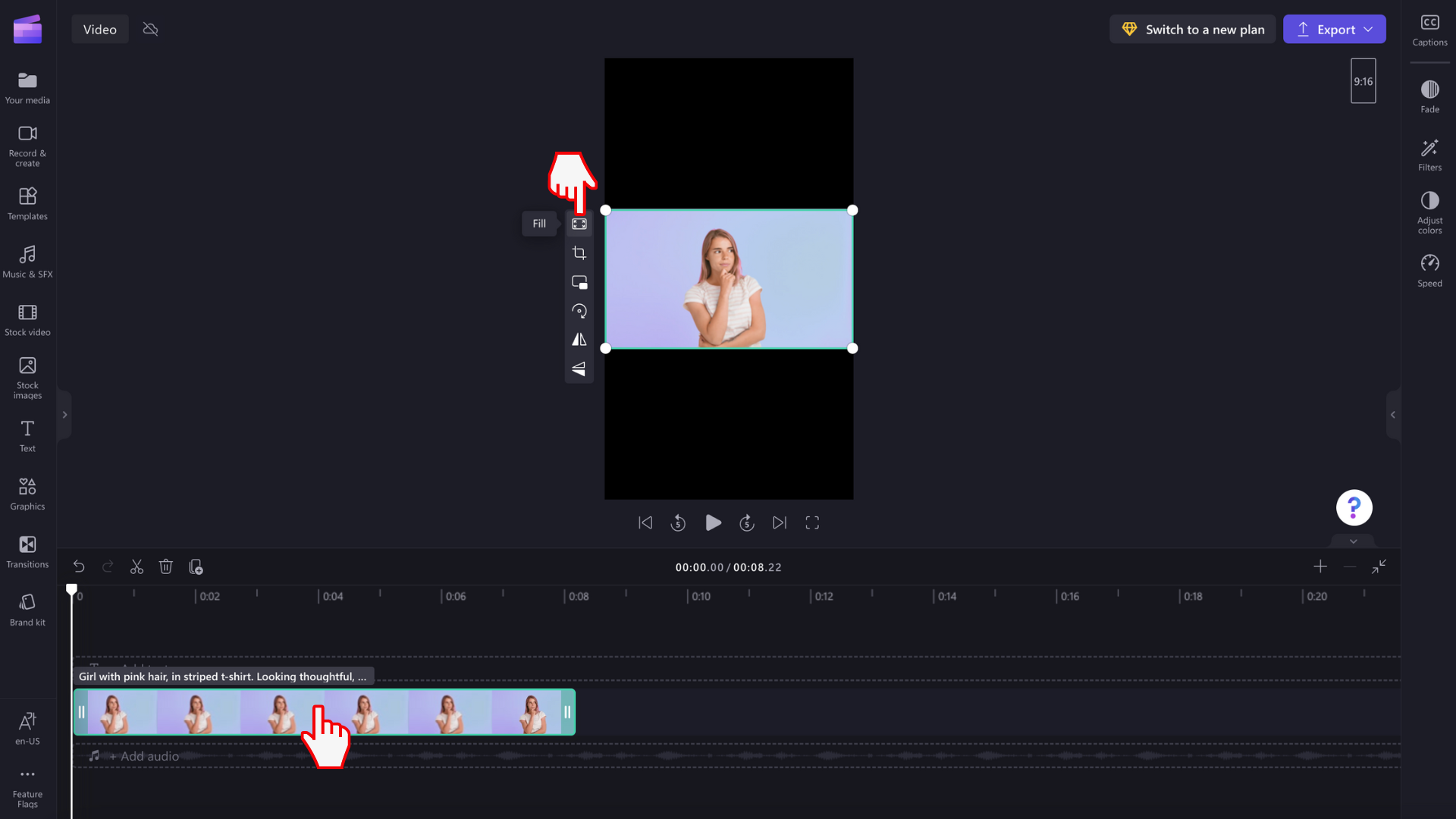
Videoclipul se va extinde/trunchia automat la noul raport de aspect.
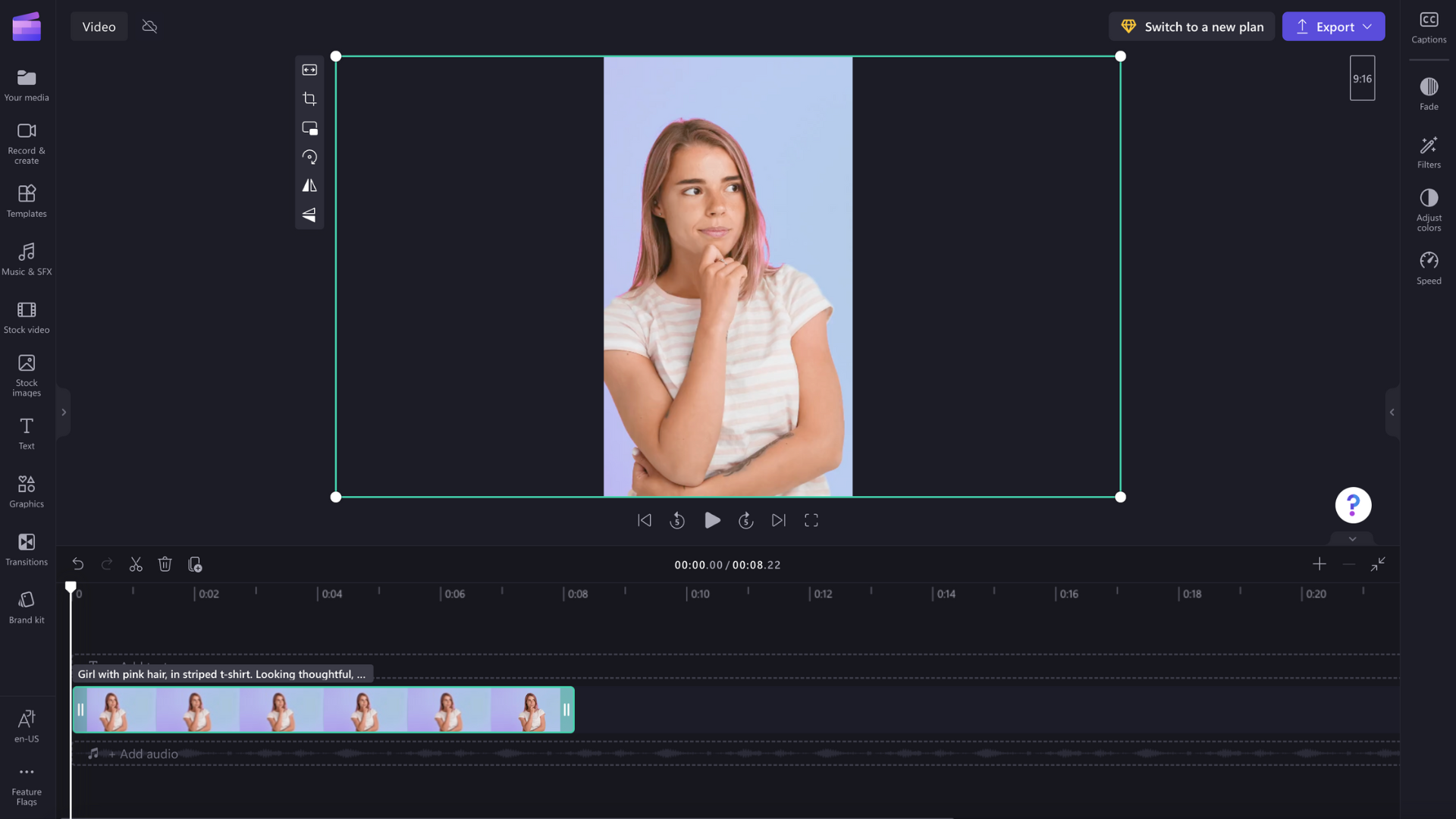
Dacă apare o trunchiere neobișnuită, de exemplu, dacă elementul vizual principal nu mai este în centrul examinării video, repoziționați pur și simplu videoclipul. Faceți clic pe previzualizarea video, apoi glisați videoclipul în examinare pentru a crea o poziție nouă.
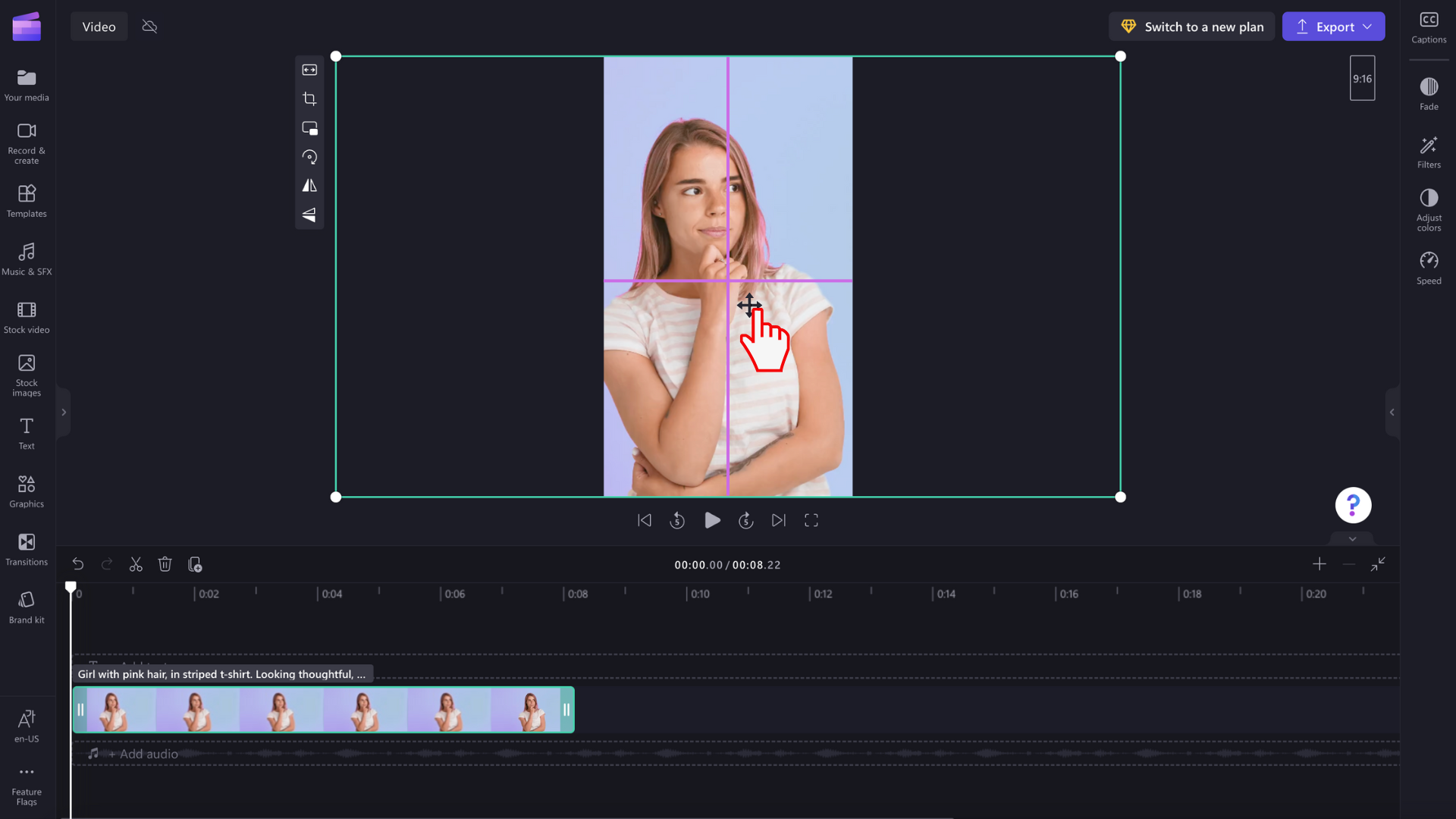
De asemenea, puteți face clic pe butonul potrivire după ce ați făcut clic pe butonul de umplere de pe bara de instrumente flotantă, dacă doriți să păstrați întregul videoclip fără a-l trunchia.
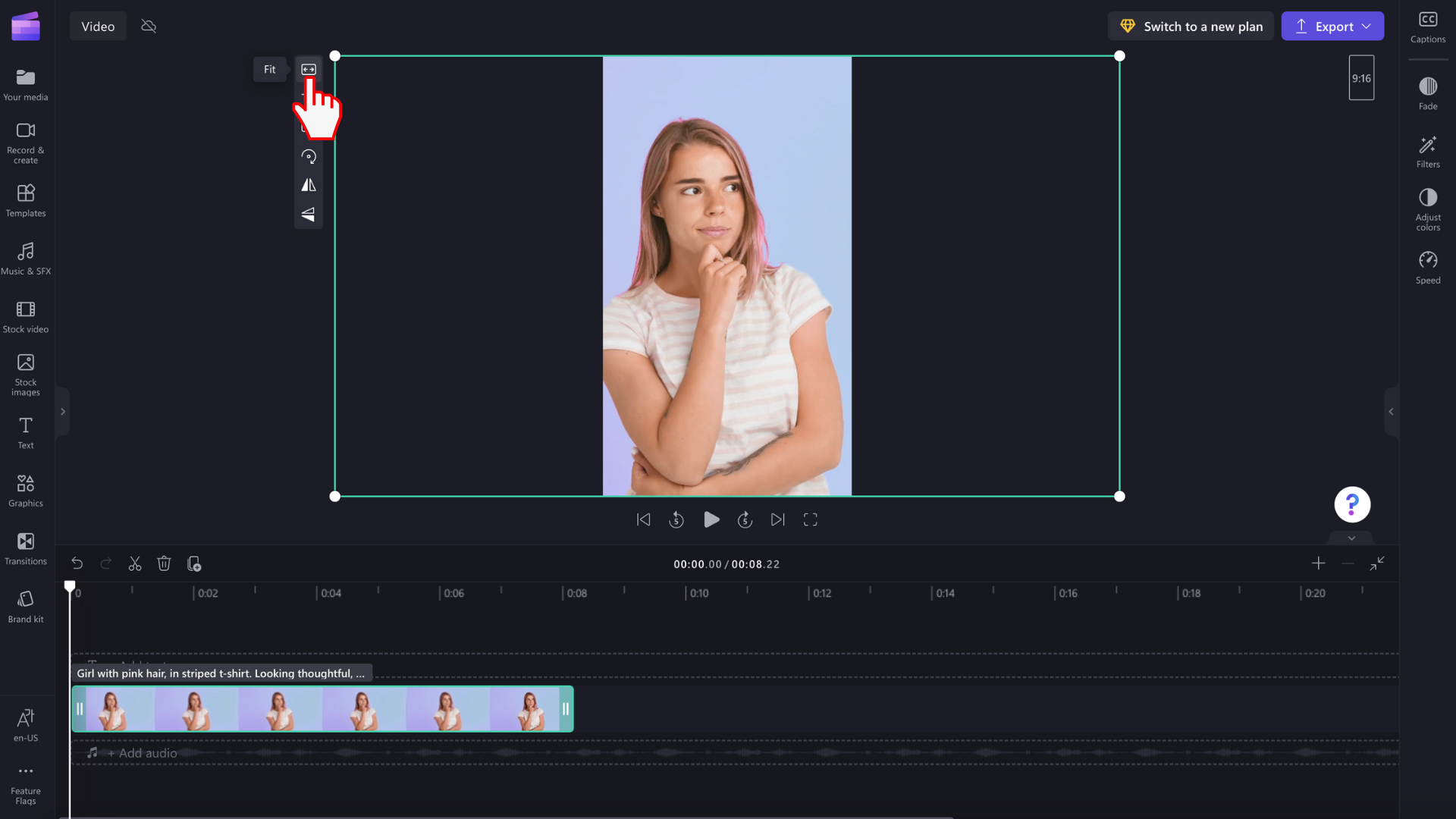
Butonul Potrivire va adăuga borduri la fișierul video.
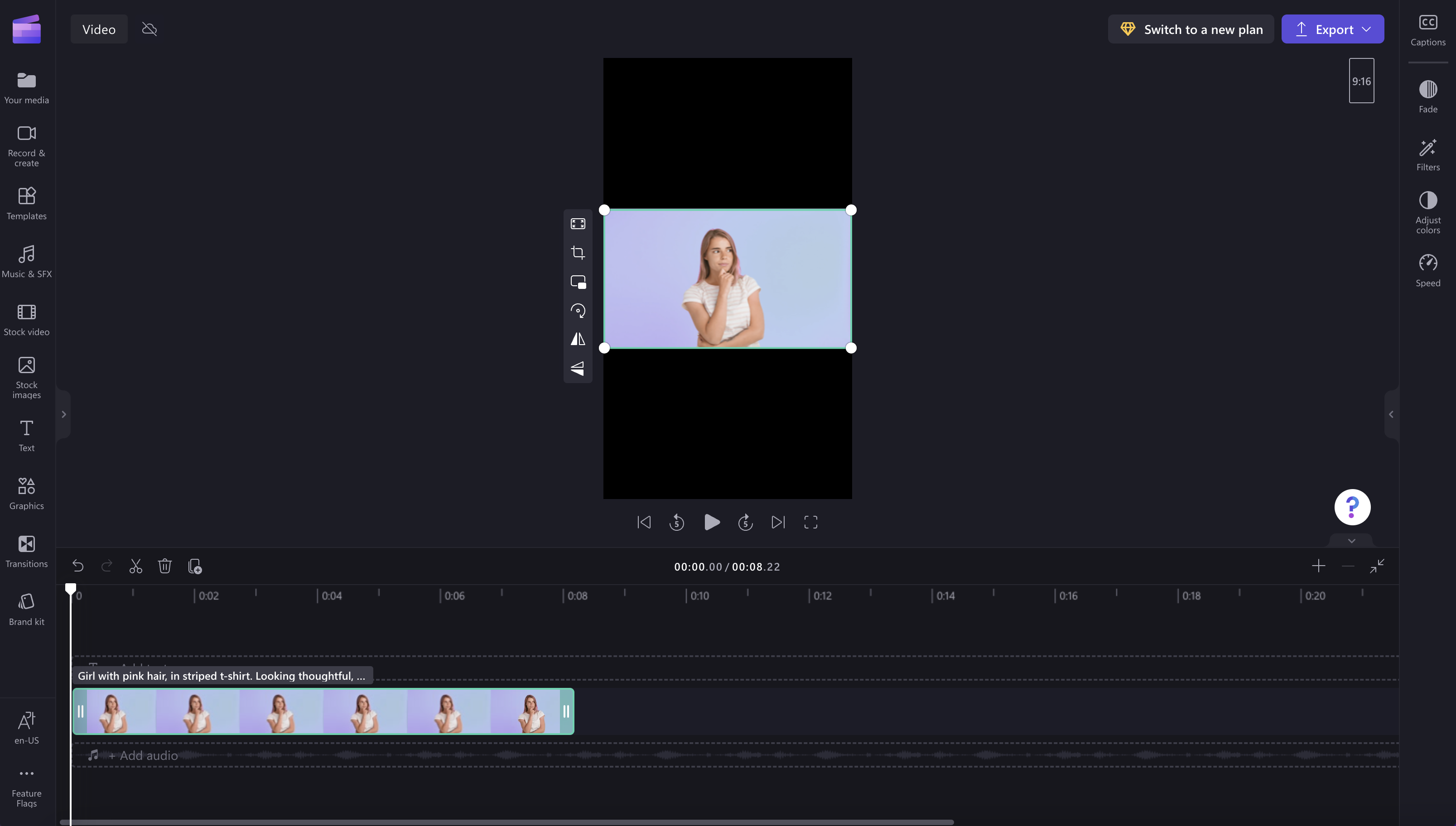
Momentan nu există nicio modalitate de a seta toate clipurile astfel încât să se "încadreze" în cadru în același timp, așa că trebuie să le setați individual. Cu toate acestea, lucrăm în permanență pentru a îmbunătăți editorul și planificăm să simplificăm acest lucru în viitor.










