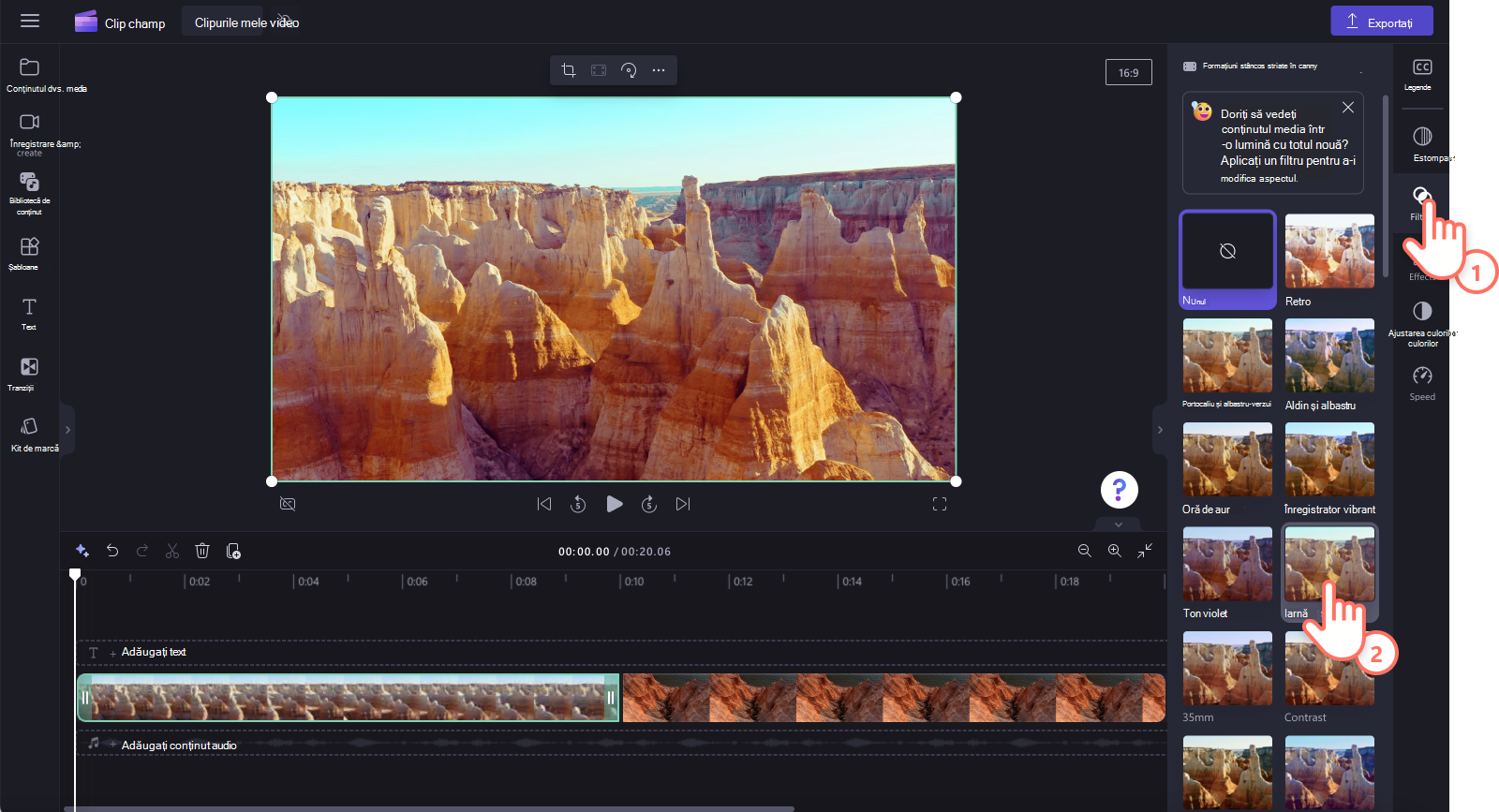Notă: Capturile de ecran din acest articol sunt din Clipchamp pentru conturi personale. Aceleași principii se aplică și la Clipchamp pentru muncă.
În fila Ajustare culori din panoul de proprietăți, puteți efectua următoarele activități:
-
Ajustați expunerea (luminozitatea și luminozitatea)
-
Ajustați contrastul (luminozitatea și luminozitatea)
-
Ajustarea saturației (intensitatea culorilor)
-
Reglarea temperaturii (tonuri calde și reci)
-
Ajustați transparența (vedeți un activ)
Acest articol vă va învăța pașii pentru a face ajustări manuale de culori prin intermediul filei Ajustați culorile. Ca alternativă, pentru ajustări rapide, puteți utiliza și filtrele și efectele noastre.
Cum se schimbă culoarea unui videoclip
Ajustarea saturației culorilor și a temperaturii unui videoclip poate fi utilă pentru a-i îmbunătăți aspectul sau pentru a vă asigura că se potrivește mai bine cu alte videoclipuri cu care îl editați. De asemenea, vă poate ajuta să obțineți un & negru alb, un ton sepia sau un efect de noapte.
Pasul 1. Faceți clic pe fila Ajustare culori
Faceți clic pe videoclipul din cronologie pentru a-l evidenția cu verde. În continuare, faceți clic pe fila Ajustare culori din panoul de proprietăți.
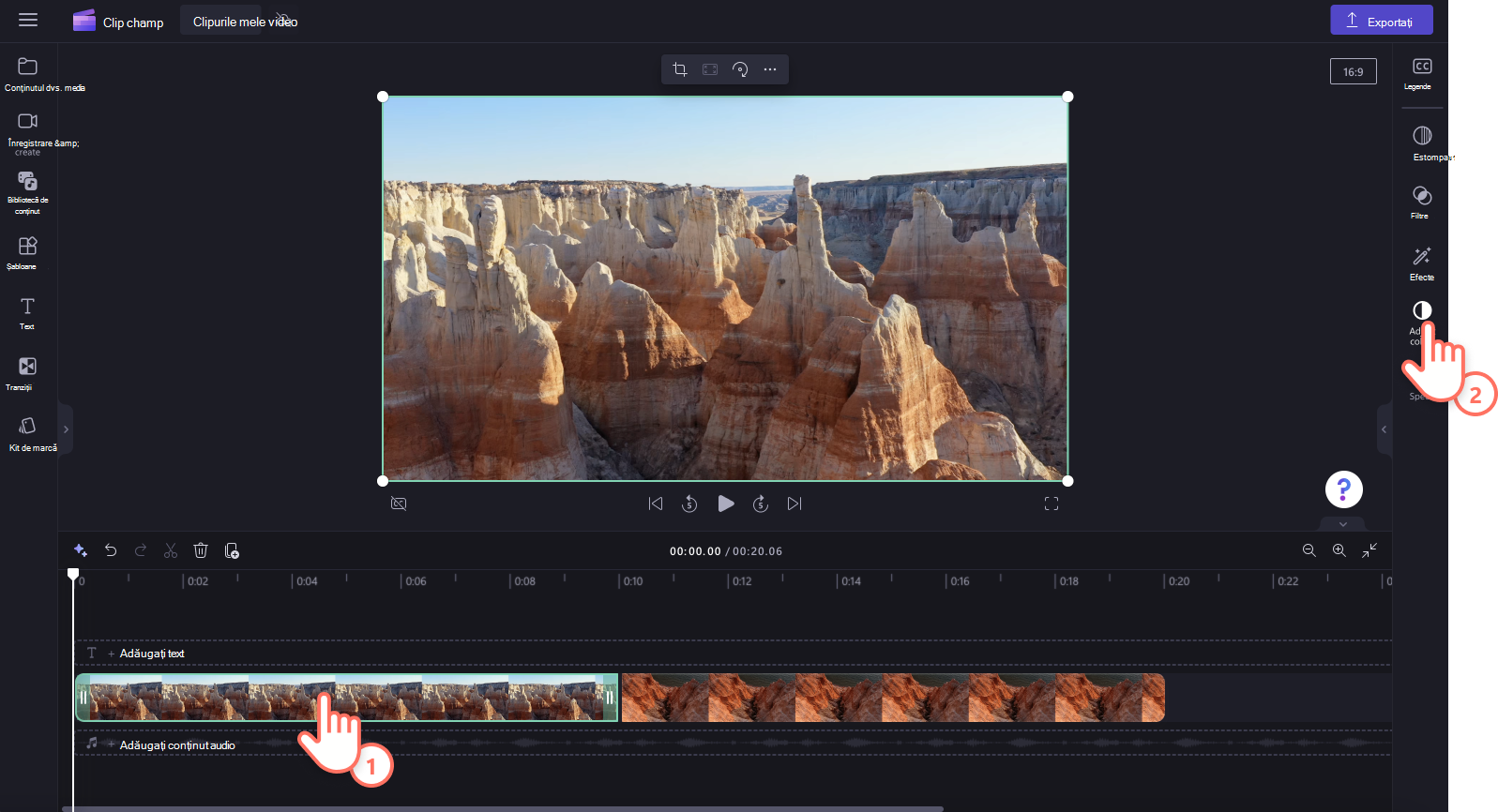
Pasul 2. Utilizați glisoarele pentru a face ajustări de culoare
Aici puteți să editați expunerea, contrastul, saturația, temperatura, transparența și să adăugați un mod de amestec. Pentru a schimba culoarea videoclipului, vă recomandăm să utilizați expunerea, contrastul, saturația și temperatura. Glisați glisorul corespunzător la stânga și la dreapta pentru a modifica valoarea.
De exemplu, pentru a face videoclipul să aibă o culoare mai intensă, glisați cursorul de saturație la dreapta. Dacă doriți să faceți activul mai puțin colorat, glisați cursorul de saturație spre stânga.
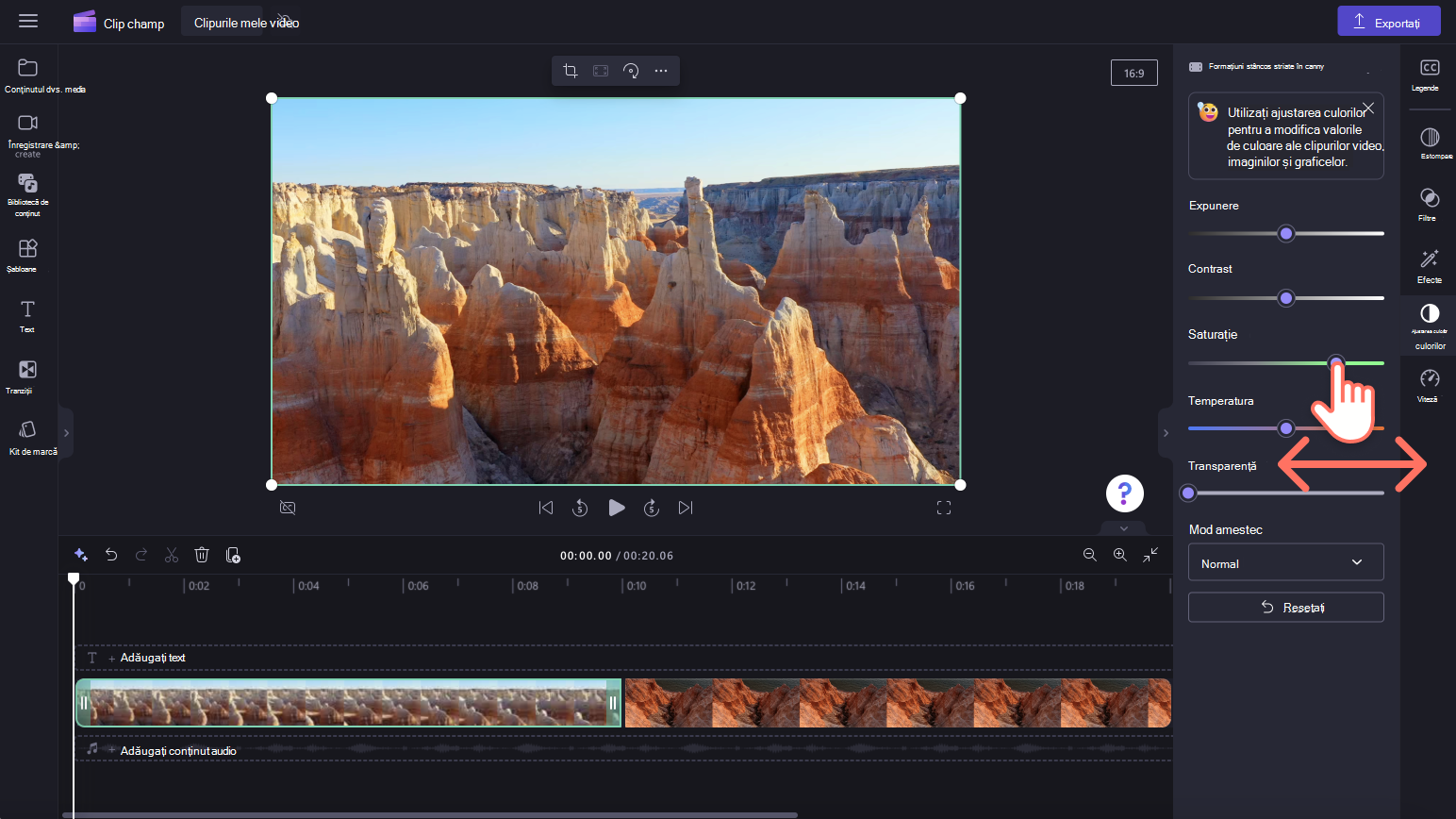
Cum se anulează o modificare de culoare video
Dacă sunteți nemulțumit de modificările dvs., pur și simplu faceți clic pe butonul de resetare din fila Ajustați culorile. Acest lucru va reseta videoclipul la starea sa inițială. De asemenea, puteți utiliza butoanele anulare și refacere din cronologie.
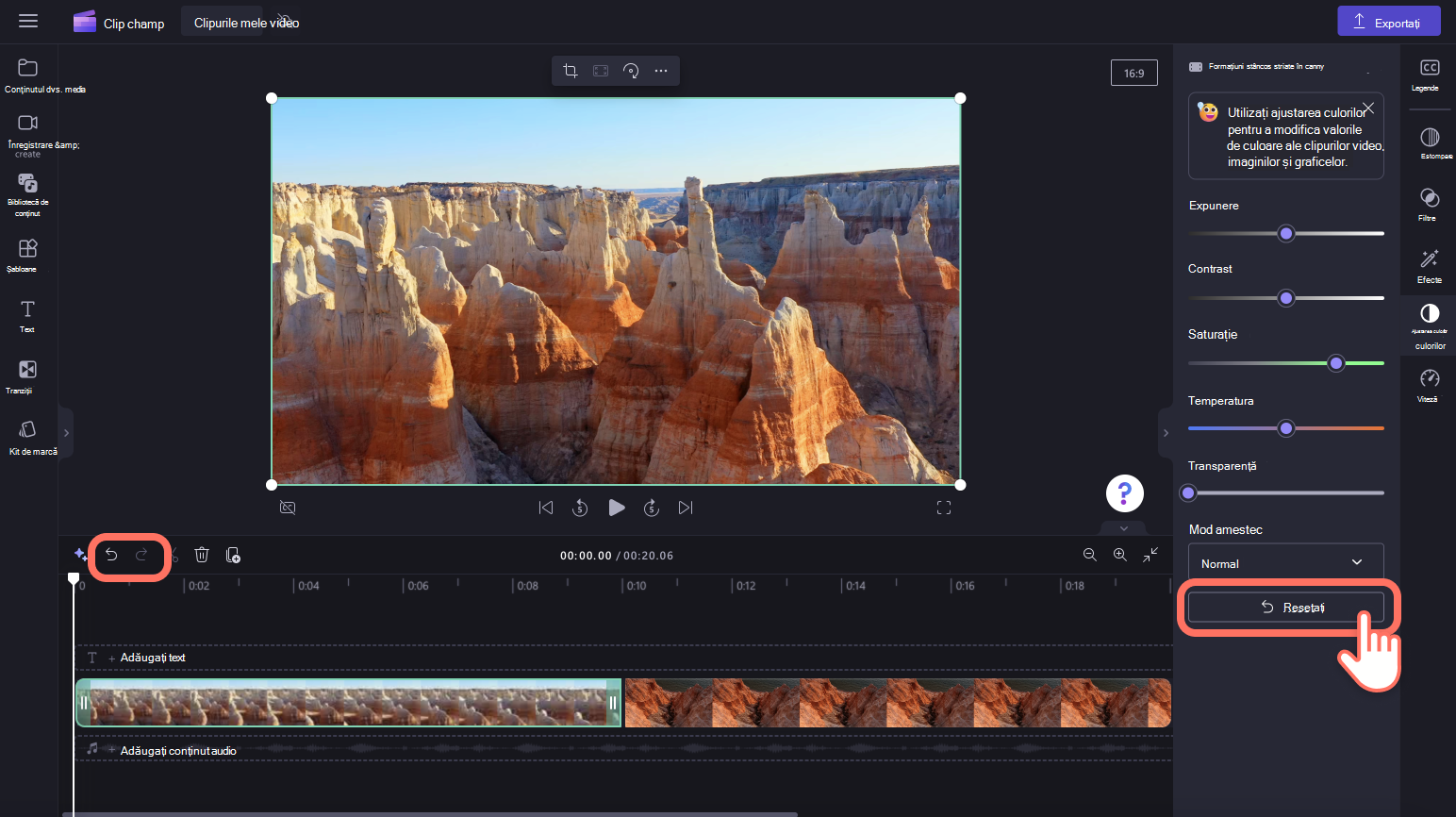
Ajustarea culorilor unui videoclip utilizând filtre
Dacă nu doriți să ajustați manual culorile video, selectați una dintre presetările noastre de filtrare disponibile în fila Filtre din panoul de proprietăți. Filtrele sunt o modalitate utilă de a îmbunătăți rapid aspectul videoclipurilor. Pentru mai multe informații, consultați: adăugarea filtrelor.