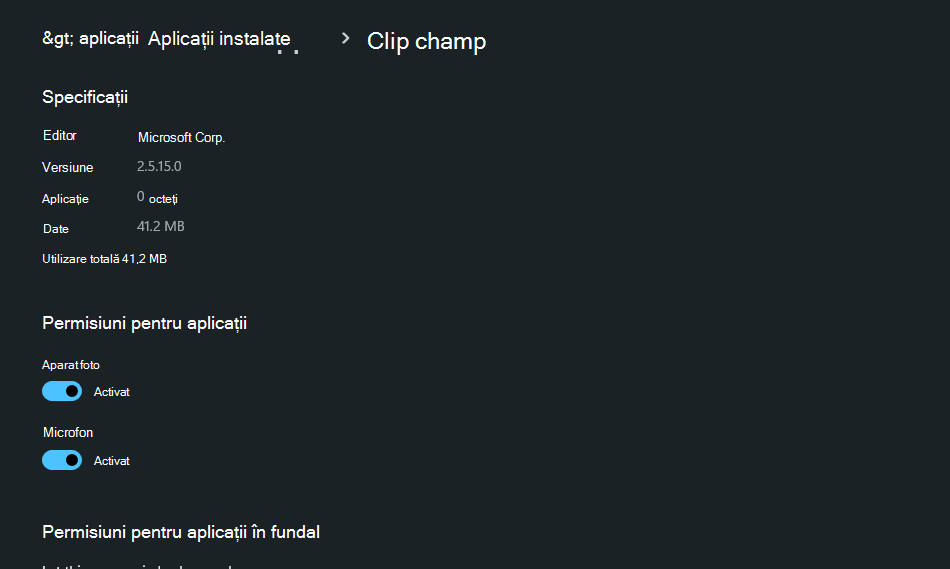Clipchamp vă permite să înregistrați videoclipuri prin camera web, fie cu, fie fără a înregistra ecranul în același timp.
Dacă utilizați aplicația desktop Clipchamp în Windows (spre deosebire de accesarea Clipchamp într-o fereastră de browser Chrome sau Edge), urmați pașii de mai jos pentru a activa, a dezactiva și a modifica setările camerei și microfonului pentru înregistrările din camera web.
-
Pentru a începe, accesați ecranul și înregistratorul de cameră prin înregistrare & crea filă în bara de instrumente din partea stângă a unui proiect de editare video în Clipchamp. Acolo, faceți clic pe opțiunea de înregistrare pe care doriți să o utilizați, cum ar fi camera.
-
Va apărea o fereastră pop-up înainte de a începe înregistrarea. Faceți clic pe butonul Se permite pentru a permite Clipchamp să acceseze camera computerului & microfon.
-
După ce permiteți accesul, camera implicită și microfonul sunt selectate automat. Puteți modifica dispozitivele implicite din 2 meniuri verticale de sub fereastra de înregistrare dacă aveți mai mult de 1 cameră sau un microfon conectat la computer.
-
Faceți clic pe butonul roșu din centru pentru a începe înregistrarea.
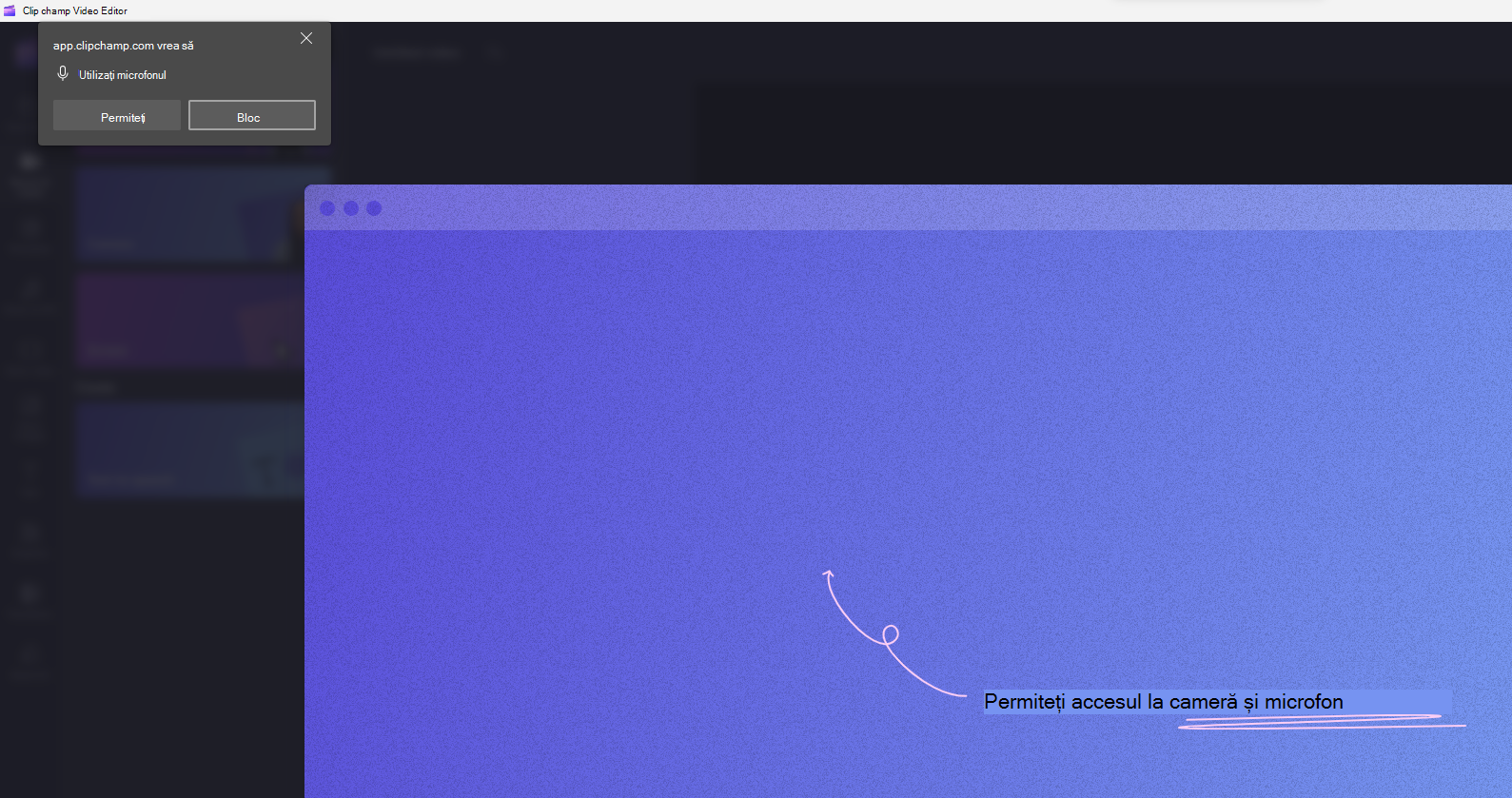
Cum se modifică permisiunile de acces la camera și microfonul Clipchamp
Pentru a modifica permisiunile după ce inițial ați permis accesul, așa cum este descris mai sus, puteți face acest lucru în intrarea Clipchamp în aplicațiile instalate din setările Windows. Accesați Setări Windows - Aplicații - Aplicații instalate, căutați Clipchamp , apoi faceți clic pe butonul cu trei puncte orizontale pentru a deschide mai multe opțiuni. Faceți clic pe opțiuni complexe.
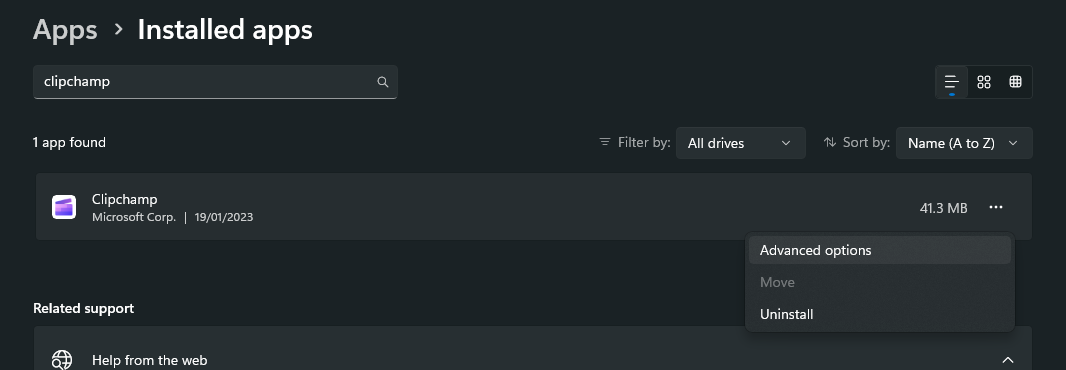
Aici puteți controla permisiunile aplicației pentru accesul la cameră și microfon. Setările actualizate vor intra în vigoare după închiderea și redeschiderea aplicației Clipchamp Windows.