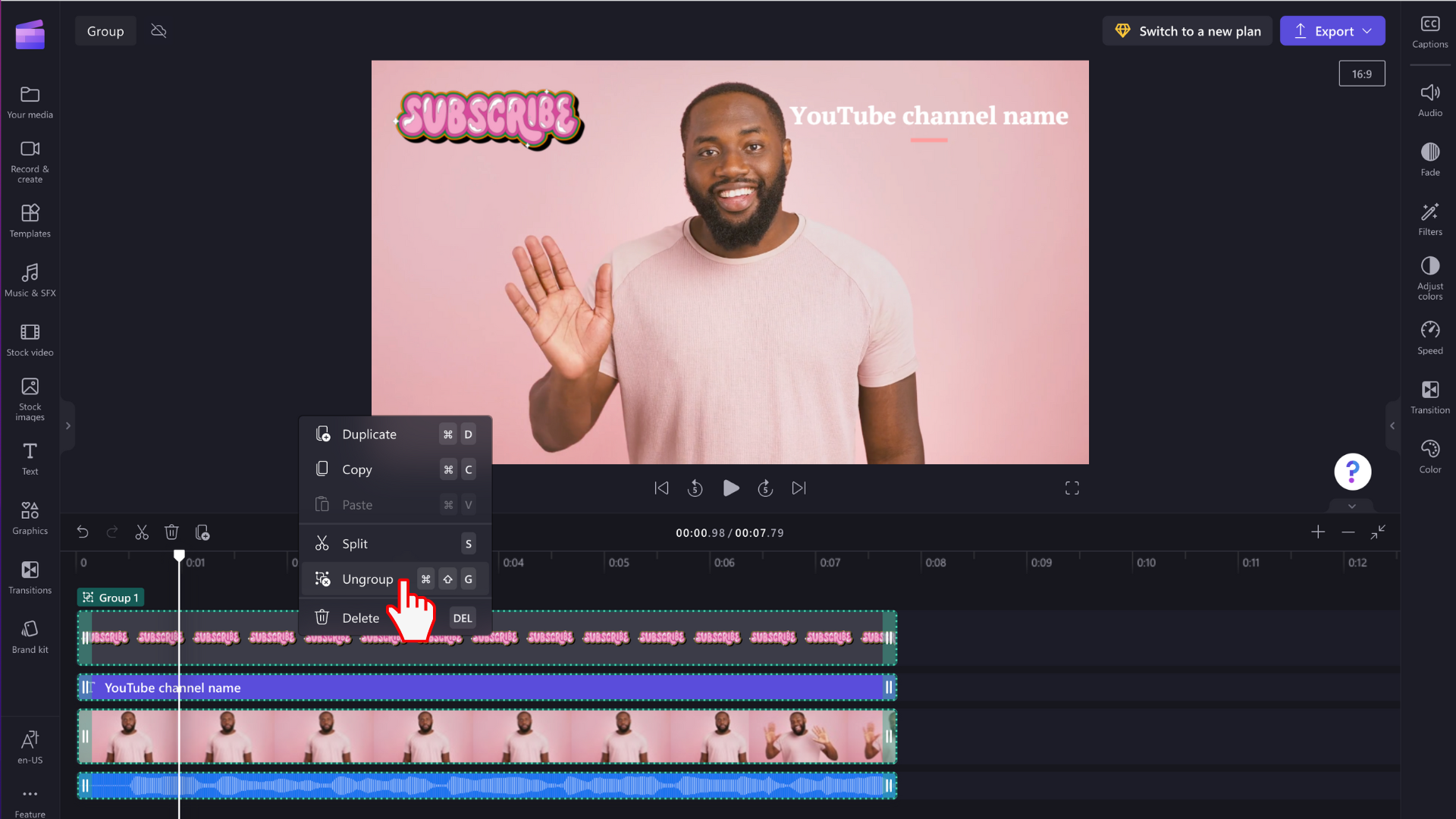Notă: Capturile de ecran din acest articol provin din versiunea personală a Clipchamp. Aceleași principii se aplică și la Clipchamp pentru conturile de la locul de muncă.
Selectarea mai multor elemente din cronologia de editare și transformarea lor într-un grup vă permite să efectuați editări simultan la toate elementele din grup.
Grupurile pot fi mutate în cronologie fără a fi nevoie să continuați selectarea individuală a mai multor elemente; un singur clic este tot ce vă trebuie. De asemenea, puteți să copiați, să lipiți sau să scindați cu ușurință întregul grup, făcând aceste operațiuni mai eficiente.
Cum se grupează elementele
Pasul 1. Selectați elementele dorite în grup
Țineți apăsată tasta Shift de pe tastatură și selectați mai multe elemente din cronologie pe care doriți să le grupați.
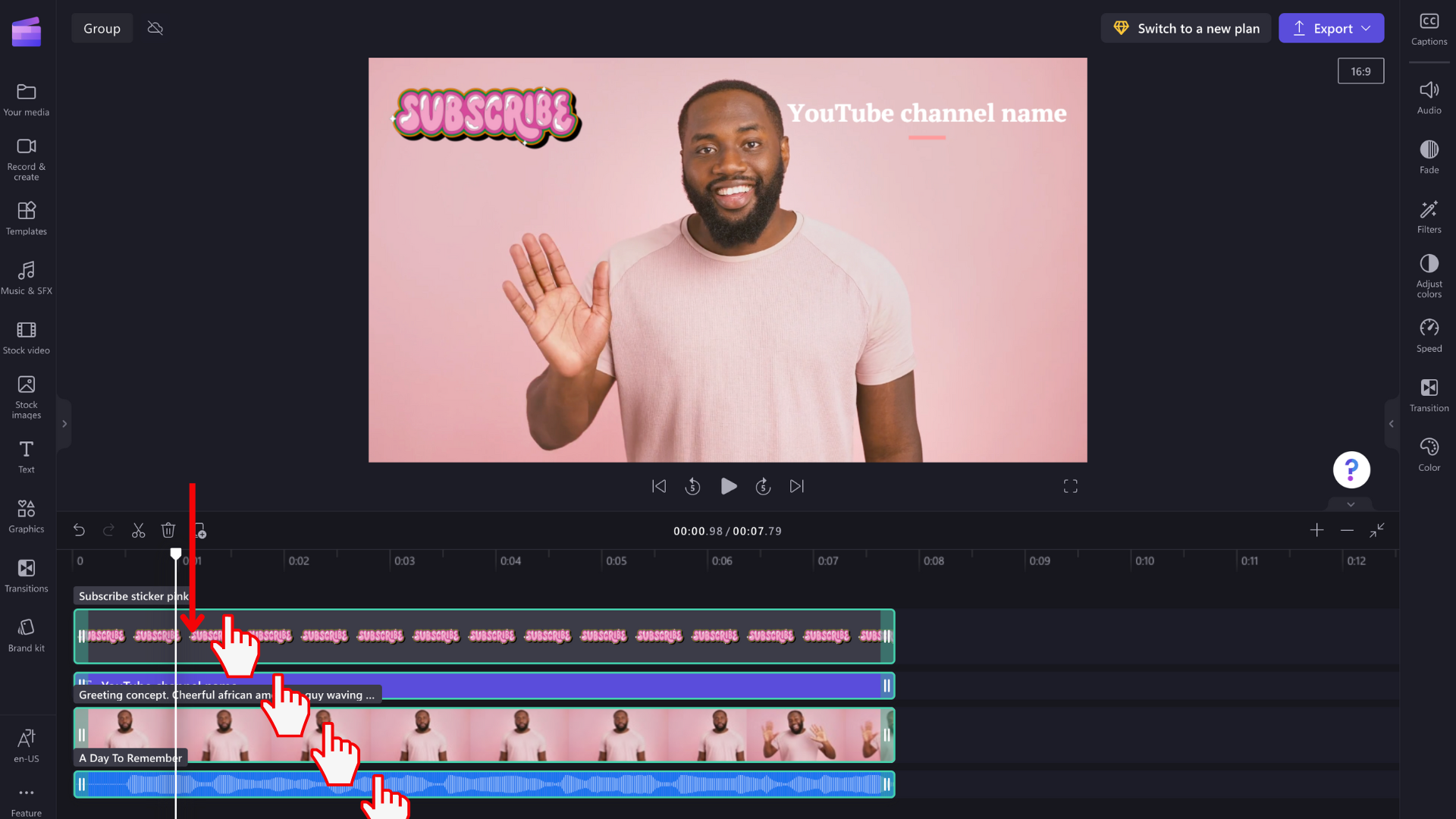
Pasul 2. Gruparea elementelor
După ce ați selectat toate elementele, faceți clic dreapta pe grup pentru a afișa un meniu cu opțiuni care includ dublarea, copierea, lipirea, scindarea, gruparea și ștergerea. Selectați grupul din listă.
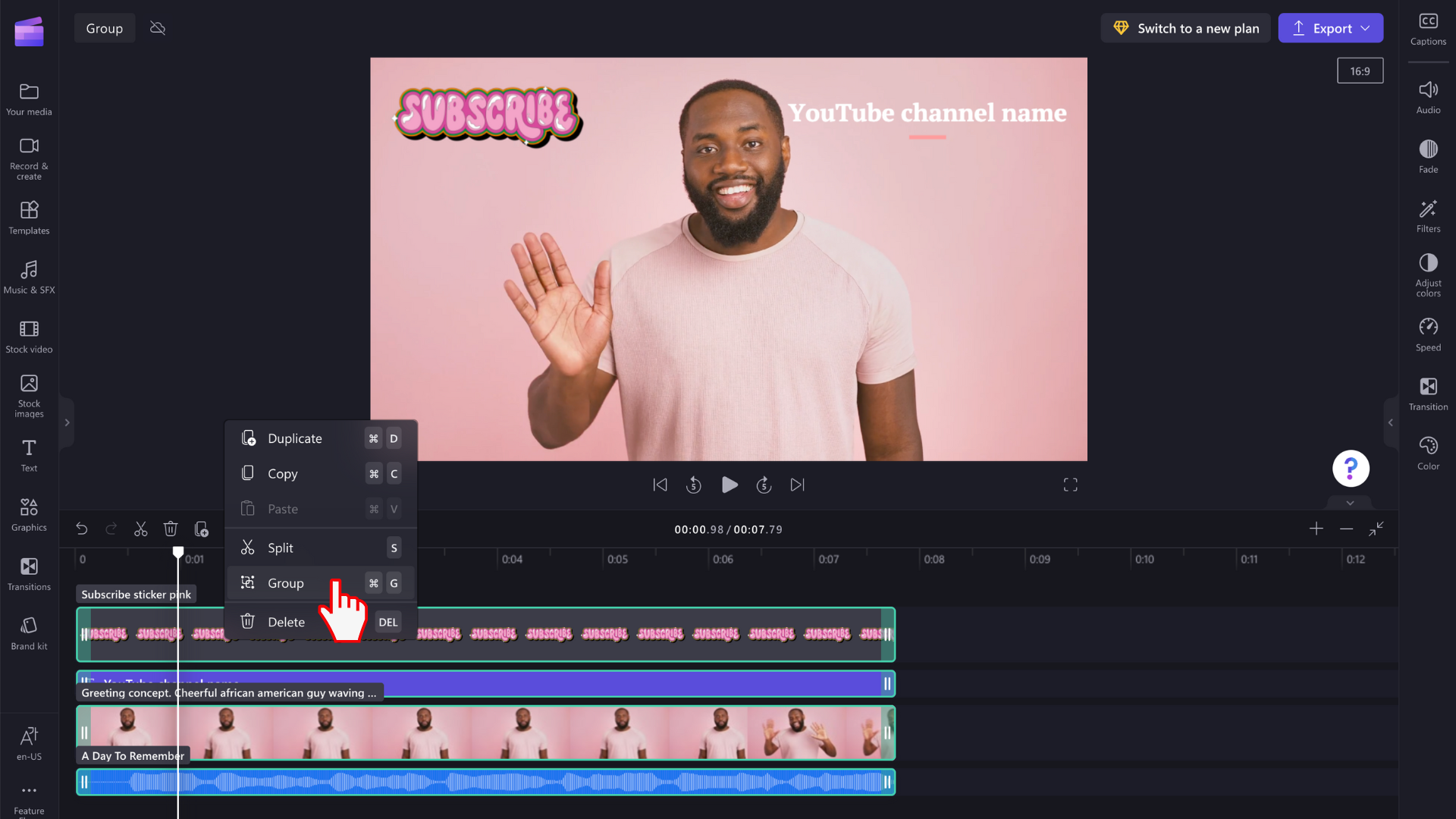
Elementele media vor fi acum grupate și vor arăta așa cum se arată mai jos. Elementele media grupate se vor numi Grup 1.
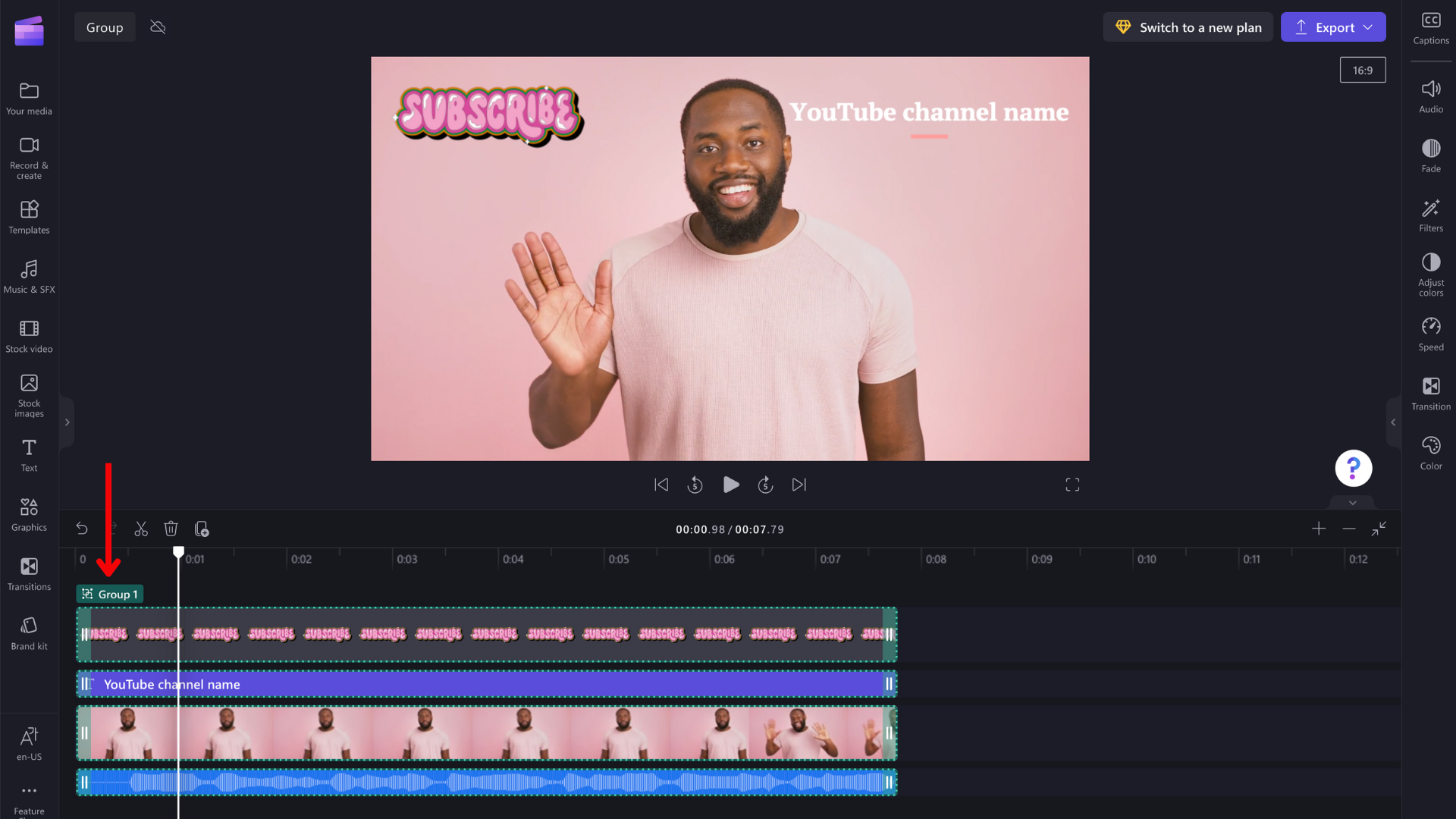
Editarea elementelor individuale dintr-un grup
Atunci când sunt grupate, elementele pot fi editate în continuare individual. Faceți dublu clic pe elementul din previzualizarea video pentru a efectua modificările individual. Activul va fi evidențiat în cronologie după ce îl selectați în previzualizarea video.
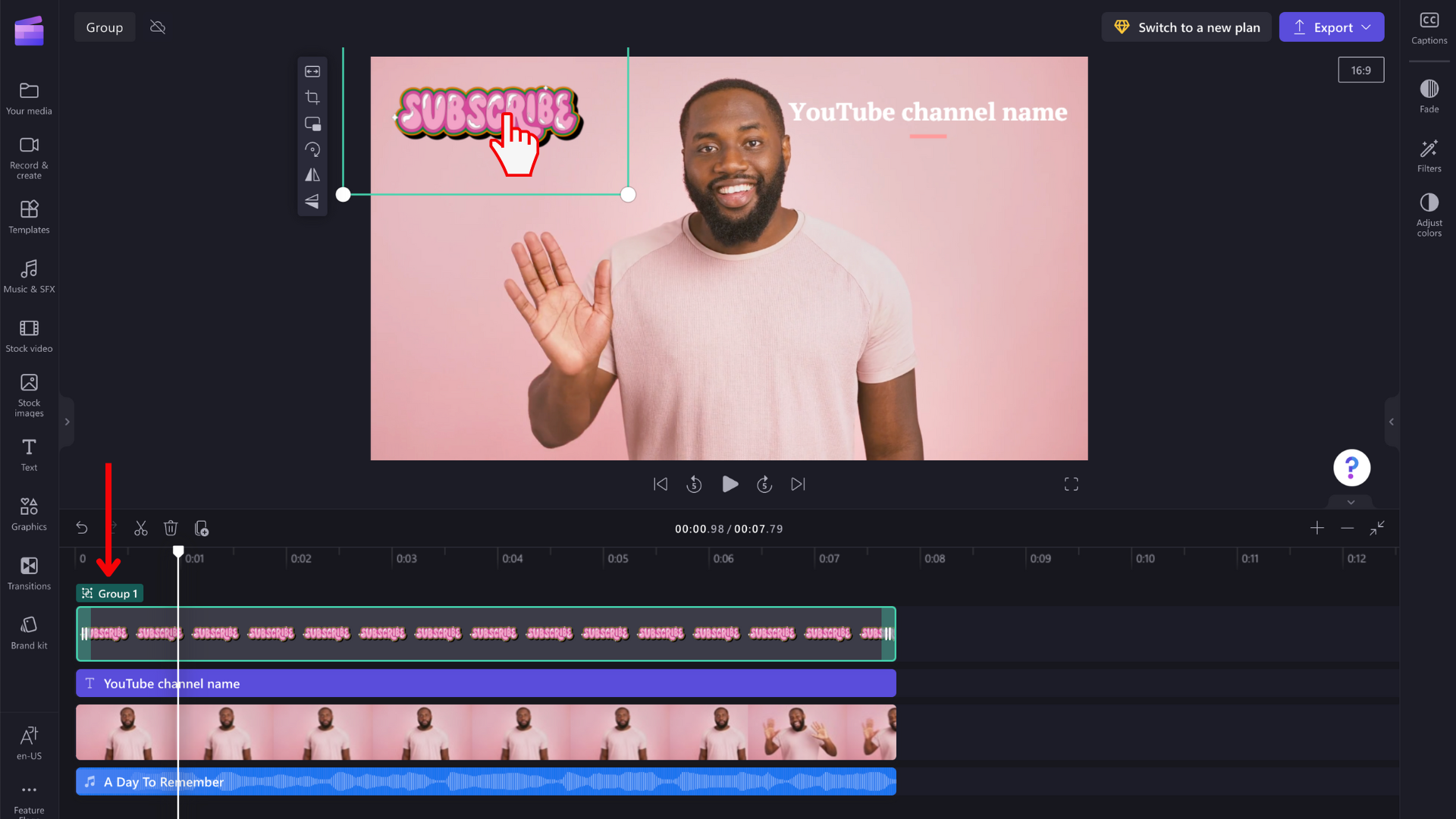
Anularea grupării elementelor
Dacă nu mai doriți ca elementele să fie grupate, puteți anula gruparea lor. Faceți clic dreapta pe grupul dvs. în cronologie și selectați Anulare grupare din lista de opțiuni care apar.