Dacă ați adăugat o serie de clipuri video noi, nu vă faceți griji dacă nu sunt în ordinea perfectă. Este simplu să aranjați clipurile în aplicația Clipchamp iOS. Apăsați lung, apoi glisați și fixați.
Pasul 1. Creați un videoclip nou
Atingeți butonul violet + pentru a crea un videoclip nou.
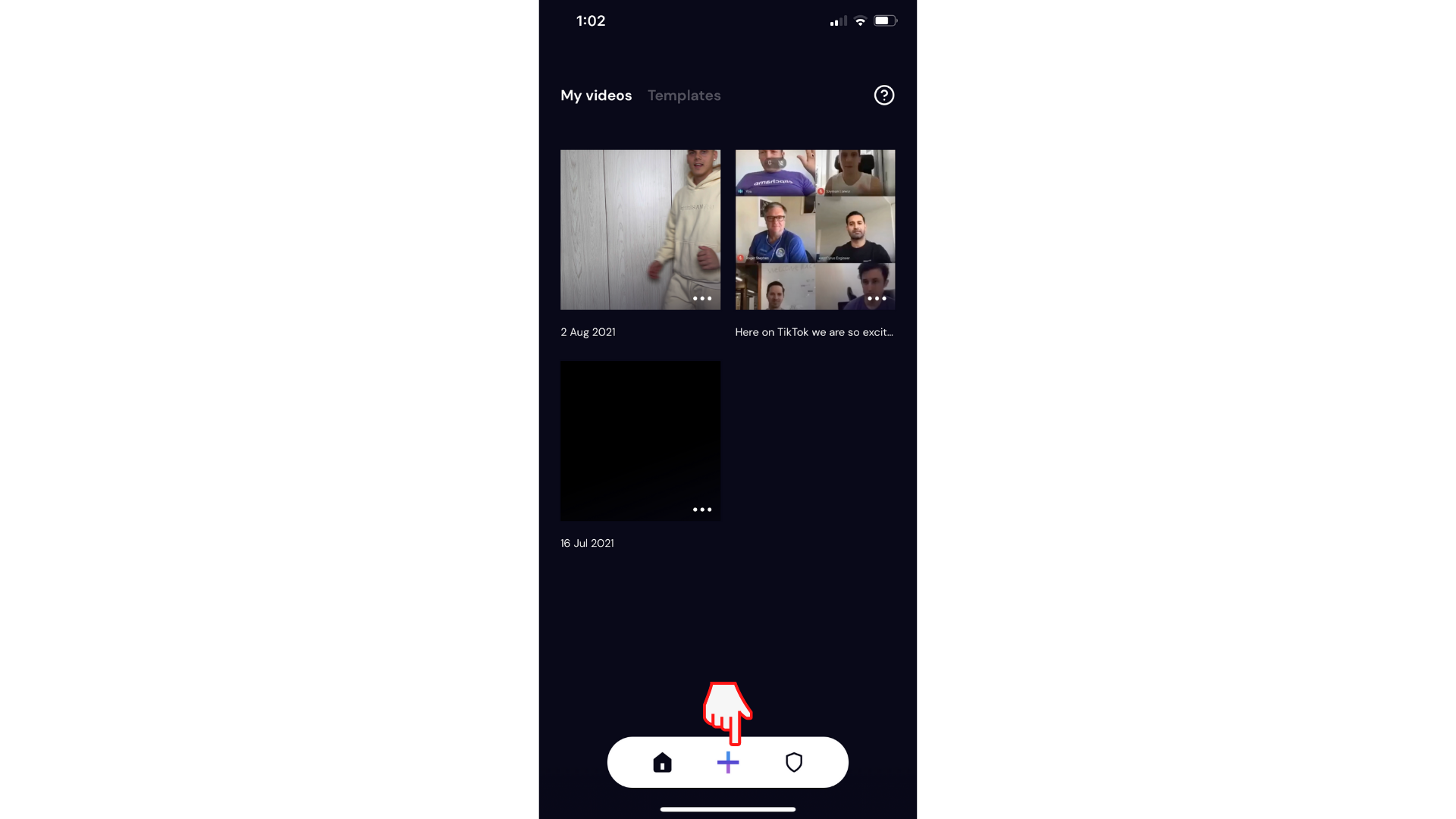
Adăugați clipurile video în cronologie selectându-le și atingând Următorul. Editorul se va deschide automat.
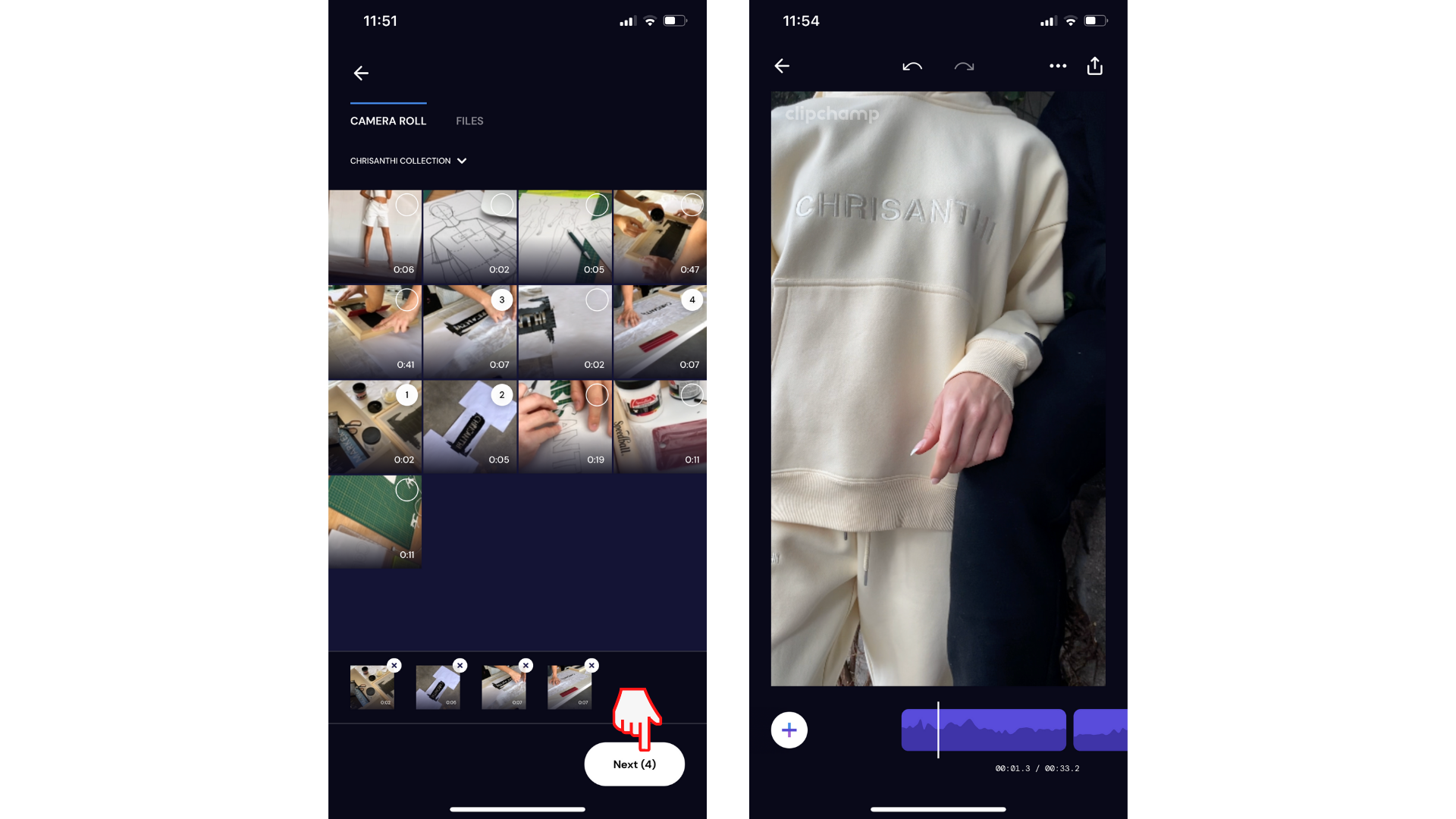
Pasul 2. Aranjarea din nou a clipurilor video
După ce aveți două sau mai multe clipuri într-un videoclip, apăsați lung pe clipul violet din cronologie pe care doriți să-l reordați.
În continuare, apăsați lung miniatura specifică , apoi glisați și fixați în noua sa ordine. Atingeți săgeata înapoi din cronologie atunci când ați terminat pentru a reveni la editor.
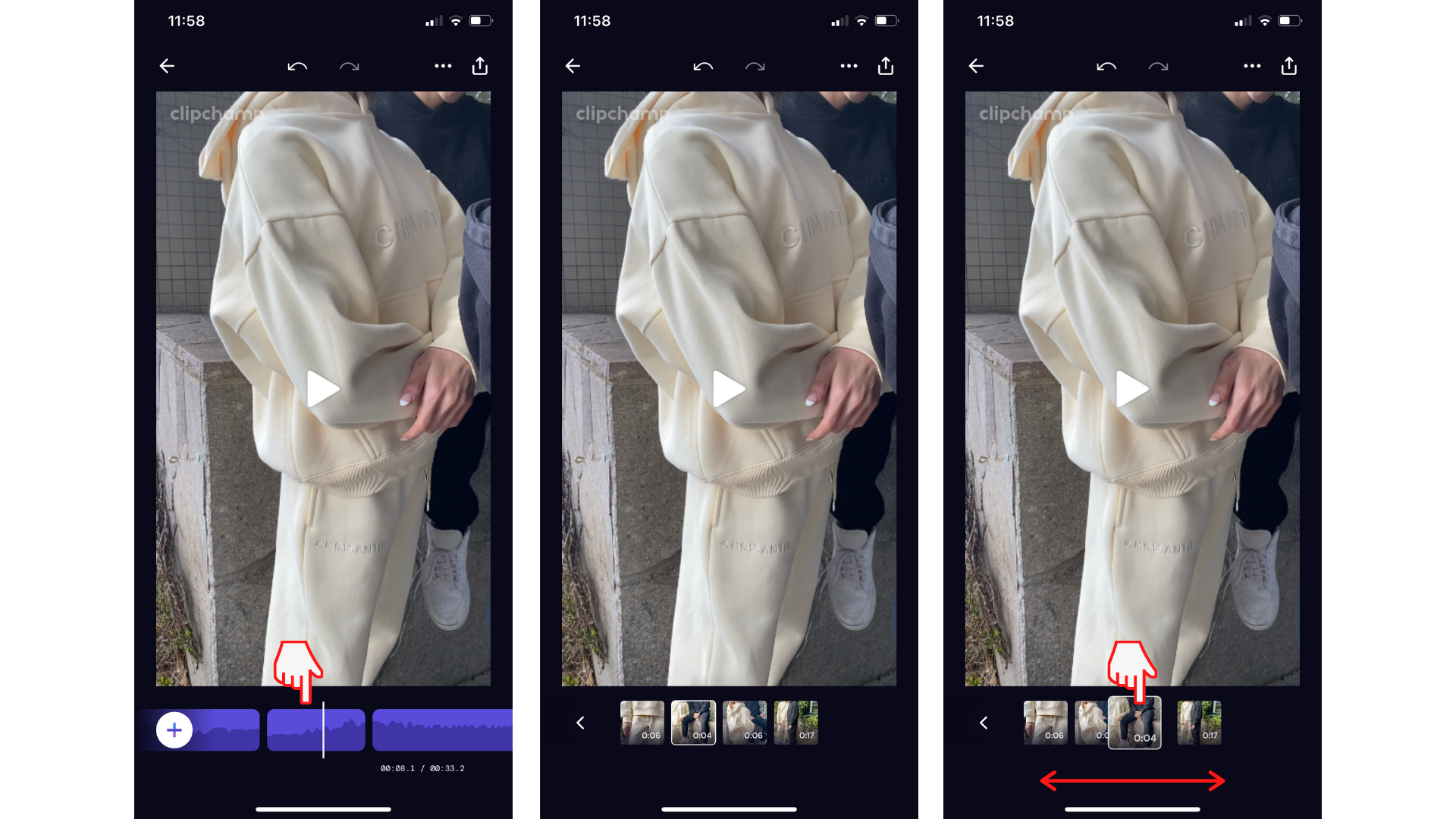
Încercați aplicația noastră iOS.
Descărcați aplicația gratuită Clipchamp iOS pentru a începe.










