Videoclipul dvs. a fost trunchiat ciudat?
Nu vă faceți griji dacă clipul nu se află în centrul ecranului. Poziționați, faceți zoom și trunchiați cu ușurință videoclipul utilizând aplicația Clipchamp iOS.
Aici, vă vom arăta cum. Urmați ghidul nostru pas cu pas de mai jos.
Pasul 1. Atingeți clipul din cronologie pentru a afișa grila în previzualizarea video.
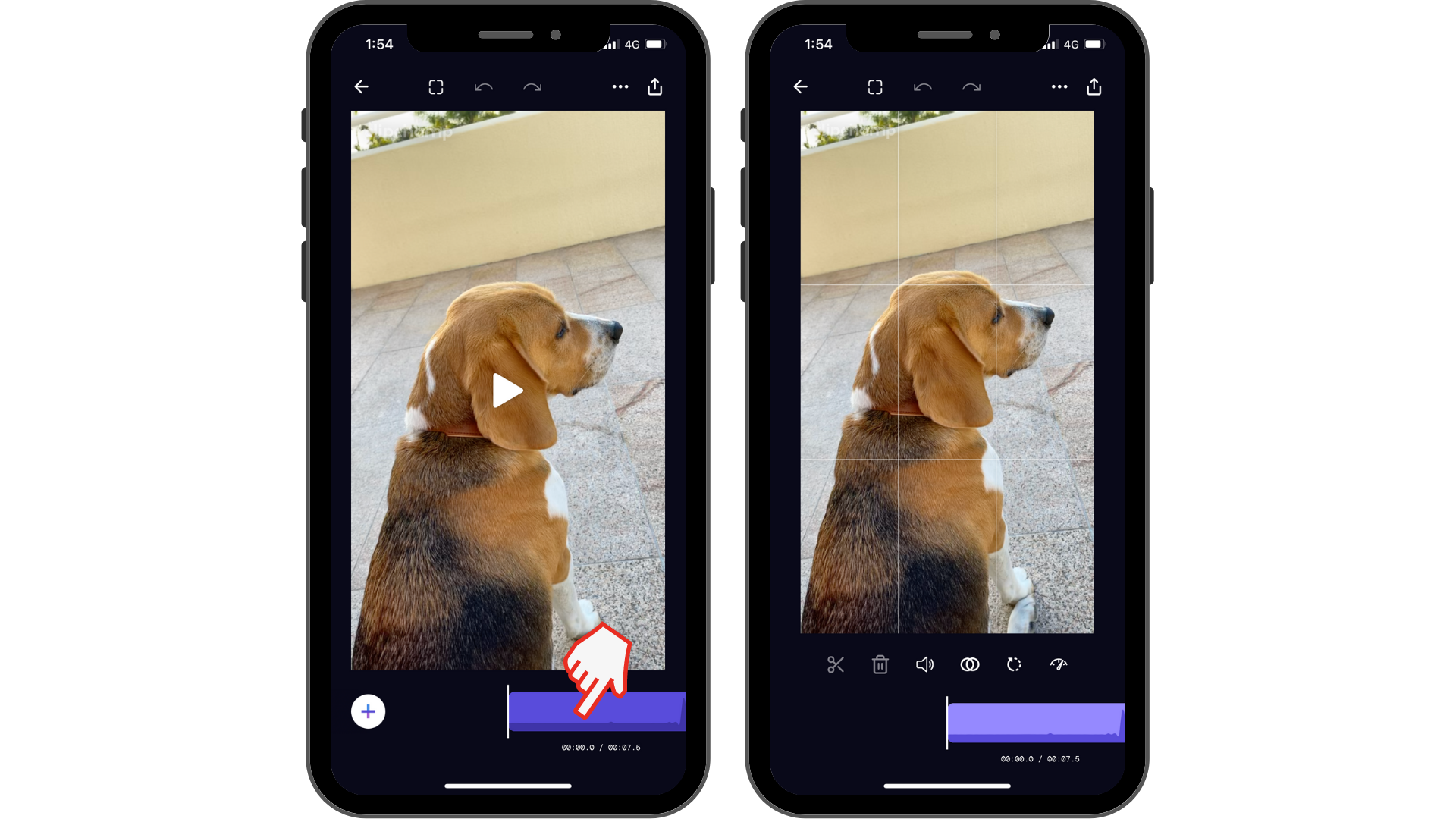
Pasul 2. Apropiați sau îndepărtați degetele pentru a mări sau a micșora clipul video. Sau glisați pentru a poziționa din nou clipul video.
Repoziționarea, zoomul și trunchierea unui videoclip se vor aplica doar clipului selectat în prezent în cronologie.
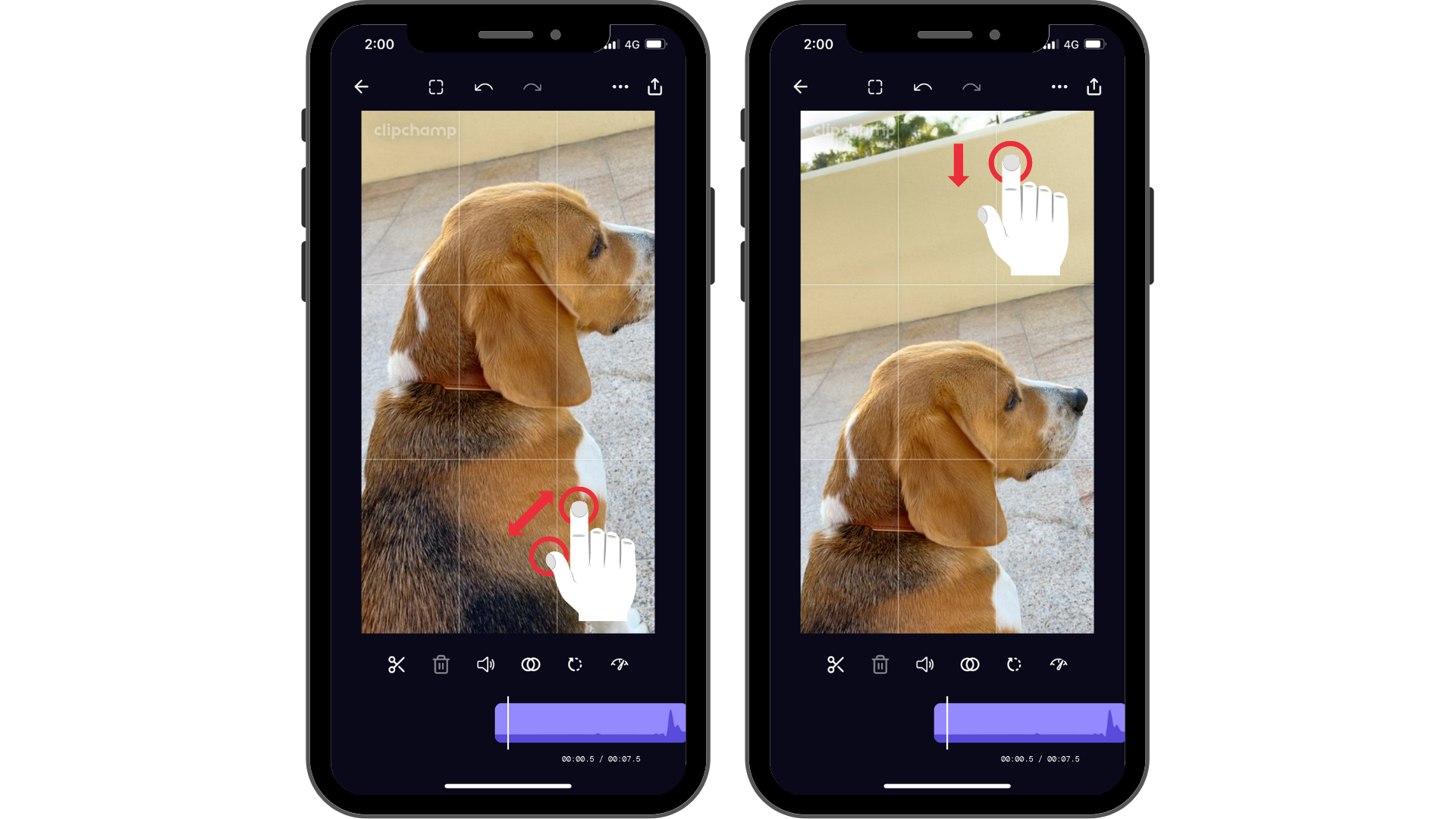
Pentru mai multe opțiuni cu trunchierea și formatarea, încercați să utilizați această metodă cu reformatarea și modificarea raportului de aspect.
Încercați aplicația noastră iOS.
Descărcați aplicația gratuită Clipchamp iOS pentru a începe.










