Notă: Capturile de ecran din acest articol provin de la Clipchamp pentru conturi personale. Metodele de rotire a clipurilor se aplică și la Clipchamp pentru conturile de la locul de muncă.
Este simplu să rotiți videoclipuri, imagini și alte elemente vizuale, cum ar fi GIF-uri, stickere sau piese de subtitrare în Microsoft Clipchamp.
Puteți să le rotiți liber individual sau ca grup sau să le rotiți în pași de 90 de grade. Pentru a ilustra modul în care funcționează rotirea, folosim un videoclip ca activ media eșantion în capturile de ecran din acest articol.
Pasul 1. Glisați și fixați activul media în cronologie
Glisați și fixați videoclipul sau imaginea din biblioteca media în cronologie, apoi selectați-o acolo sau în fereastra de previzualizare, astfel încât să fie evidențiată.
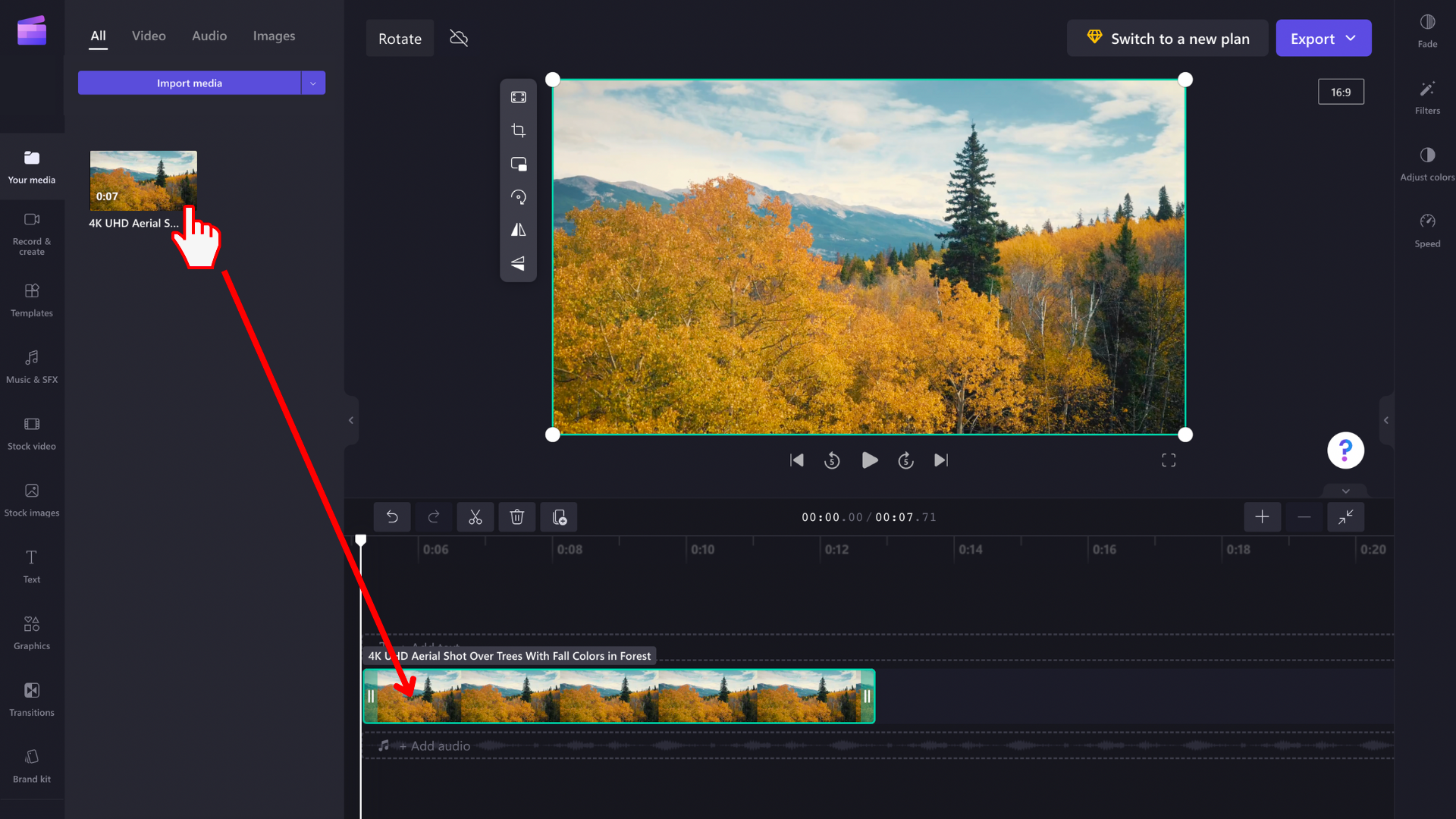
Pasul 2. Rotirea videoclipului sau a imaginii
Atunci când activul media este evidențiat, va apărea o bară de instrumente flotantă lângă fereastra de previzualizare. De asemenea, va fi afișată o pictogramă de rotire sub elementul media.
Acum aveți două opțiuni, fie utilizați opțiunea rotire cu 90° din bara de instrumente, fie selectați pictograma de rotire și ajustați liber unghiul de rotire al activului media.
Opțiunea 1: rotiți cu mâna liberă selectând pictograma cu mouse-ul și mișcând-o, veți vedea videoclipul rotindu-se în timp ce mișcați mouse-ul.

Acest lucru funcționează și cu mai multe elemente. Selectați-le împreună glisând mouse-ul peste ele în cronologie în timp ce țineți apăsat butonul stâng al mouse-ului sau utilizând tasta Ctrl de pe tastatură și mouse.
Atunci când este selectat grupul de elemente, le puteți roti împreună cu pictograma de rotire de sub grupul de pe scenă.

Opțiunea 2: rotiți în pași de 90° utilizând butonul de pe bara de instrumente flotantă.
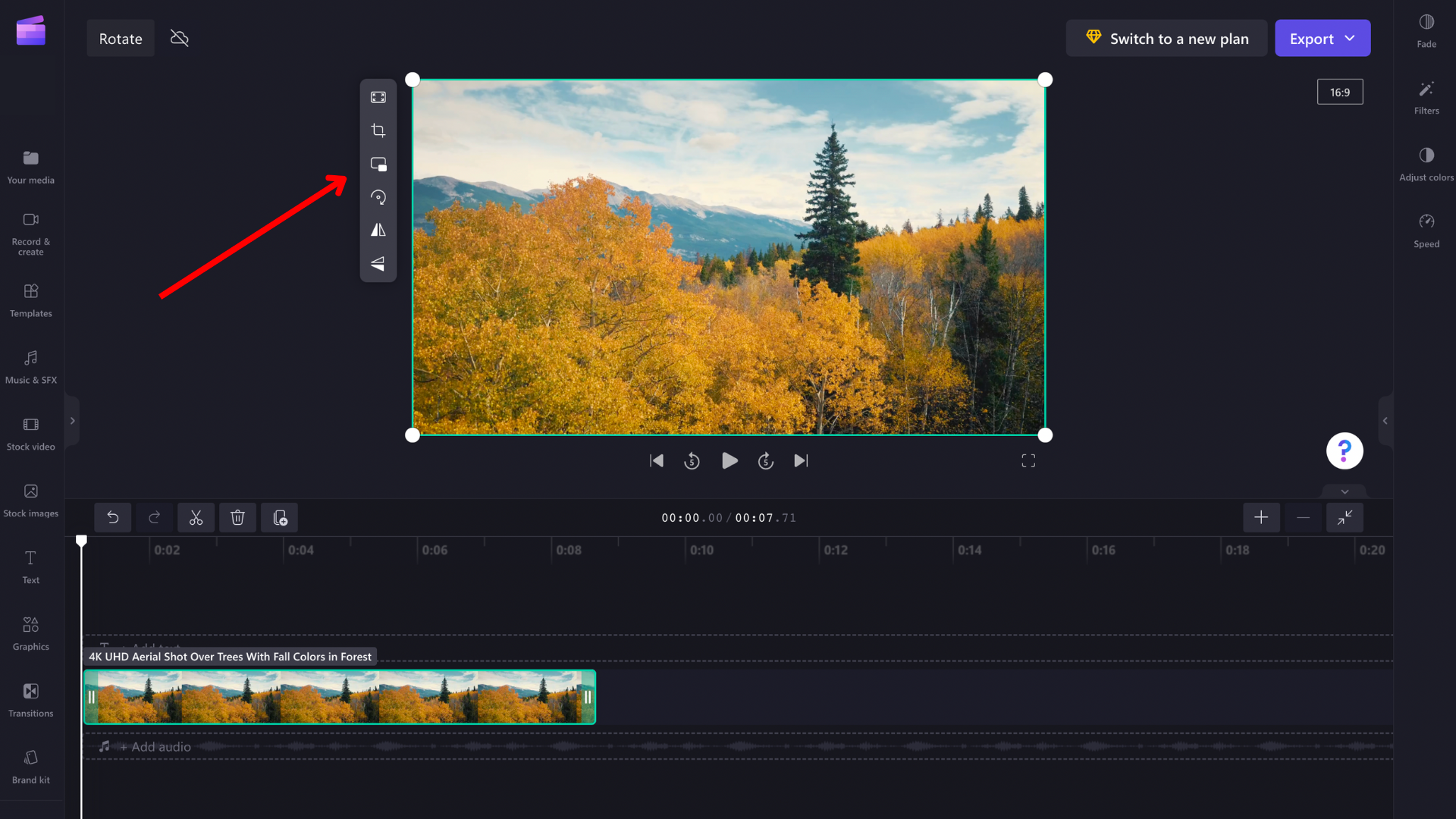
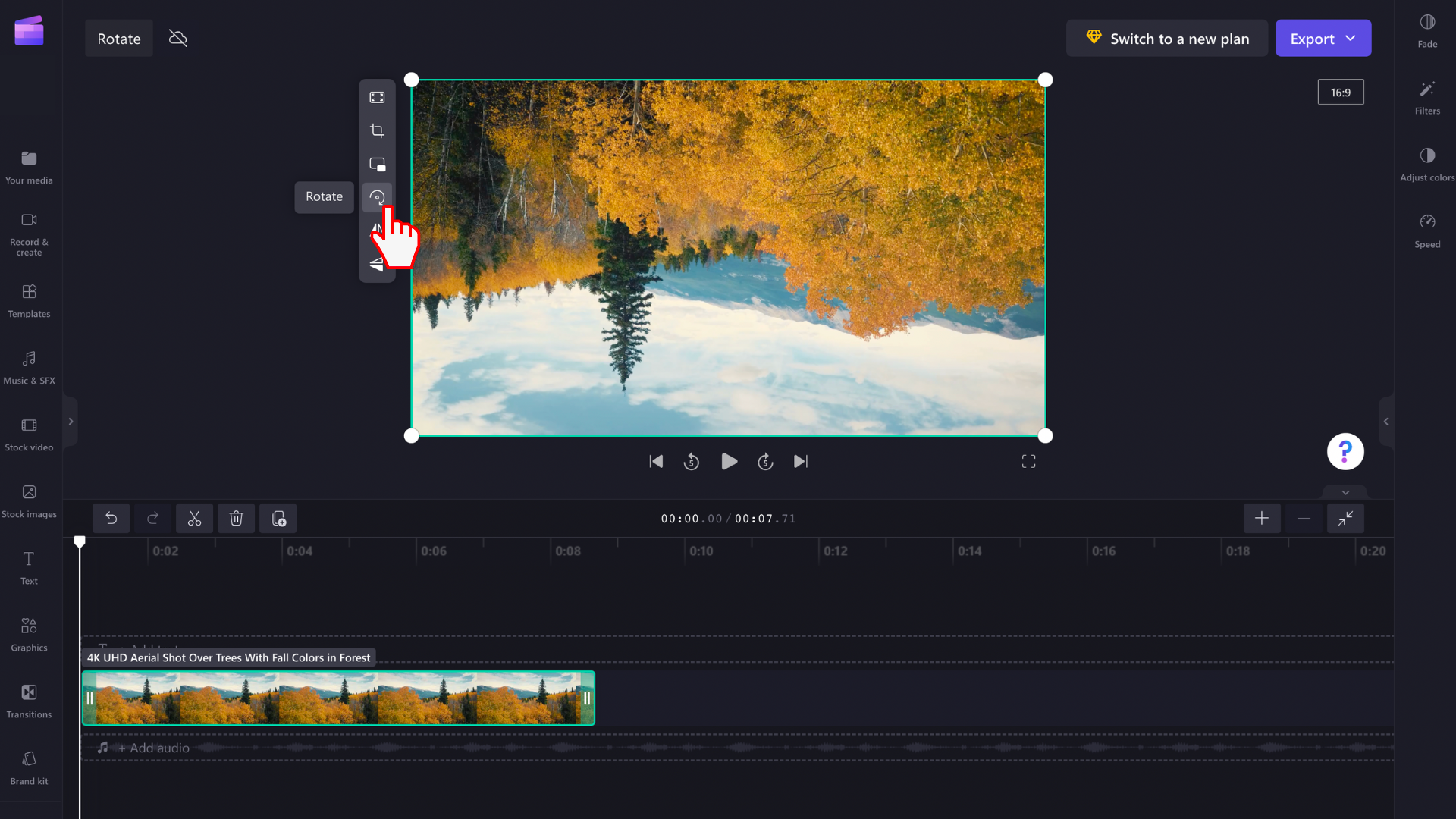
Cum se anulează o modificare de rotire
Puteți să readuceți activul media la starea sa inițială în orice moment, selectându-l în cronologie și selectând butoanele Anulare și Refacere din partea din stânga sus a cronologiei.
De asemenea, puteți să glisați și să fixați fișierul media original în cronologie din nou din biblioteca media. Aceasta va adăuga o copie nouă a activului, cu rotația sa originală intactă. După aceea, selectați copia rotită pe care doriți să o eliminați și faceți clic pe pictograma coș de gunoi.










