Notă: Informațiile din acest articol se aplică atât pentru Clipchamp pentru conturile personale,cât și pentru Clipchamp pentru locul de muncă. Caracteristica de subtitrări variază ușor în ceea ce urmează pentru proiectare și tutorial.
Faceți videoclipurile mai accesibile și mai ușor de vizionat fără sonor, adăugând subtitrări. Caracteristica noastră intuitivă de subtitrări detectează automat ceea ce se spune într-o piesă video sau audio, apoi generează subtitrări în timp real cu un singur clic.
Aflați cum să adăugați subtitrări la videoclipuri în secțiunile următoare:
Autocaptions can be used for:
-
Generarea unei transcrieri aflate în fila subtitrări.
-
Indexarea videoclipului pentru a merge cu ușurință direct la o anumită marcă de timp utilizând transcrierea.
-
Crearea automată a subtitrării pentru un videoclip.
Caracteristica este disponibilă în mai multe limbi din care puteți alege, consultați lista completă de limbi de aici.
Notă: Atunci când utilizați caracteristica de încapțiere automată, Clipchamp trebuie să utilizeze Azure Cognitive Services pentru a procesa componenta audio a videoclipului pentru a genera subtitrările.
Cum se utilizează autocapțiile
Pasul 1. Importați videoclipul
Pentru a importa propriile videoclipuri, fotografii și conținut audio, faceți clic pe butonul import media din fila media de pe bara de instrumente pentru a răsfoi fișierele de pe computer sau pentru a vă conecta la OneDrive.

De asemenea, puteți înregistra un videoclip direct în editor, utilizând înregistratorul nostru de cameră web din înregistrarea & creare filă pe bara de instrumente. Pentru a afla cum să faceți acest lucru, citiți: cum să înregistrați un videoclip de cameră web.
În continuare, glisați și fixați fiecare videoclip în cronologie din fila media.

Pasul 2. Activarea încapsulărilor automate
Faceți clic pe fila Legende din panoul de proprietăți.

În continuare, faceți clic pe butonul activareacapțiilor automate.
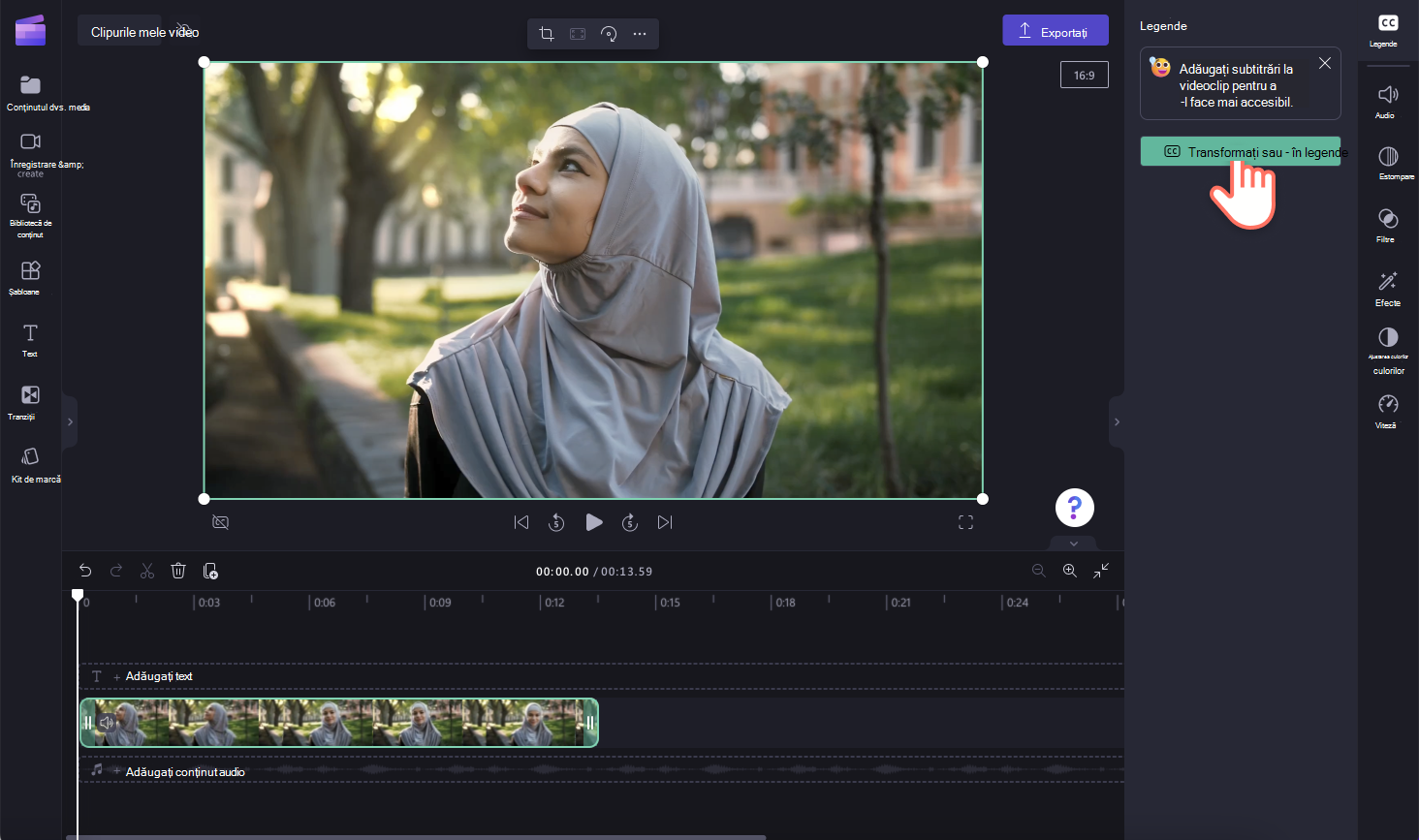
Va apărea o fereastră pop-up cu opțiuni de limbă pentru recunoașterea legendelor. Selectați limba utilizată pe tot parcursul videoclipului. De asemenea, puteți bifa caseta pentru a filtra orice limbaj vulgar și ofensator.
În prezent, oferim limbi unice pentru fiecare videoclip. După ce selectați o limbă, autocaptions va încerca să interpreteze toate audio vorbite ca aceeași limbă.
Faceți clic pe butonul de transcriere media pentru a continua.

Veți reveni automat la editor și veți vedea textul subtitlu generat în fila legende din panoul de proprietăți. Timpul de generare a subtitrărilor va depinde de conexiunea la internet, de viteză și de lungimea videoclipului.

După ce s-au încărcat subtitrările, va apărea o transcriere în secțiunea de transcriere a filei subtitrări din panoul de proprietăți. Subtitrările vor apărea și în fereastra de previzualizare video.

Pentru a reda autocaptions, faceți clic pe butonul de redare de sub previzualizare video.
Pasul 3. Salvați videoclipul cu subtitrări
Înainte de a salva videoclipul, asigurați-vă că îl previzualizați făcând clic pe butonul de redare. Când sunteți gata să salvați, faceți clic pe butonul de export și selectați o rezoluție video. Vă recomandăm să salvați toate videoclipurile la rezoluție video de 1080p pentru o calitate optimă. Abonații cu plată pot economisi la rezoluția video 4K.

Cum se editează autocaptions și se particularizează aspectul
Editarea transcrierii
Dacă un cuvânt este ortografiat greșit sau incorect în transcriere, faceți clic pe cuvântul specific din transcriere și rescrieți cuvintele. Doar proprietarul videoclipului va avea acces pentru a vizualiza și a edita videoclipul și transcrierea.

Editarea aspectului autocapțiilor
Pentru a edita aspectul subtitrărilor, faceți clic pe subtitrări în previzualizarea video. Acest lucru va deschide diferite opțiuni în panoul de proprietăți. În continuare, faceți clic pe fila text din panoul de proprietăți. Aici puteți edita fontul, dimensiunea, alinierea, culorile și poziția.
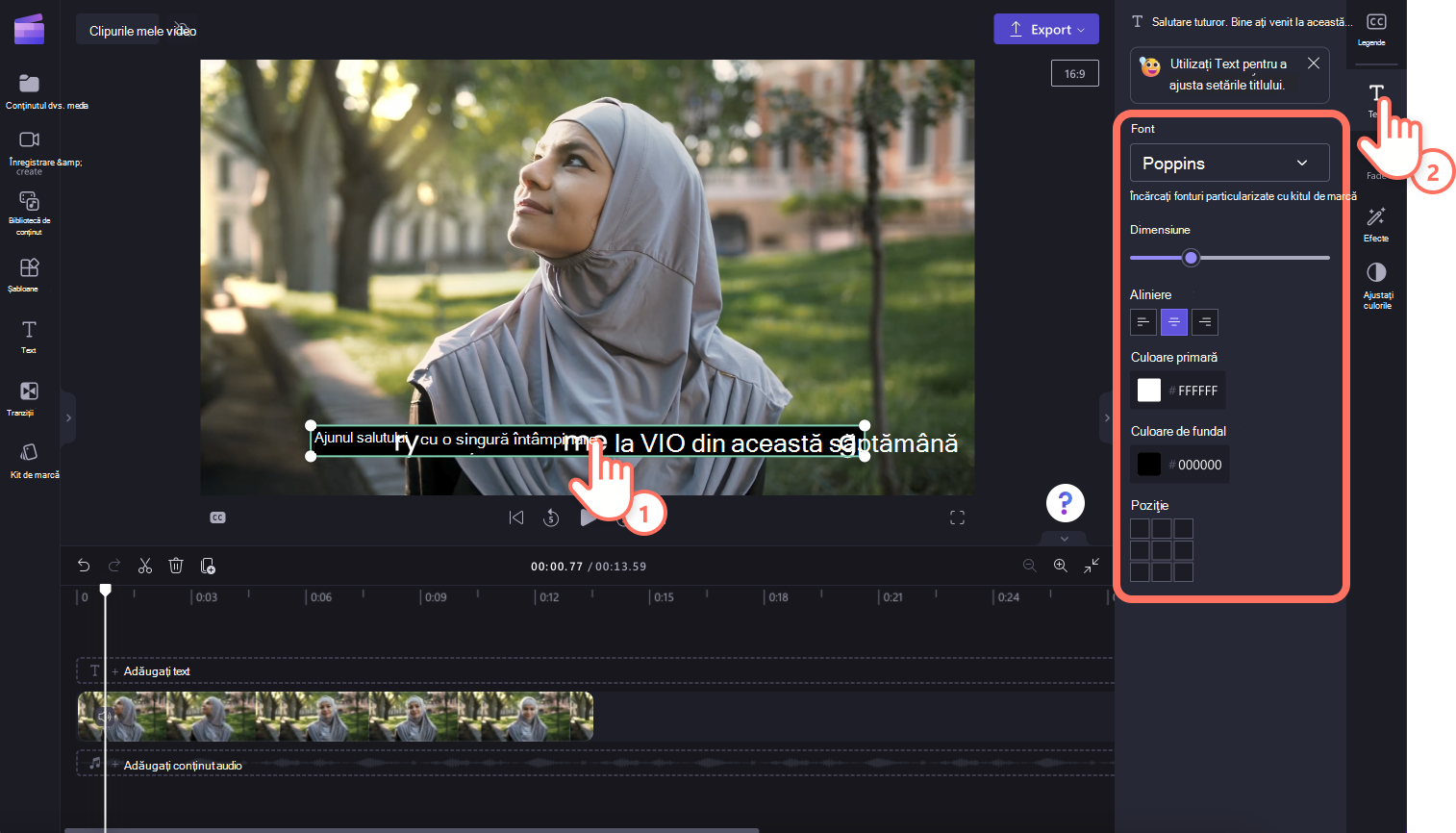
Cum să descărcați fișierul SRT din autocaptions
SRT este un format standard pentru reprezentarea subtitrării, numit și format de fișier Subtitlu Subrip. Fișierele SRT vă oferă opțiunea de a adăuga subtitrări la un videoclip după ce este produs.
Puteți descărca fișierul SRT pentru legendele din Clipchamp proiect făcând clic pe butonul de descărcare a subtitrărilor din fila Legende din panoul de proprietăți.
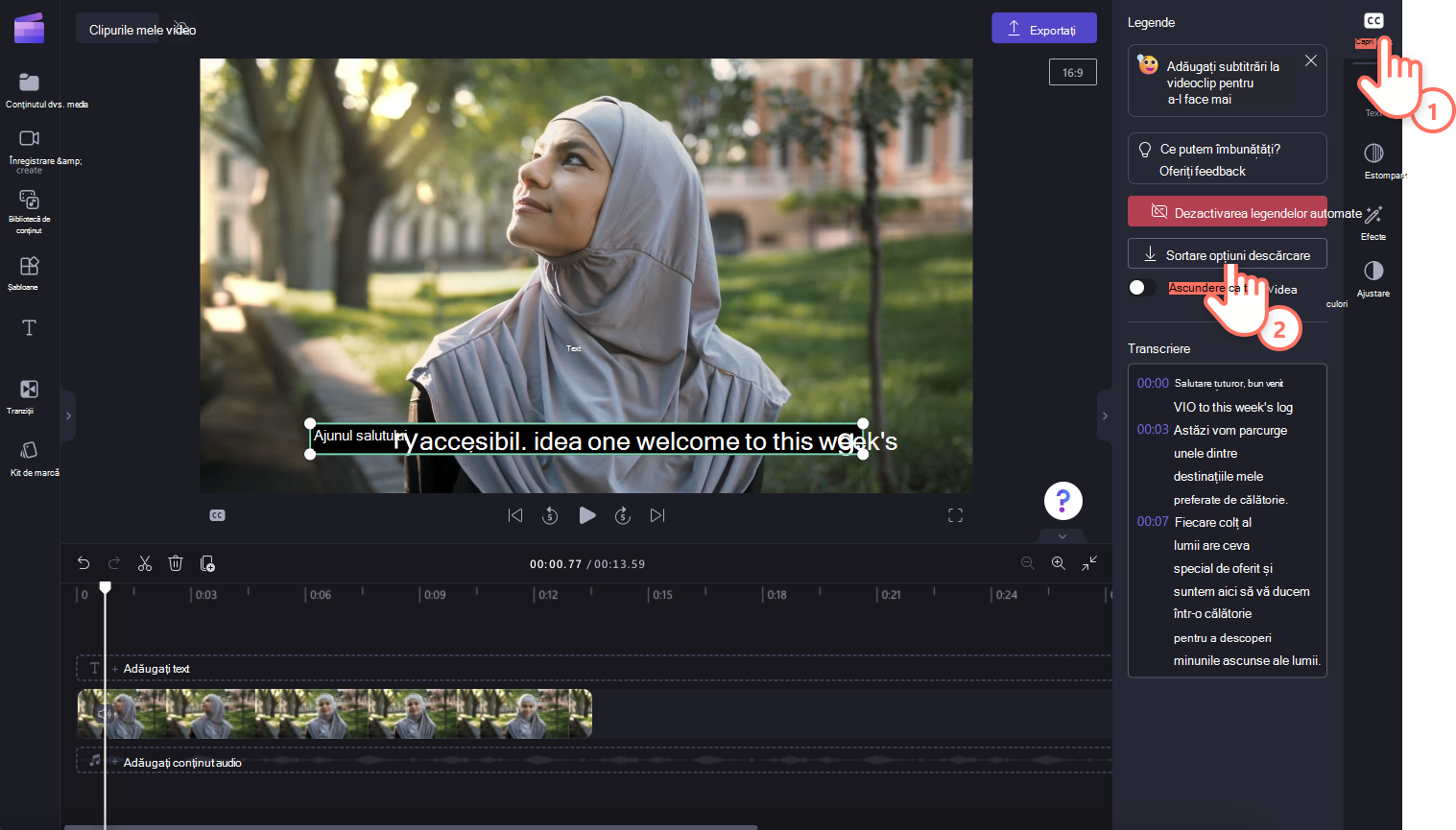
Cum se ascund masculele automate
Puteți ascunde subtitrările videoclipului făcând clic pe butonul Ascundeți subtitrările din comutatorul video. Acest lucru va ascunde subtitrările din previzualizarea video, dar va păstra transcrierea în fila subtitrări.
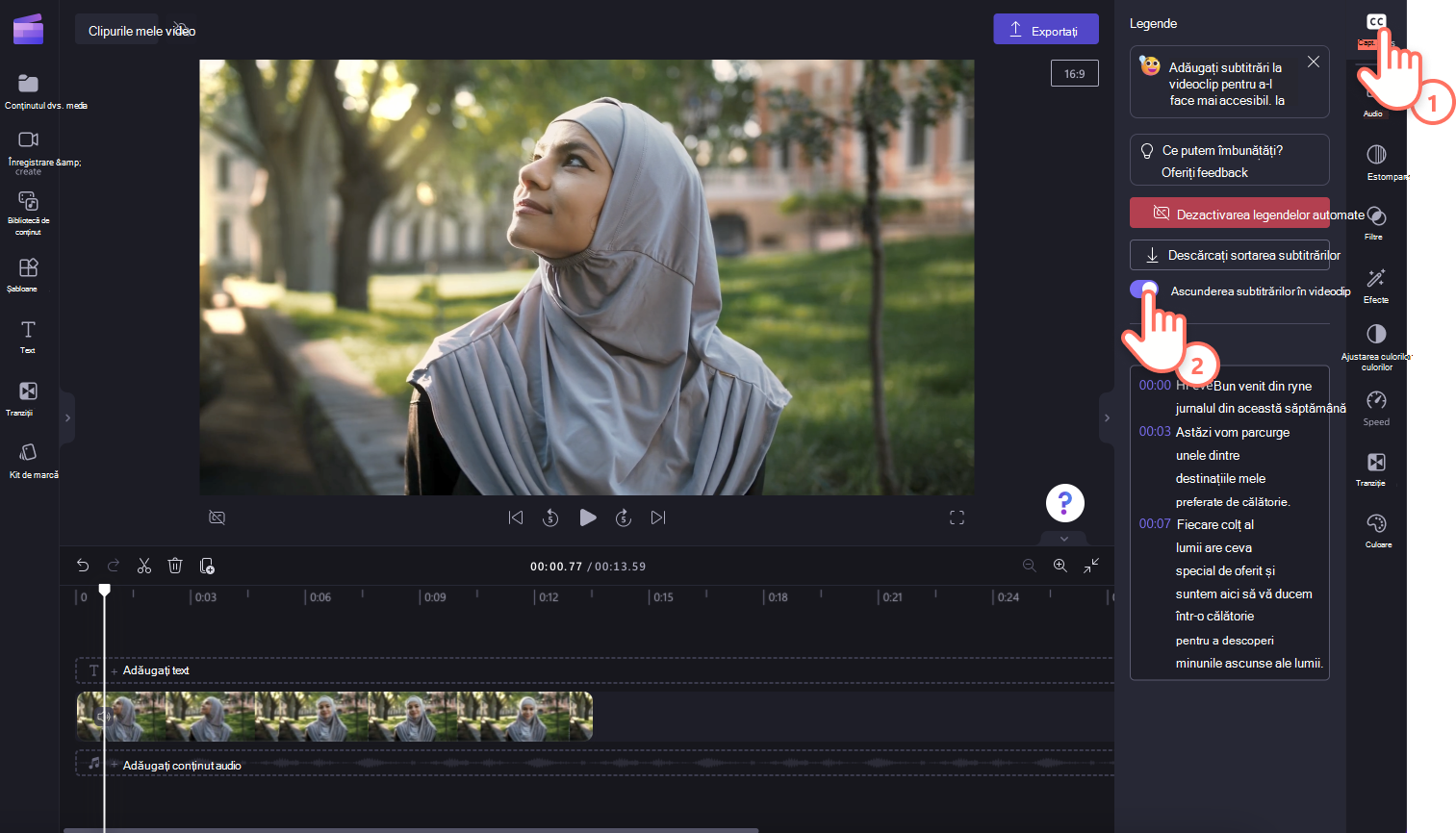
Cum se dezactivează încapsulările automate
Pentru a dezactivacaptions autocaptions, faceți clic pe fila legende, apoi faceți clic pe dezactivați butonul de dezactivare autocaptions. Subtitrările vor fi eliminate din videoclip și nu se vor exporta cu subtitrări.

Aflați cum să adăugați subtitrări la videoclipuri în secțiunile următoare:
Autocaptions can be used for:
-
Generarea unei transcrieri aflate în fila subtitrări.
-
Indexarea videoclipului pentru a merge cu ușurință direct la o anumită marcă de timp utilizând transcrierea.
-
Crearea automată a subtitrării pentru un videoclip.
Caracteristica este disponibilă în mai multe limbi din care puteți alege, consultați lista completă de limbi de aici.
Notă: Atunci când utilizați caracteristica de încapțiere automată, Clipchamp trebuie să utilizeze Azure Cognitive Services pentru a procesa componenta audio a videoclipului pentru a genera subtitrările.
Cum se utilizează autocapțiile
Pasul 1. Importați videoclipul
Pentru a importa propriile videoclipuri, fotografii și conținut audio, faceți clic pe butonul import media din fila media de pe bara de instrumente pentru a parcurge fișierele computerului.

De asemenea, puteți înregistra un videoclip direct în editor, utilizând înregistratorul nostru de cameră web din înregistrarea & creare filă pe bara de instrumente. Pentru a afla cum să faceți acest lucru, citiți: cum să înregistrați un videoclip de cameră web.
În continuare, glisați și fixați fiecare videoclip în cronologie din fila media.

Pasul 2. Activarea legendelor
Faceți clic pe fila subtitrări din panoul de proprietăți, apoi faceți clic pe butonul de transcriere media pentru a activa subtitrările.

Va apărea o fereastră pop-up cu opțiuni de limbă pentru recunoașterea legendelor. Selectați limba utilizată pe tot parcursul videoclipului. De asemenea, puteți bifa caseta pentru a filtra orice limbaj vulgar și ofensator.
În prezent, oferim limbi unice pentru fiecare videoclip. După ce selectați o limbă, autocaptions va încerca să interpreteze toate audio vorbite ca aceeași limbă.
Faceți clic pe butonul de transcriere media pentru a continua.
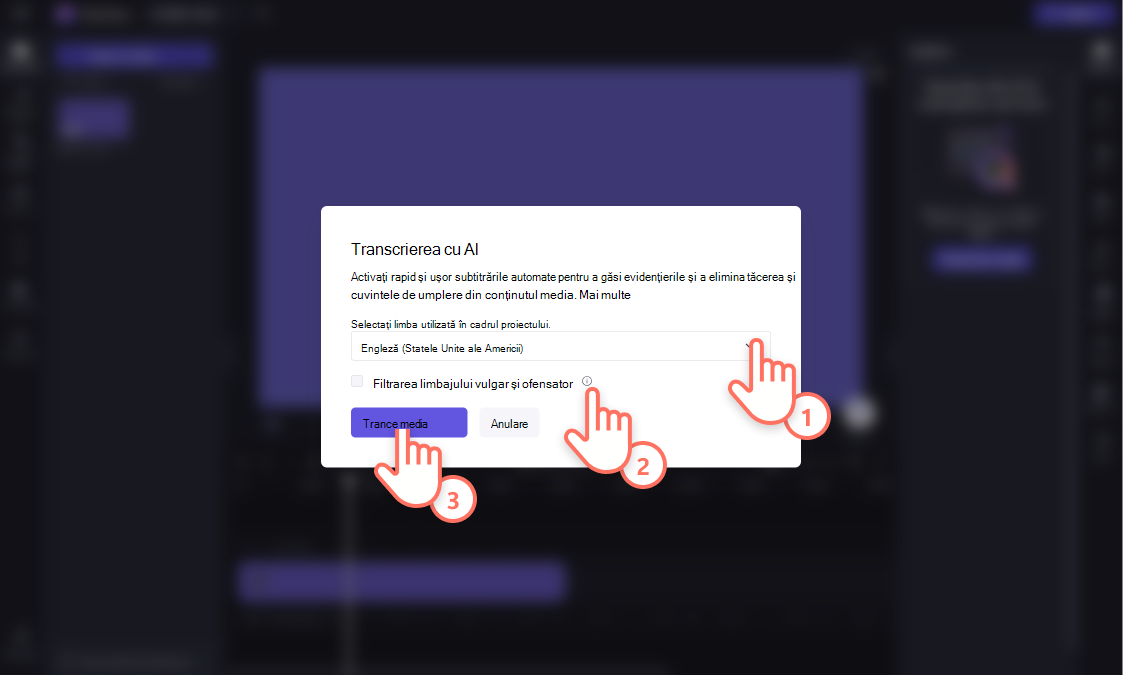
Veți reveni automat la editor și veți vedea textul subtitlu generat în fila legende din panoul de proprietăți. Timpul de generare a subtitrărilor va depinde de conexiunea la internet, de viteză și de lungimea videoclipului.

După ce s-au încărcat subtitrările, va apărea o transcriere în secțiunea de transcriere a filei subtitrări din panoul de proprietăți. Subtitrările vor apărea și în fereastra de previzualizare video.

Editarea transcrierii
Dacă un cuvânt este ortografiat greșit sau incorect în transcriere, selectați cuvântul specific din transcriere și rescrieți cuvintele. Doar proprietarul videoclipului va avea acces pentru a vizualiza și a edita videoclipul și transcrierea.
Editarea aspectului autocapțiilor
Pentru a edita aspectul subtitrărilor, faceți clic pe subtitrări în previzualizarea video. Acest lucru va deschide diferite opțiuni în panoul de proprietăți din fila text. Aici puteți edita fontul, dimensiunea, alinierea, culorile și poziția.
Descărcarea fișierului SRT
SRT este un format standard pentru reprezentarea subtitrării, numit și format de fișier Subtitlu Subrip. Fișierele SRT vă oferă opțiunea de a adăuga subtitrări la un videoclip după ce este produs.
Puteți descărca fișierul SRT pentru legendele din Clipchamp proiect făcând clic pe butonul de descărcare a subtitrărilor din fila Legende din panoul de proprietăți.
Cum se dezactivează încapsulările automate
Pentru a dezactivacaptions autocaptions, faceți clic pe fila legende, apoi faceți clic pe dezactivați butonul de dezactivare autocaptions. Subtitrările vor fi eliminate din videoclip și nu se vor exporta cu subtitrări.

Depanarea atunci când subtitrările nu funcționează
Atunci când activați caracteristica de subtitrări și există o eroare în timpul procesării, cum ar fi subtitrări incorecte care sunt generate sau nu apar subtitrări chiar și după un timp, iată câteva sugestii pe care le puteți încerca pentru a rezolva problema:
-
Reîncărcați fila browserului Clipchamp este deschisă sau închideți și redeschideți aplicația Clipchamp în Windows, apoi încercați din nou subtitrările.
-
Eliminați miniatura din proiectul de editare, adăugați-o din nou și încercați din nou să scrieți subtitrări.
-
Dezactivați subtitrările automate, exportați proiectul, apoi importați videoclipul MP4 rezultat în proiect și încercați subtitrările cu noua versiune a clipului. Fundalul pentru această sugestie este că, dacă videoclipul original de intrare avea un alt format, cum ar fi WebM, conversia acestuia la MP4 poate duce la recunoașterea corectă a pistei audio a caracteristicii de subtitrare.
-
Încercați subtitrările cu un alt videoclip sursă pentru a testa dacă problema se află cu un anumit fișier de intrare.
-
Verificați dacă firewallul computerului (sau firewallul organizației dvs., dacă vă aflați într-o rețea de corporație) sau o extensie de browser instalată blochează conexiunile la serviciul de vorbire Azure la text. Listați în alb conexiunea, dezactivați extensia browserului pe Clipchamp sau conectați-vă la o altă rețea Wi-Fi pentru a testa dacă autocaptionarea începe să funcționeze.
Întrebări frecvente
Cine are acces la date?
Nimeni nu are acces la date. Recunoașterea automată a vorbirii (ASR) Microsoft nu implică nicio intervenție umană, ceea ce înseamnă că nimeni nu va avea acces la componenta audio în orice moment. [Aflați mai multe].
Clipchamp stochează date despre legende?
Da. Datele subtitrărilor sunt stocate împreună cu Clipchamp video, care pot fi accesate doar de dvs.
Dacă nu doresc ca Clipchamp să proceseze aceste date pentru a începe cu, le pot împiedica?
Da. Dacă nu doriți ca Clipchamp să proceseze date legate de legende, pur și simplu nu activați caracteristica de subtitrare automată.
Important: Microsoft își rezervă dreptul de a restricționa, cu notificare rezonabilă, serviciile de transcriere și traducere, pentru a limita utilizarea excesivă și/sau frauda și de a menține performanța serviciilor.










