"Freehand" se referă la utilizarea cursorului pentru a modifica un activ media în fereastra de previzualizare a Clipchamp, în loc să vă bazați pe presetări pentru trunchiere sau poziționare.
Cu instrumentul de trunchiere cu mâna liberă, puteți să trunchiați anumite zone de videoclipuri, imagini sau alte active vizuale și chiar să modificați raportul aspect al unui activ, ajustând colțurile din interiorul zonei de previzualizare. Această funcție de editare vă ajută să păstrați cu ușurință punctele focale ale videoclipului în cadru.
Notă: Capturile de ecran din acest articol provin din versiunea personală a Clipchamp. Aceleași principii se aplică și la Clipchamp pentru conturile de la locul de muncă.
Cum se utilizează trunchierea cu mâna liberă în Clipchamp
Pasul 1. Crearea unui proiect sau deschiderea unui proiect existent
Dacă creați un nou proiect de editare video, adăugați fișiere media în biblioteca media, apoi începeți prin a glisa și a fixa elemente în cronologie.
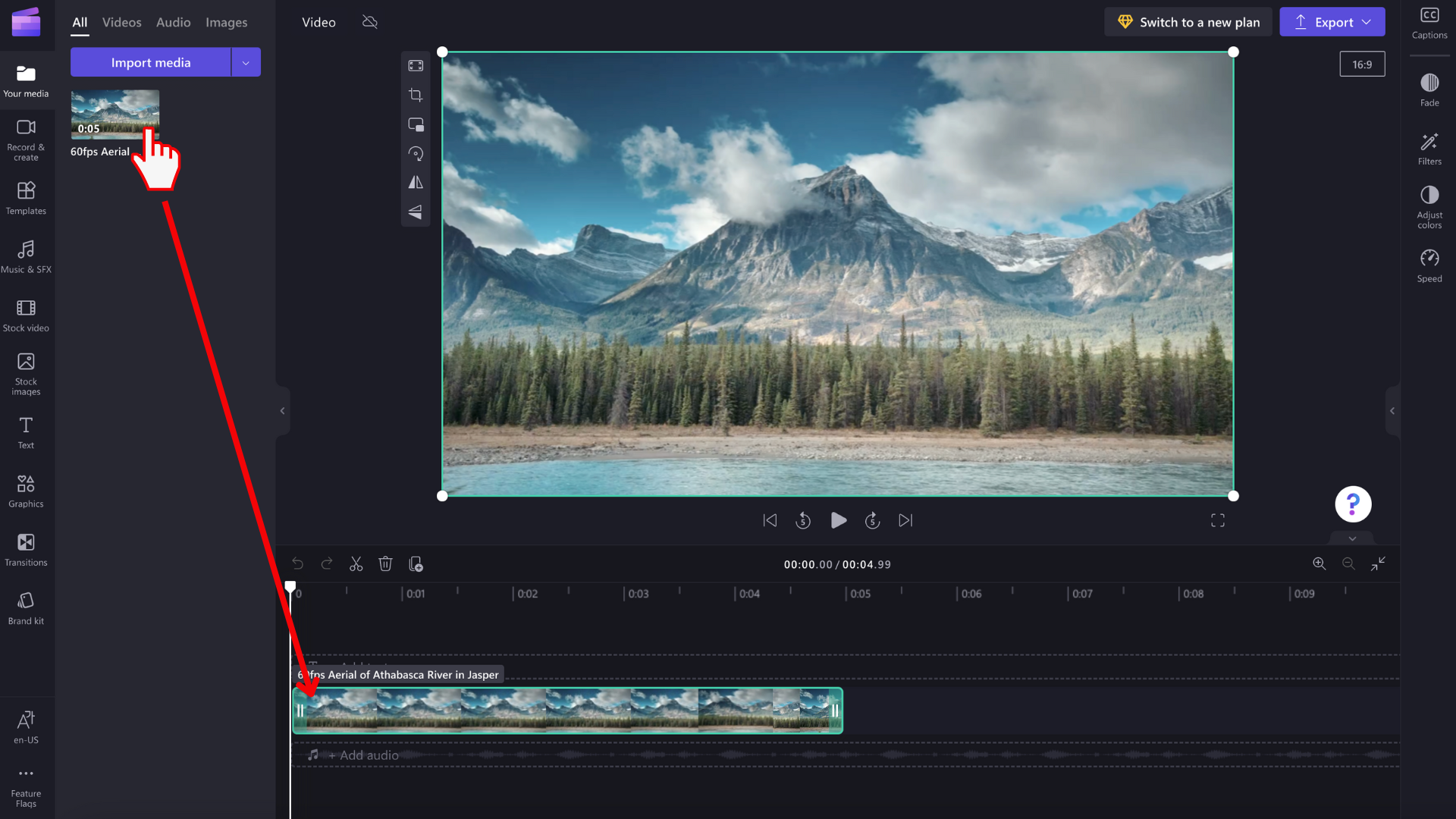
Pasul 2. Selectați activul din cronologie
Selectați miniatura din cronologie pe care doriți să o trunchiați cu mâna liberă. Activul ales va fi evidențiat în cronologie și în fereastra de previzualizare video atunci când este selectat.
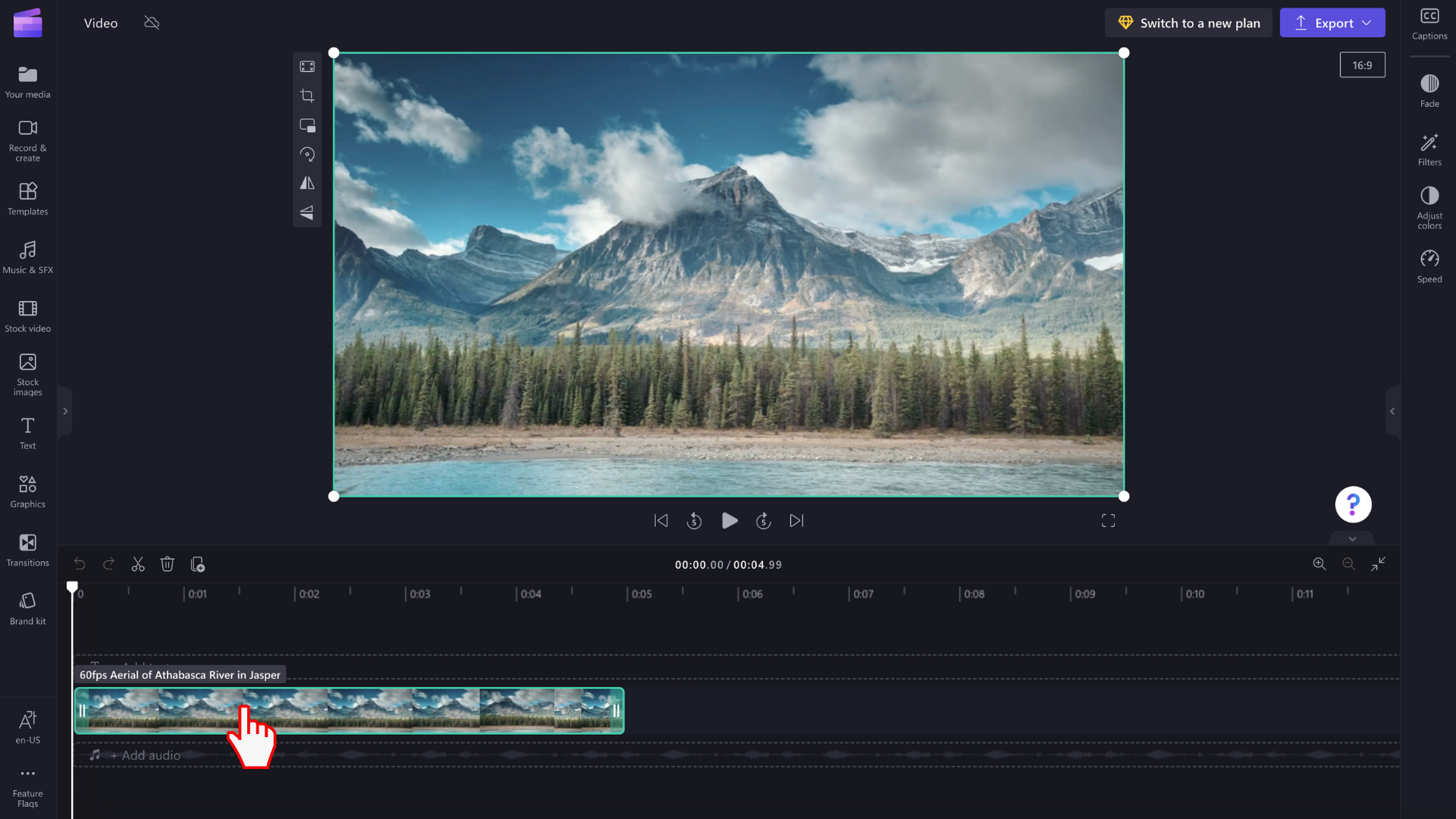
Pasul 3. Selectați butonul Trunchiere
Va apărea bara de instrumente flotantă. Selectați butonul de trunchiere .
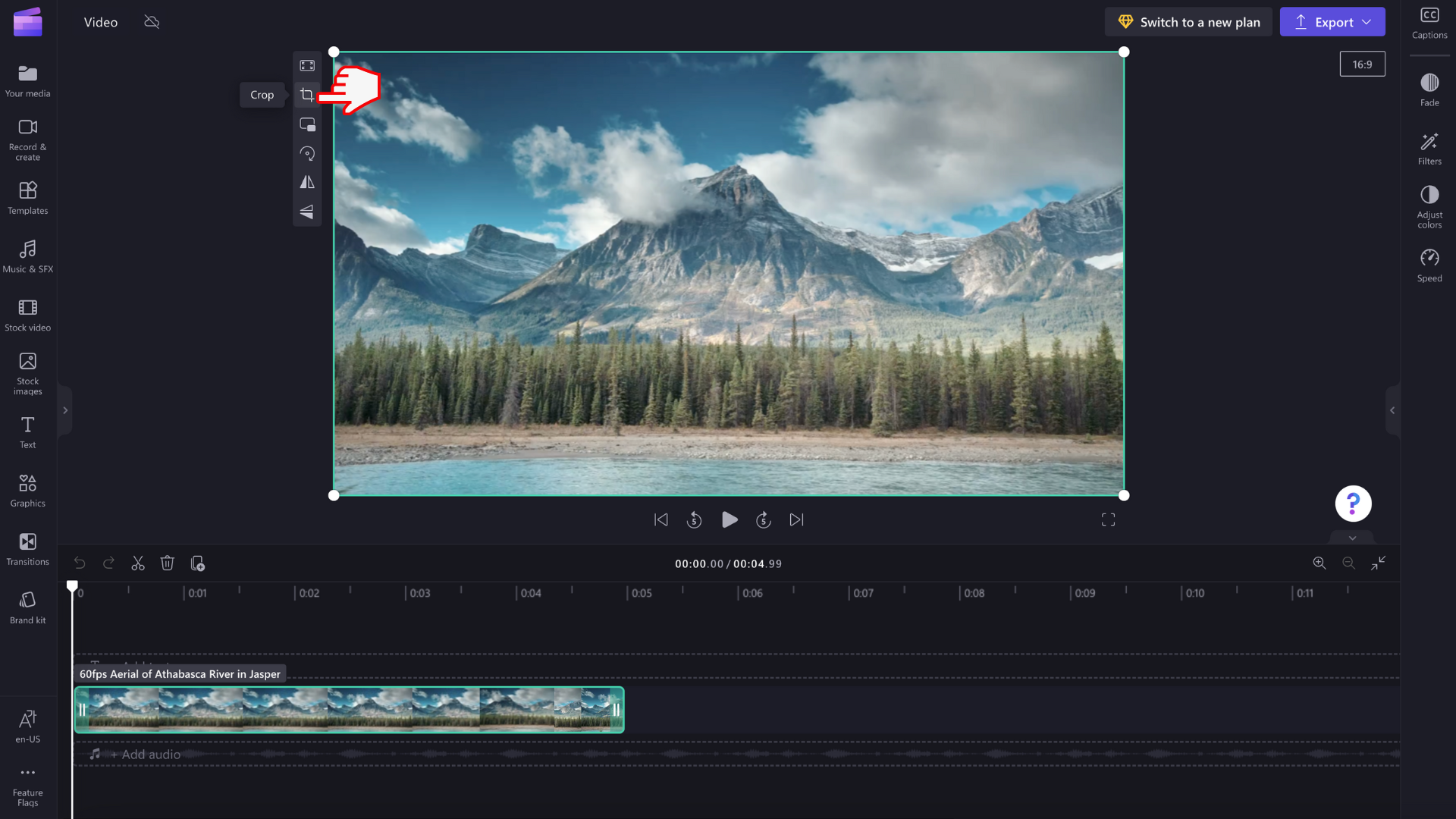
Pasul 4. Trunchiați-vă activele
Ghidajele de trunchiere vor apărea în colțurile și laturile examinării video. Utilizând cursorul, glisați ghidajele de trunchiere înăuntru și în afară pentru a trunchia liber activul. Puteți utiliza ghidajele de trunchiere din colțuri sau ghidajele de trunchiere laterale pentru a modifica dimensiunea și raportul de aspect ale activului.
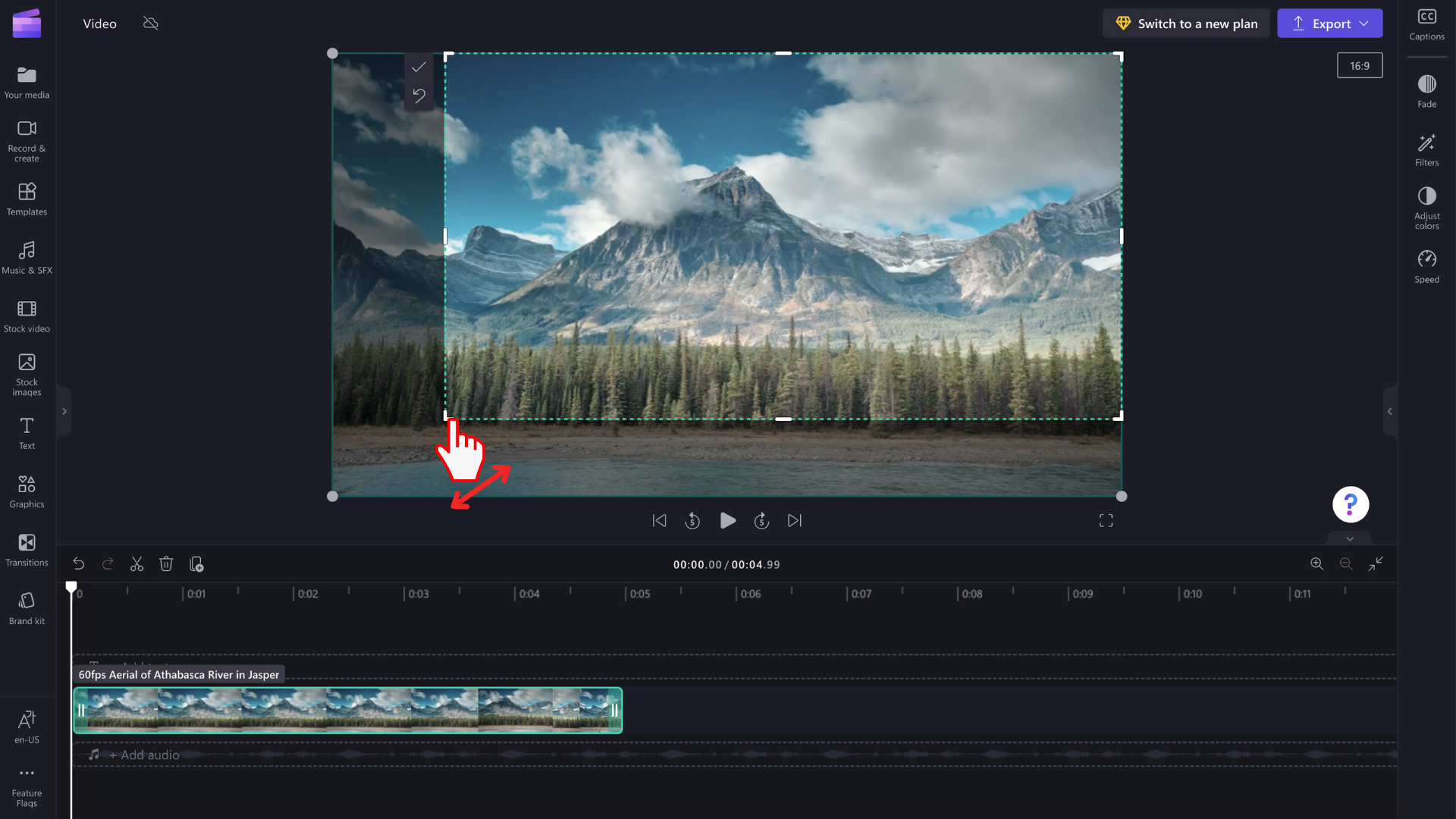
Pasul 5. Selectați butonul Terminat sau Revenire la original
Selectați butonul Gata dacă sunteți mulțumit de trunchierea cu mâna liberă. Modificările se aplică doar activului selectat în cronologie.
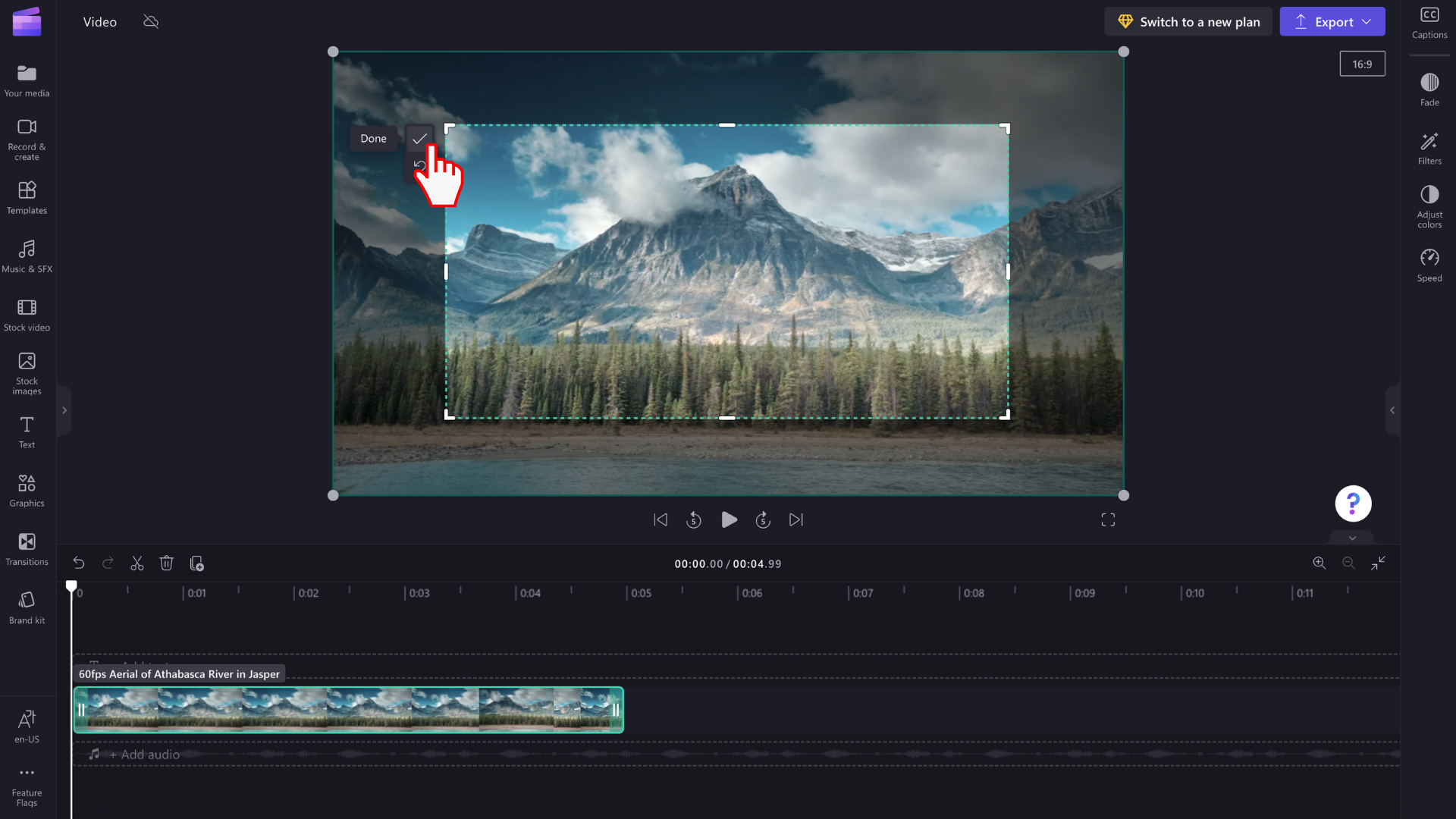
Dacă doriți să refaceți trunchierea sau să reveniți la starea inițială a videoclipului, selectați în schimb butonul Revenire la original .










