O foaie de date este o vizualizare simplă a datelor aranjate în rânduri și coloane. Dacă faceți dublu clic pe un tabel în Panoul de navigare, Access afișează tabelul ca foaie de date. Datorită prezentării compacte a datelor, foile de date funcționează bine atunci când sunt utilizate ca subformulare pentru a afișa date din partea "mulți" a unui relație unu-la-mai mulți. Acest articol descrie cum puteți adăuga foi de date la formulare într- Access.
Ce intenționați?
-
Vizualizarea unui exemplu de foaie de date dintr-un formular
-
Inserarea unei foi de date într-un formular existent utilizând Vizualizarea aspect
-
Inserarea unei foi de date într-un formular existent utilizând Vizualizarea proiect
-
Înțelegerea diferențelor dintre un formular scindat și un formular care conține o foaie de date
Vizualizarea unui exemplu de foaie de date dintr-un formular
Să presupunem că doriți să creați un formular care afișează date despre categoriile de produse și, de asemenea, toate produsele din acele categorii. Datele din tabelul Categorii reprezintă partea "unu" a relației, iar datele din tabelul Produse reprezintă partea "mulți" a relației. Fiecare categorie poate avea mai multe produse.
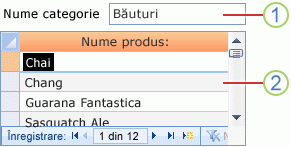
1. Formularul principal afișează date din partea „unu” a relației.
2. Foaia de date afișează date din partea "mulți" a relației.
Glisarea și fixarea unei foi de date într-un formular
Cea mai rapidă modalitate de a adăuga o foaie de date existentă într-un formular este să deschideți formularul în Vizualizarea proiect, apoi să faceți clic, să țineți apăsat și să glisați un formular foaie de date existent din Panoul de navigare în zona de proiectare a formularului.
Dacă ați configurat corect relațiile înainte de a începe această procedură, Access setează automat proprietățile Legare câmpuri descendente și Legare câmpuri principale cu valorile corecte care vor lega formularul principal la foaia de date.
Proprietățile Legare câmpuri descendente și Legare câmpuri principale sunt necompletate
Dacă Access nu poate determina cum să lege controlul de subformular la formularul principal, lasă necompletate proprietățile Legare câmpuri descendente și Legare câmpuri principale ale controlului de subformular. Trebuie să setați manual aceste proprietăți.
Inserarea unei foi de date într-un formular existent utilizând Vizualizarea aspect
Dacă ați definit deja relațiile dintre tabelele din baza de date, puteți adăuga rapid o foaie de date la un formular existent utilizând Vizualizarea aspect. Când adăugați un câmp din partea "mulți" a unei relații la un formular care se bazează pe partea "unu" a relației, Access creează automat o foaie de date pentru a afișa înregistrările asociate.
-
Deschideți formularul existent în Vizualizarea aspect făcând clic dreapta pe acesta în Panoul de navigare, apoi făcând clic pe Vizualizare aspect în meniul de comenzi rapide.
Dacă nu se afișează panoul Listă de câmpuri:
-
Apăsați ALT+F8.
-sau-
În fila Proiectare, în grupul Instrumente, faceți clic pe Adăugare câmpuri existente.
Rețineți că panoul Listă de câmpuri împarte tabelele în secțiuni: Câmpuri disponibile pentru această vizualizare și, sub aceasta, Câmpuri disponibile în tabele asociate. În partea de jos a panoului Listă de câmpuri, orice alte tabele care nu sunt asociate direct cu tabelul principal sunt listate sub Câmpuri disponibile în alte tabele.
-
-
În secțiunea Câmpuri disponibile în tabele asociate , extindeți tabelul care conține primul câmp pe care îl doriți în foaia de date și glisați câmpul în formular. Access creează o foaie de date și adaugă câmpul la aceasta.
-
Pentru a adăuga câmpuri suplimentare la noua foaie de date, trebuie mai întâi să faceți clic pe foaia de date pentru a o selecta. Rețineți că Access rearanjează panoul Listă de câmpuri, astfel încât câmpurile disponibile pentru foaia de date să fie în partea de sus. Din secțiunea Câmpuri disponibile pentru această vizualizare , glisați orice alte câmpuri doriți în foaia de date. Pe măsură ce glisați fiecare câmp în foaia de date, Access trasează o bară de inserare pentru a vă arăta unde va fi inserat câmpul atunci când eliberați butonul mouse-ului.
-
Continuați să adăugați câmpuri la formularul principal sau la foaia de date, făcând clic mai întâi pe formularul principal sau pe foaia de date principală pentru a-l selecta, apoi glisând câmpul din panoul Listă de câmpuri.
Secțiunea Câmpuri disponibile în alte tabele din panoul Listă de câmpuri conține tabele care nu sunt direct asociate cu tabelul sau interogarea pe care se bazează formularul selectat. Dacă ați definit toate relațiile de tabel valide în fereastra Relații, atunci câmpurile din secțiunea Câmpuri disponibile în alte tabele nu vor fi probabil selecții valide pentru formularul pe care îl construiți. Dacă glisați un câmp din această secțiune în formular, Access afișează caseta de dialog Specificare relație . Trebuie să introduceți câmpul sau câmpurile care leagă cele două tabele între ele înainte de a continua. Dacă faceți acest lucru, panoul Listă de câmpuri nu va mai fi sortat în secțiuni în funcție de relațiile predefinite. Poate fi mai bine să faceți clic pe Anulare în această casetă de dialog și să reexaminați în schimb relațiile între tabele. Pentru mai multe informații despre relații, consultați articolul Create, editarea sau ștergerea unei relații.
Inserarea unei foi de date într-un formular existent utilizând Vizualizarea proiect
Utilizați această procedură pentru a adăuga o foaie de date care se bazează direct pe un tabel sau o interogare la un formular existent în Vizualizarea proiect.
-
Deschideți formularul în Vizualizarea proiect făcând clic dreapta pe formular în Panoul de navigare, apoi făcând clic pe Vizualizare proiect.
-
Pe fila Proiectare , în grupul Controale , dacă este selectat instrumentul Utilizare experți control , faceți clic pe acesta, astfel încât să nu fie selectat.

De ce?
Dacă este utilizat, Expertul control subformular construiește un obiect formular separat și bazează controlul de subformular pe acel obiect de formular. În schimb, această procedură creează o foaie de date care se bazează direct pe un tabel sau pe o interogare, nu pe un formular.
-
Pe fila Proiectare, în grupul Controale, faceți clic pe butonul Subformular/subraport.
-
În grila de proiectare a formularului, faceți clic în locul în care doriți să fie inserată foaia de date.
-
Repoziționați și redimensionați controlul de subformular glisând ghidajele pe marginile și colțurile controlului.
-
Editați eticheta atașată pentru controlul de subformular făcând clic mai întâi pe etichetă, făcând dublu clic pe aceasta pentru a-i selecta textul, apoi tastând o etichetă nouă. Dacă preferați să ștergeți eticheta, faceți clic pe etichetă o dată, apoi apăsați delete.
-
Dacă foaia de proprietăți nu este afișată deja, apăsați F4 pentru a o afișa.
-
Dacă nu este selectat controlul de subformular, faceți clic o dată pentru a-l selecta.
-
Pe fila Date din foaia de proprietăți, faceți clic pe lista verticală Obiect sursă , apoi faceți clic pe tabelul sau interogarea pe care doriți să le afișați în foaia de date. De exemplu, dacă doriți să afișați date din tabelul Comenzi, faceți clic pe Tabel.Comenzi.
-
Dacă ați configurat corect relațiile înainte de a începe această procedură, Access setează automat proprietățile Legare câmpuri descendente și Legare câmpuri principale cu valorile corecte care vor lega formularul principal la foaia de date.
Proprietățile Legare câmpuri descendente și Legare câmpuri principale sunt necompletate
Dacă Access nu poate determina cum să lege controlul de subformular la formularul principal, lasă necompletate proprietățile Legare câmpuri descendente și Legare câmpuri principale ale controlului de subformular. Trebuie să setați manual aceste proprietăți, efectuând următoarele:
-
Deschideți formularul principal în Vizualizarea proiect.
-
Faceți clic o dată pe controlul de subformular pentru a-l selecta.
-
Dacă foaia de proprietăți nu este afișată în prezent, apăsați F4.
-
Pe fila Date din foaia de proprietăți, faceți clic pe (...) lângă caseta de proprietăți Legare câmpuri descendente .
Apare caseta de dialog Editor de legături câmpuri de subformular.
-
În listele verticale Câmpuri principale și Câmpuri descendente , selectați câmpurile la care doriți să legați formularele. Dacă nu sunteți sigur ce câmpuri să utilizați, faceți clic pe Sugestie pentru ca Access să determine câmpurile de legătură. După ce terminați, faceți clic pe OK.
Dacă nu vedeți câmpul pe care doriți să-l utilizați pentru a lega formularele, poate fi necesar să editați sursa de înregistrări a formularului principal sau a formularului fiu pentru a vă asigura că se află în acesta. De exemplu, dacă formularul se bazează pe o interogare, asigurați-vă că în rezultatele interogării este prezent câmpul de legătură.
-
Salvați formularul principal și comutați la Vizualizarea formular pentru a verifica dacă formularul funcționează așa cum vă așteptați.
-
-
Salvați formularul făcând clic pe Salvare pe bara de instrumente Acces rapid sau apăsând CTRL+S.
-
Comutați la Vizualizare formular și verificați dacă foaia de date funcționează așa cum vă așteptați.
Înțelegerea diferențelor dintre un formular scindat și un formular care conține o foaie de date
Un formular care conține o foaie de date afișează date din surse de date diferite (dar de obicei asociate). De exemplu, un formular poate afișa angajații și poate avea o foaie de date care afișează toate activitățile atribuite fiecărui angajat. Foaia de date are o sursă de date diferită de formularul care o conține. În schimb, un formular scindat are două secțiuni (un formular și o foaie de date), dar aceleași date se afișează în ambele secțiuni. Cele două secțiuni se urmăresc una pe cealaltă și vă oferă două vizualizări diferite ale datelor în același timp.
Pentru mai multe informații despre crearea și lucrul cu un formular scindat, consultați articolul Create unui formular scindat.










