Notă: Acest articol și-a făcut treaba și va fi retras în curând. Pentru a preveni problemele de tip „Pagina nu a fost găsită”, eliminăm linkurile despre care știm. Dacă ați creat linkuri spre această pagină, eliminați-le și împreună vom menține un web mereu actualizat.
Note:
-
Aceste instrucțiuni sunt pentru aplicația mai veche din Magazinul SharePoint, numită Blocnotes OneNote pentru cadre didactice. Microsoft are o versiune mai nouă a aplicației care face acum parte dinMicrosoft 365 și se afișează în Aplicațiile mele. Pentru a găsi aceasta, deschideți lansatorul de aplicații Microsoft 365 și faceți clic pe aplicațiile mele. Apoi căutați pictograma Blocnotes pentru cadre didactice. Vă încurajăm să utilizați aplicația Blocnotes pentru cadre didactice care face parte din Microsoft 365. Atunci când adăugăm noi caracteristici, ele vor fi adăugate doar la noua aplicație Blocnotes pentru cadre didactice. Microsoft nu va adăuga caracteristici noi la aplicația veche din Magazinul SharePoint.
-

-
Microsoft va continua să ofere asistență aplicației SharePoint Store, pe lângă efectuarea de remedieri ale erorilor atunci când este necesar. Dacă școala dvs. utilizează Site-uri de echipă cu aplicația SharePoint Store, puteți continua să o utilizați așa cum ați făcut în trecut.
-
Dacă școala dvs. trebuie să instaleze aplicația Blocnotes OneNote pentru cadre didactice veche din Magazinul SharePoint pentru a o utiliza în site-urile de echipă, contactați Asistența Microsoft pentru OneNote și veți putea primi instrucțiuni specifice de instalare a aplicației din Magazinul SharePoint.
Blocnotes OneNote pentru cadre didactice este o aplicație pentru OneDrive pentru business care ajută șeful de personal să configureze un singur OneNote pentru membrii echipei sale. Această aplicație creează un blocnotes pentru cadre didactice, care include trei tipuri de sub-blocnotesuri:
-
Spațiu de colaborare - un blocnotes în care toți membrii personalului și șeful de personal din grup pot partaja, organiza și colabora.
-
Bibliotecă de conținut - un blocnotes unde un șef de personal poate partaja materiale de curs cu membrii personalului. Acesta poate adăuga și edita materialele, dar, pentru personal, blocnotesul este doar în citire.
-
Blocnotesuri pentru personal - blocnotesuri private, partajate între fiecare șef de personal și membrii individuali ai echipei sale. Șeful de personal poate accesa aceste blocnotesuri în orice moment, dar membrii personalului nu pot vedea blocnotesurile altor membri.
Descărcați blocnotesul OneNote pentru cadre didactice din Office App Store.
De ce veți avea nevoie
-
IMPORTANT: asigurați-vă că instalați această actualizare publică importantă pentru toți clienții desktop OneNote 2013 din școală: https://support2.microsoft.com/kb/2880458.
-
Un cont organizațional cu privilegii de Administrator entități găzduite, pentru a instala aplicația Blocnotes OneNote pentru cadre didactice pentru toți șefii de personal din școală.
-
Internet Explorer 9, 10 sau Internet Explorer 11 pentru a utiliza aplicația Blocnotes OneNote pentru cadre didactice. Și alte browsere moderne ar trebui să funcționeze.
La ce să vă așteptați
Acest ghid vă ajută să instalați aplicația Blocnotes OneNote pentru cadre didactice pentru șefii de personal, astfel încât aceștia să poată crea cu ușurință blocnotesuri pentru cadre didactice în OneDrive pentru business.
-
Șeful de personal va putea să creeze blocnotesuri pentru cadre didactice într-un cont OneDrive pentru business în care să aibă permisiuni Control total.
-
Toate blocnotesurile create de aplicația Blocnotes OneNote pentru cadre didactice vor fi amplasate într-un folder la nivelul rădăcină de pe site-ul numit EduStaffOneNoteAppDocuments.
Sfat: Cu versiunea curentă, se va adăuga automat o intrare Blocnotesuri cadre didactice la navigarea Lansare rapidă din stânga. Atunci când faceți clic pe această comandă rapidă, utilizatorii vor fi navigați la folderul EduStaffOneNoteAppDocuments . Toate blocnotesurile pentru cadre didactice create de acel șef de personal se vor afla în acest folder.
-
Toate blocnotesurile din acest folder vor fi grupate în subfoldere denumite conform adresei de cont a șefului de personal, urmată de _cursuri (de exemplu, „Valeriu.Preda@school.edu_BlocnotesuriCadreDidactice”).
Urmați pașii de mai jos pentru a instala aplicația Blocnotes OneNote pentru cadre didactice din Magazinul Office.
Adăugarea aplicației pentru toate site-urile SharePoint din școala dvs.
Permisiune necesară pentru contul de organizație: Administrator de entități găzduite; Administrator colecție de site-uri pentru catalogul de aplicații.
-
Deschideți Internet Explorer 10 sau 11, apoi accesați site-ul Microsoft 365 SharePoint al școlii dvs.
-
Faceți clic pe pictograma din stânga sus și, din meniul vertical care apare, faceți clic pe Admin.

-
Faceți clic pe SharePoint în partea din stânga jos a paginii Admin.
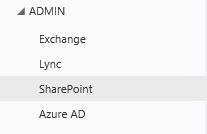
-
Alegeți aplicații în stânga.
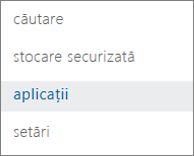
-
Faceți clic pe Catalog de aplicații, apoi pe Conținut site în partea stângă a paginii.
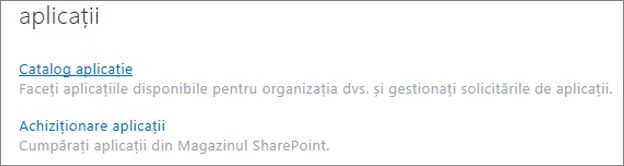
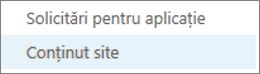
-
Faceți clic pe adăugați o aplicație, apoi, în partea stângă, faceți clic pe Magazin SharePoint.
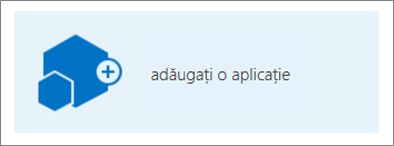
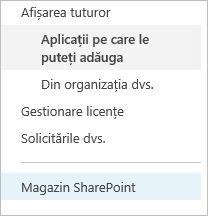
Notă: Opțiunea Adăugați o aplicație va apărea doar dacă sunteți Administratorul colecției de site-uri pentru site-ul echipei. Dacă opțiunea nu este vizibilă, accesați centrul de administrare SharePoint pentru a acorda permisiuni Administrator colecție de site-uri contului activ.
-
În dreapta sus, căutați Blocnotes OneNote pentru cadre didactice.

-
Atunci când găsiți blocnotesul OneNote pentru cadre didactice, faceți clic pe Adăugați-o.
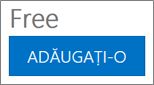
-
Păstrați bifată caseta Adăugați această aplicație la Aplicații și faceți clic pe Reîntoarcere la site.
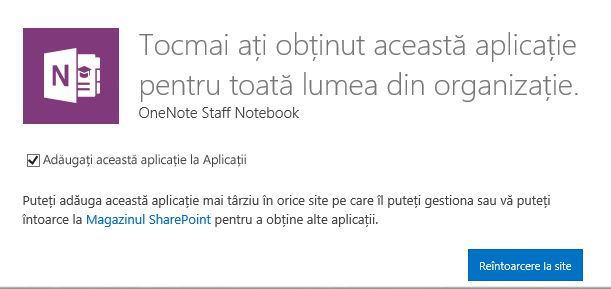
-
Când vi se solicită să acordați încredere aplicației Blocnotes OneNote pentru cadre didactice, faceți clic pe Am încredere.
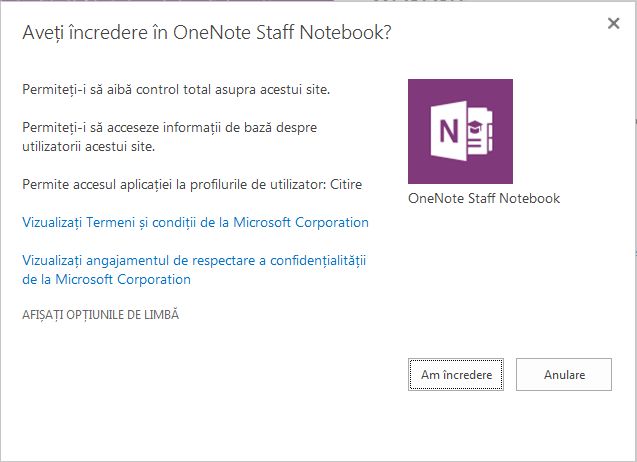
-
În continuare, găsiți aplicația Blocnotes OneNote pentru cadre didactice, țineți mouse-ul deasupra acelui element, faceți clic pe ..., apoi pe Implementare.
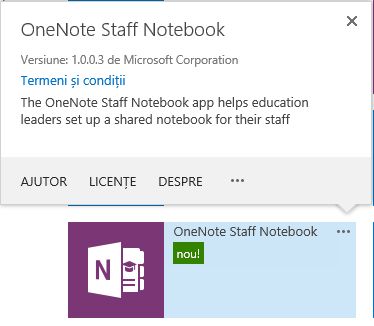
-
Sub Căi gestionate disponibile, selectați (Toate căile) > Adăugare > OK.
Notă: Aceasta este o modalitate simplă de a face aplicația disponibilă pentru toate căile SharePoint în același timp. Puteți particulariza acest lucru în mod diferit, dacă preferați.
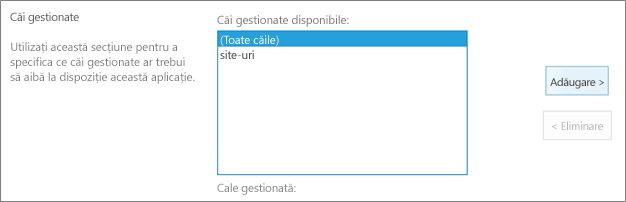
-
În ecranul următor, faceți clic pe Am încredere pentru a oferi aplicației Blocnotes OneNote pentru cadre didactice permisiunile corespunzătoare de a configura blocnotesurile de pe site-urile SharePoint Online ale școlii dvs.
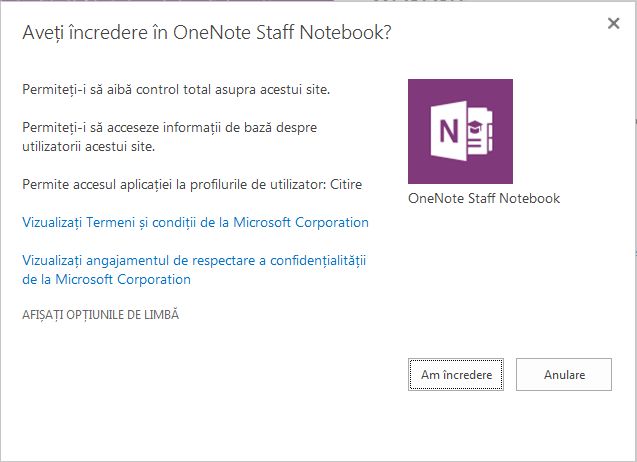
Aplicația Blocnotes OneNote pentru cadre didactice este acum gata pentru ca șeful de personal să configureze blocnotesurile cadrelor didactice. Pentru a-i ajuta să înceapă, șefii de personal pot găsi instrucțiuni aici:
Aveți feedback și întrebări?
Trimiteți orice întrebări sau feedback despre aplicația Blocnotes OneNote pentru cadre didactice la OneNoteEDU@microsoft.com. Am fi încântați să le primim.
Aflați mai multe despre Blocnotesurile pentru cadre didactice aici.










