Cu Microsoft Edge, puteți instala și gestiona aplicațiile de pe site-urile web preferate pe dispozitive, pentru acces rapid. Utilizați pagina de edge://apps a vedea aplicațiile instalate și a gestiona permisiunile pentru aplicații. Puteți sorta aplicațiile instalate după data instalării, utilizate recent și în ordine alfabetică. Fiecare dintre aplicațiile dvs. este prezentată cu o fișă unde puteți să vizualizați detaliile aplicației și să gestionați acțiunile aplicației, cum ar fi fixarea, controalele de confidențialitate și dezinstalarea aplicațiilor.
Instalarea unei aplicații în Microsoft Edge
-
Deschideți Microsoft Edge.
-
Navigați la aplicația web pe care preferați să o instalați
-
Dacă aplicația web este un PWA, Microsoft Edge vă va solicita posibilitatea de a instala aplicația.
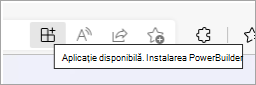
-
Alternativ, puteți instala orice site web accesând colțul de sus al browserului și selectând site-Setări și altele... > Aplicații > Instalați acest site ca aplicație.
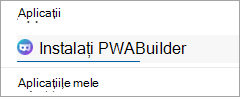
Deschiderea unei aplicații din Microsoft Edge
-
Deschideți Microsoft Edge.
-
Accesați Caseta edge://apps, selectați fișa aplicației pe care doriți să o deschideți.
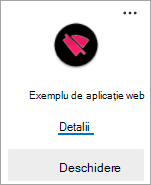
Permiteți ca aplicația să pornească automat pe conectarea dispozitivului
-
Deschideți Microsoft Edge și accesați edge://apps.
-
Selectați Detalii pe fișa aplicației pe care doriți să o porniți automat atunci când vă conectați.
-
Alegeți Pornire automată pe conectarea dispozitivului.
Crearea unei comenzi rapide la o aplicație
-
Deschideți Microsoft Edge și accesați edge://apps
-
Selectați Detalii pe fișa aplicației pe care doriți s-o fixați.
-
Alegeți Fixare în bara de activități / Fixați la Start /Creați o comandă rapidă pe desktop Windows.
-
Alegeți Creați o comandă rapidă pe desktop în Linux.
-
Alegeți Creați o comandă rapidă în macOS.
Dezinstalarea unei aplicații din Microsoft Edge
-
Deschideți Microsoft Edge și accesați edge://apps.
-
Selectați Detalii pe fișa aplicației pe care doriți să o dezinstalați.
-
Defilați în jos și alegeți Dezinstalare.
-
Confirmați și dacă doriți să ștergeți datele de origine asociată și selectați Eliminare.










