ÎnVisio puteți să importați un desen AutoCAD, apoi să suprapuneți forme, text și grafice de date deasupra acestuia. În exemplul următor, liniile albastre și turcoaz care alcătuiesc pereții, ușile și ferestrele sunt desenul AutoCAD. După ce s-a importat, au fost adăugate mobilierul Visio și formele persoane. Acum putem vedea câtă mobilă este necesară pentru a umple spațiul, dacă există suficient spațiu pentru ca oamenii să meargă și așa mai departe.
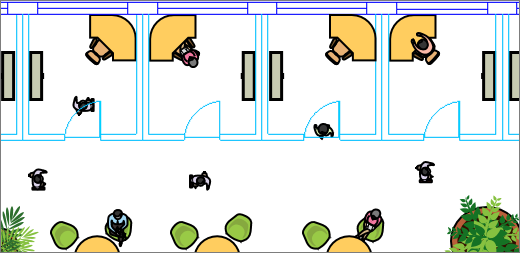
Microsoft Visio acceptă formate de fișier AutoCAD în modul următor:
-
Cu Visio Plan 2, puteți importa un fișier .dwg sau .dxf creat din AutoCAD, versiunile 2017 sau anterioare.
-
Cu Visio Standard sau Professional, puteți importa un fișier .dwg sau .dxf creat din AutoCAD, versiunile 2007 sau anterioare.
-
Dacă nu puteți deschide fișierul a. dwg sau .dxf, este posibil ca formatul său de fișier să nu fie acceptat. Ca soluție, în AutoCAD deschideți fișierul, apoi salvați-l într-un format de fișier acceptat de Visio produs sau plan. Pentru mai multe informații, consultați Cum să salvați un desen AutoCAD într-un format de fișier anterior sau mai vechi și istoricul versiunilor DWG.
Versiuni AutoCAD acceptate
Dacă sunteți abonat la Visio Plan 2 sau ați Visio 2019, puteți deschide un fișier .dwg sau .dxf din versiunile AutoCAD 2007 până în 2017. Dacă nu sunteți abonat și nu aveți Visio 2019, asigurați-vă că salvați fișierul ca fișier AutoCAD 2007 .dwg sau .dxf înainte de a-l deschide.
Trei modalități de a lucra cu desene AutoCAD
Puteți să importați un desen și să lucrați cu el la aceeași scară setată în AutoCAD. Dacă de aceasta aveți nevoie, pregătiți-vă mai întâi pentru un import AutoCAD, apoi importați desenul AutoCAD.
Dacă aveți deja o diagramă Visio, puteți importa rapid un desen fără a lucra la scară. Consultați Importul unui desen AutoCAD.
Dacă nu ați început încă o diagramă, puteți deschide rapid desenul AutoCAD fără griji pentru scala inițială. Consultați Deschiderea unui desen AutoCAD.
Protecția desenului AutoCAD
În mod implicit, desenele AutoCAD sunt blocate pentru a fi redimensionate, mutate și șterse. De fapt, este posibil să vedeți pictograma blocată 
Consultați și
Modificarea proprietăților stratului AutoCAD










