Atunci când deschideți un tabel sau vizualizați rezultatele unei interogări, Access afișează rezultatul tabelului sau interogării în Vizualizarea foaie de date. Datele de tabel sau rezultatele interogării afișate în vizualizarea Foaie de date sunt denumite de obicei foaie de date. Puteți particulariza aspectul unei foi de date pentru a afișa anumite date de utilizat ca raport simplu.
Ce intenționați?
Aflați despre foile de date
O foaie de date este reprezentarea vizuală a datelor conținute într-un tabel sau a rezultatelor returnate de o interogare. Afișează câmpurile pentru fiecare înregistrare dintr-un tabel, formular sau rezultat al interogării într-un format tabelar (rând și coloană), așa cum se arată aici.
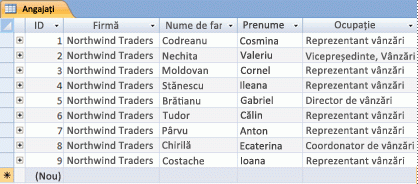
În mod implicit, tabelele și interogările se deschid în vizualizarea Foaie de date. În Panoul de navigare, faceți clic dreapta pe un tabel sau pe o interogare, apoi faceți clic pe Deschidere în meniul de comenzi rapide pentru a deschide tabelul sau interogarea ca foaie de date.
Atunci când aplicați anumite formate la rânduri și coloane sau adăugați un rând Total, o foaie de date poate servi, de asemenea, ca raport simplu.
Organizarea datelor prin modificarea și mutarea coloanelor sau rândurilor
Puteți organiza datele pentru a face foaia de date mai ușor de vizualizat sau de afișat doar datele necesare la un moment dat. Această secțiune vă arată mai multe moduri în care puteți realiza acest lucru.
Redimensionarea coloanelor sau rândurilor
Uneori, nu toate coloanele dintr-o foaie de date se vor potrivi pe ecran sau pe imaginea imprimată sau coloanele individuale pot ocupa mai mult spațiu decât au nevoie pentru conținutul lor. În plus, poate doriți să modificați înălțimea rândurilor astfel încât textul care nu se încadrează într-o coloană să poată continua pe o linie nouă.
După ce deschideți un tabel, o interogare sau un formular în Vizualizarea foaie de date, puteți să redimensionați manual coloanele individuale sau să redimensionați automat o coloană pentru a se potrivi conținutului său.
Redimensionarea manuală a unei coloane
-
Poziționați indicatorul pe marginea coloanei pe care doriți să o redimensionați.
-
Când indicatorul devine o săgeată cu două capete, glisați marginea coloanei până când are dimensiunea dorită.
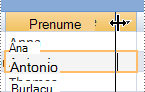
Redimensionarea automată a unei coloane
-
Pentru a redimensiona o coloană astfel încât să se potrivească cel mai bine conținutului său, poziționați indicatorul pe marginea coloanei pe care doriți să o redimensionați.
-
Când indicatorul devine o săgeată cu două capete, faceți dublu clic pe marginea coloanei.
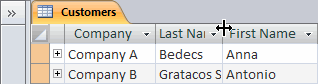
Redimensionarea mai multor coloane
-
Pentru a redimensiona mai multe coloane în același timp, țineți apăsată tasta SHIFT, selectați mai multe coloane adiacente, apoi redimensionați coloanele selectate. De asemenea, puteți să selectați întreaga foaie de date și să redimensionați toate coloanele.
Redimensionarea rândurilor
-
Pentru a redimensiona rândurile, poziționați indicatorul între oricare doi selectori de înregistrare din foaia de date și glisați până când rândurile au dimensiunea dorită.
Nu puteți redimensiona fiecare rând individual- atunci când redimensionați un rând, toate rândurile se redimensionează.

Redimensionarea rândurilor la înălțimea implicită
-
Pentru a redimensiona rândurile la înălțimea implicită, faceți clic dreapta pe un selector de înregistrare, apoi faceți clic pe Înălțime rând în meniul de comenzi rapide.
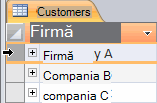
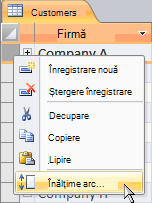
-
În caseta de dialog Înălțime rând , bifați caseta de selectare Înălțime standard , apoi faceți clic pe OK.
Notă: Nu puteți anula modificările lățimii unei coloane sau înălțimii rândurilor, făcând clic pe butonul Anulare din bara de instrumente Acces rapid. Pentru a anula modificările, închideți foaia de date, apoi faceți clic pe Nu atunci când vi se solicită să salvați modificările la aspectul foii de date. Dacă faceți clic pe Nu , se vor anula și alte modificări de aspect efectuate.
Mutarea unei coloane
Puteți modifica rapid ordinea coloanelor dintr-o foaie de date glisând coloanele în locații diferite din foaia de date. De exemplu, puteți face acest lucru pentru a vă asigura că o anumită coloană rămâne întotdeauna la vedere.
-
Faceți clic pe antetul de coloană pentru a selecta o coloană sau țineți apăsată tasta SHIFT pentru a selecta mai multe coloane adiacente, apoi glisați coloana sau coloanele într-o locație nouă.
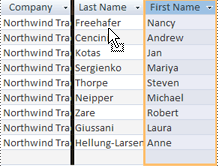
Redenumirea unei coloane
Pot exista situații în care doriți să redenumiți o coloană, astfel încât aceasta să descrie mai bine datele pe care le conține. De exemplu, dacă o coloană care conține adrese de e-mail se numește EMAdd, se recomandă să faceți titlul coloanei mai ușor de înțeles, modificând-l la Adresă de e-mail. Pentru a face acest lucru, faceți clic dreapta pe titlul coloanei, faceți clic pe Redenumire coloană în meniul de comenzi rapide, apoi tastați numele nou. De exemplu, tastați Adresă de e-mail.
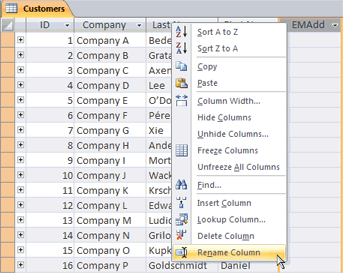
Afișarea sau ascunderea coloanelor
Dacă doriți să afișați sau să imprimați doar anumite coloane pentru foaia de date, puteți ascunde coloanele care nu doriți să se afișeze. De exemplu, dacă lucrați cu o bază de date cu informații de contact, se recomandă să vedeți doar numele complet și adresa de e-mail pentru fiecare persoană de contact. Puteți crea această vizualizare ascunzând toate celelalte coloane.
Ascundere coloane
-
Faceți clic pe titlul coloanei pe care doriți să o ascundeți.
Pentru a selecta coloane adiacente, țineți apăsată tasta SHIFT și faceți clic pe anteturi de coloană suplimentare.
Notă: Imposibil de selectat coloane neadiacente. Selectați toate coloanele suplimentare și ascundeți-le separat.
-
Faceți clic dreapta pe antetul de coloană, apoi faceți clic pe Ascundere câmpuri în meniul de comenzi rapide.
Afișare coloane
-
Faceți clic dreapta pe orice antet de coloană, apoi faceți clic pe Reafișare câmpuri în meniul de comenzi rapide.
-
În caseta de dialog Reafișare coloane , bifați caseta de selectare de lângă fiecare coloană pe care doriți să o afișați, apoi faceți clic pe Închidere.
Modificarea stilului liniilor de grilă și a culorii de fundal
Atunci când utilizați o foaie de date, puteți îmbunătăți aspectul datelor modificând formatele, cum ar fi stilul liniilor de grilă sau culoarea de fundal, sau creând culori diferite pentru rânduri alternante.
Setarea stilului liniilor de grilă
-
Pe fila Pornire , în grupul Formatare text , faceți clic pe săgeata de lângă butonul Linii de grilă .
-
Faceți clic pe stilul de linii de grilă dorit.
Setarea culorii de fundal
-
Pe fila Pornire , în grupul Formatare text , faceți clic pe săgeata de lângă butonul Culoare fundal .
-
Faceți clic pe culoarea de fundal dorită.
Modificarea culorii de fundal a rândurilor alternante
Puteți seta culoarea de fundal a rândurilor alternante dintr-o foaie de date independent de culoarea de fundal implicită. Prin setarea unei culori de fundal alternante, puteți face mai simplă distincția între rândurile adiacente.
-
Pe fila Pornire , în grupul Formatare text , faceți clic pe săgeata de lângă butonul Culoare alternativă rând .
-
Faceți clic pe culoarea de fundal pe care doriți să o aplicați.
Modificarea formatului textului
După ce deschideți un tabel, o interogare sau un formular în Vizualizarea foaie de date, puteți modifica aspectul textului, inclusiv formatarea. Rețineți că modificările se aplică la întreaga foaie de date. Dacă doriți ca modificările să apară automat data viitoare când deschideți foaia de date, nu uitați să faceți clic pe Da atunci când închideți foaia de date și vi se solicită să salvați modificările la aspect.
Utilizați comenzile suplimentare din grupul Formatare text de pe fila Pornire pentru a efectua modificări la caracteristicile de font din foaia de date.
-
Faceți clic pe orice celulă din foaia de date.
-
Pe fila Pornire , în grupul Formatare text , alegeți una sau mai multe dintre următoarele variante:
-
Pentru a modifica fontul, tastați sau faceți clic pe un font în caseta Font .
-
Pentru a modifica dimensiunea fontului, tastați sau faceți clic pe o dimensiune de font în caseta Dimensiune font .
-
Pentru a modifica stilul fontului, faceți clic pe butonul Aldin, Cursiv sau Subliniat (sau orice combinație a celor trei).
-
Pentru a schimba culoarea fontului, faceți clic pe săgeata de lângă butonul Culoare font , apoi selectați o culoare din paletă.
-
Rezumați datele adăugând un rând Total
Adăugând un rând Total într-o foaie de date, puteți vedea rapid totalul calculat pentru o coloană. În plus față de însumarea unei coloane de date, puteți utiliza rândul Total pentru a efectua alte calcule, cum ar fi găsirea mediilor, numărarea numărului de elemente dintr-o coloană și găsirea valorii minime sau maxime într-o coloană de date.
Pentru a afișa rândul Total, procedați astfel:
-
În fila Pornire, în grupul Înregistrări, faceți clic pe Totaluri.
Un rând nou apare în partea de jos a foii de date, cu cuvântul Total în prima coloană.
-
Faceți clic pe orice celulă care se află pe același rând cu celula care conține cuvântul Total.
-
Faceți clic pe săgeata care apare, apoi faceți clic pe tipul de calcul pe care doriți să-l afișați în celula respectivă.
Lista de funcții sau tipuri de calcule disponibile depinde de tip de date coloanei. De exemplu, dacă coloana conține valori monetare, vedeți o listă de funcții care se aplică calculelor de monedă, cum ar fi Minim și Maxim.
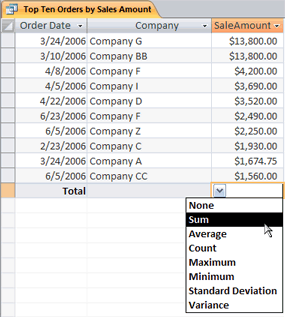
Pentru mai multe informații despre utilizarea caracteristicii Rând total, consultați articolul Afișarea totalurilor de coloană într-o foaie de date utilizând un rând Totaluri.
Aplicarea sortării și filtrării
Există câteva modificări rapide suplimentare care pot face foaia de date mai ușor de vizualizat sau de imprimat. De exemplu, în ilustrația următoare, numele firmelor sunt sortate alfabetic.
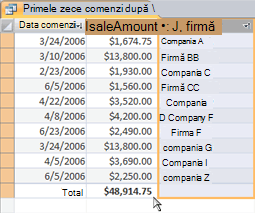
-
Pentru a aplica sortarea, faceți clic dreapta pe coloană (sau faceți clic pe săgeata din antetul de coloană), apoi faceți clic pe opțiunea de sortare dorită.
-
Pentru a aplica un filtru, faceți clic pe săgeata din antetul de coloană și bifați casetele de selectare pentru valorile pe care doriți să le afișați. Alternativ, puteți face clic pe Filtre de text sau Filtre de număr pentru a crea filtre mai detaliate.
Salvarea modificărilor de aspect
După ce modificați aspectul și aspectul unei foi de date, trebuie să salvați modificările dacă doriți să păstrați modificările data viitoare când deschideți foaia de date. Când închideți o foaie de date după ce efectuați modificări la aspectul său, vi se solicită să salvați modificările respective. Dacă faceți clic pe Da, modificările sunt salvate și aplicate data viitoare când deschideți foaia de date. Dacă faceți clic pe Nu, modificările sunt eliminate, iar foaia de date se deschide cu setările de aspect implicite (sau cu ultimele setări salvate) data viitoare când o deschideți.










