Notă: Dorim să vă oferim cel mai recent conținut de ajutor, cât mai rapid posibil, în limba dvs. Această pagină a fost tradusă automatizat și poate conține erori gramaticale sau inexactități. Scopul nostru este ca acest conținut să vă fie util. Vă rugăm să ne spuneți dacă informațiile v-au fost utile, în partea de jos a acestei pagini. Aici se află articolul în limba engleză , ca să îl puteți consulta cu ușurință.
Puteți să măriți pentru o vizualizare detaliată a fișierului sau să micșorați pentru a vedea mai multe din pagină la o dimensiune redusă. De asemenea, puteți salva o anumită setare de zoom cu un document, șablon, prezentare sau foaie de lucru.
Mărirea sau micșorarea rapidă unui document, a unei prezentări sau a unei foi de lucru
-
Pe bara de stare, lângă colțul din dreapta jos al ferestrei, faceți clic pe glisorul de Zoom.

-
Glisați la setarea cu procentul de zoom dorit.
Sfat: Dacă aveți un mouse cu un rotița de defilare pe acesta să măriți, sau a micșora, ținând SHIFT pe tastatură și rulare roata înainte sau înapoi.
Alegerea unei setări de zoom
Puteți alege cât de mult din document, prezentare sau foaie de lucru să vedeți pe ecran.
Alegerea unei setări de zoom în Microsoft Office Word
Alegeți una dintre următoarele variante:
-
Pe fila Vizualizare , în grupul Zoom , faceți clic pe 100 %.
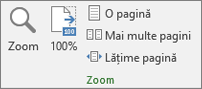
-
Pe fila Vizualizare, în grupul Zoom, faceți clic pe O pagină, Pagini multiple sau Lățime pagină.
-
Pe fila Vizualizare, în grupul Zoom, faceți clic pe Zoom, apoi introduceți un procent sau alegeți orice alte setări pe care le doriți.
Sfat: Dacă setările de zoom apare estompată, asigurați-vă că vă mișcare pagină nu este setată la Lateral. Pe fila Vizualizare din panglică, în partea stângă a setări de Zoom , veți vedea Pagina de mișcare. Asigurați-vă că verticală este selectată.
Alegerea unei setări de zoom în Microsoft Office PowerPoint
Alegeți una dintre următoarele variante:
-
În fila Vizualizare, în grupul Zoom, faceți clic pe Potrivire la fereastră.

-
Pe fila Vizualizare, în grupul Zoom, faceți clic pe Zoom, apoi introduceți un procent sau alegeți orice alte setări pe care le doriți.
Alegerea unei setări de zoom în Microsoft Office Excel
Alegeți una dintre următoarele variante:
-
Pe fila Vizualizare , în grupul Zoom , faceți clic pe 100 %.
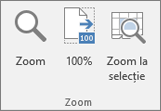
-
În fila Vizualizare, în grupul Zoom, faceți clic pe Zoom la selecție.
-
Pe fila Vizualizare, în grupul Zoom, faceți clic pe Zoom, apoi introduceți un procent sau alegeți orice alte setări pe care le doriți.
Salvarea unei setări de zoom
Puteți salva o setare de zoom, astfel încât să fie reluată următoarea dată când deschideți aplicația Office
Salvarea unei setări de zoom în Word
Pentru a salva o anumită setare de zoom cu documentul sau cu șablonul dvs. astfel încât documentul sau șablonul să se deschidă întotdeauna cu această setare de zoom, trebuie să efectuați mai întâi o modificare în document sau în șablon. Adăugarea și ștergerea unui singur spațiu sunt tot ceea ce este necesar pentru a vă asigura că documentul sau șablonul este editat și că setarea este salvată.
-
Deschideți documentul sau șablonul pe care doriți să îl salvați cu o anumită setare de zoom.
-
În fila Vizualizare, în grupul Zoom, faceți clic pe Zoom.
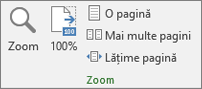
-
Alegeți setarea dorită, apoi faceți clic pe OK.
-
Pentru a vă asigura că setarea este salvată, adăugați și ștergeți un singur spațiu în document sau în șablon.
-
Faceți clic pe Fișier > Salvare.
Salvarea unei setări de zoom în PowerPoint și Excel
-
Deschideți prezentarea sau foaia de lucru pe care doriți să o salvați cu o anumită setare de zoom.
-
În fila Vizualizare, în grupul Zoom, faceți clic pe Zoom.
-
Faceți clic pe Fișier > Salvare.
Subiecte asociate
Crearea, aplicarea sau ștergerea unei vizualizări particularizate în Excel
Descărcați și instalați Fonturi particularizate pentru a utiliza cu Office










