Notă: Acest articol și-a făcut treaba și va fi retras în curând. Pentru a preveni problemele de tip „Pagina nu a fost găsită”, eliminăm linkurile despre care știm. Dacă ați creat linkuri spre această pagină, eliminați-le și împreună vom menține un web mereu actualizat.
În aspectele SmartArt care includ linii de conectare, cum ar fi Organigrame sau Liste radiale, aveți posibilitatea să modificați culoarea, stilul și grosimea liniilor care se conectează la forme. De asemenea, este posibil să adăugați la linii efecte, cum ar fi umbre și străluciri.
Modificarea culorii, a lățimii sau a stilului unei linii
-
Selectați linia din ilustrația SmartArt.
Pentru a modifica mai multe linii, faceți clic pe prima linie, apoi apăsați continuu tasta CTRL în timp ce faceți clic pe liniile suplimentare.
-
Sub Instrumente SmartArt, pe fila Formatare, în grupul Stiluri formă, faceți clic pe săgeata de lângă Contur formă.
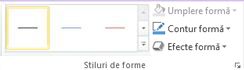
Dacă nu vedeți filele Instrumente SmartArt sau format , asigurați-vă că ați selectat o ilustrație SmartArt. Poate fi necesar să faceți dublu clic pe SmartArt pentru a deschide fila format .
-
Alegeți una dintre următoarele variante:
-
Selectați o culoare în Culori temă sau Culori standard. Standardul nu se modifică atunci când modificați temă fișier.
Sfat: Pentru a particulariza și mai mult linia, faceți clic pe Mai multe culori de contur, apoi selectați opțiunile exacte de umbrire și de transparență pe care le doriți. De asemenea, culorile particularizate nu se modifică atunci când modificați tema fișier.
-
Faceți clic pe Grosime, apoi selectați o lățime pentru linie. sau faceți clic pe mai multe linii pentru a specifica lățimea proprie.
-
Faceți clic pe Linie, apoi selectați un stil de linie din listă sau faceți clic pe Mai multe linii pentru a crea un stil propriu.
-
Faceți clic pe Săgeți, apoi selectați o săgeată din listă sau faceți clic pe Mai multe săgeți pentru a particulariza săgeata.
Sfat: Utilizați liniile punctate într-o ierarhie sau într-o nomogramă radială pentru a afișa tipuri diferite ale unei relații.
-
-
Faceți clic pe Închidere.
Aplicarea unui efect la o linie
-
Selectați linia din ilustrația SmartArt.
Pentru a modifica mai multe linii, faceți clic pe prima linie, apoi apăsați continuu tasta CTRL în timp ce faceți clic pe liniile suplimentare.
-
Sub Instrumente SmartArt, pe fila Formatare, în grupul Stiluri formă, faceți clic pe săgeata de lângă Efecte formă.
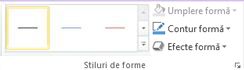
Fila format de sub Instrumente SmartArt.Dacă nu vedeți filele Instrumente SmartArt sau format , asigurați-vă că ați selectat o ilustrație SmartArt. Poate fi necesar să faceți dublu clic pe SmartArt pentru a deschide fila format .
-
Selectați un efect din listă.
-
Faceți clic pe Închidere.










