Simptome
Atunci când utilizați unul dintre dispozitivele wireless Microsoft (tastatura, mouse-ul și așa mai departe) care sunt listate în secțiunea "se aplică la", dispozitivul poate înceta să răspundă după câteva săptămâni de utilizare tipică sau primiți următorul mesaj:
Calitatea semnalului mouse-ului wireless este scăzută. Dacă nu puteți naviga cu tastatura sau mouse-ul wireless, poate fi necesar să conectați un dispozitiv cu fir pentru a continua.
Dacă dispozitivul funcționează corect, dar veți continua să primiți mesajul de eroare semnal scăzut, faceți clic pentru a bifa caseta de selectare nu se mai afișează din nou în fereastra mesajului.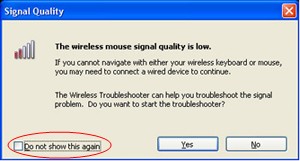

Cauză
Această problemă poate apărea dacă una sau mai multe dintre următoarele condiții sunt adevărate:
-
Bateriile pe care le utilizați sunt reîncărcabile.
-
Bateriile pe care le utilizați sunt reduse la putere.
-
Receptorul este conectat la un port care nu funcționează.
-
Dispozitivul mobil pe care îl utilizați are probleme cu sincronizarea cu receptorul. Pot exista interferențe de la alte dispozitive wireless.
-
Culoarea tastaturii dispozitivului de indicare wireless împiedică blocarea însăși a dispozitivului de indicare wireless.
-
Este posibil să existe o problemă de conexiune în compartimentul bateriei sau în baza de reîncărcare.
Rezolvare
Pentru a depana problemele care afectează tastaturile wireless Microsoft și dispozitivele cu mouse-ul wireless, utilizați următoarele metode în ordinea în care apar.
Metoda 1: instalați software-ul IntelliPoint sau IntelliType
Pentru a descărca și a instala cea mai recentă versiune a software-ului IntelliPoint sau IntelliType, urmați acești pași:
-
Vizitați următorul site Web Microsoft:
http://www.microsoft.com/hardware/download/download.aspx?category=MK
-
În lista Selectați un tip de produs , selectați dispozitivul.
-
În casetele listă rămase, selectați opțiunile corespunzătoare.
-
Faceți clic pe Salt.
-
Faceți clic pe linkul corespunzător pentru a descărca software-ul pentru dispozitivul dvs.
-
Faceți clic pe rulare program din locația curentă, apoi faceți clic pe OK.
-
Urmați instrucțiunile care apar pe ecran pentru a instala software-ul.
-
Reporniți computerul.
Dacă problema continuă să apară, treceți la metoda următoare.
Metoda 2: testați receptorul pentru interferență
Pentru a testa receptorul pentru interferență, încercați următoarele metode:
-
Dacă dispozitivul dumneavoastră mobil are un buton de sincronizat la receptor, apăsați butonul pentru a resincroniza dispozitivul, selectând un alt canal. Dispozitivele care nu au acest buton sunt sincronizate permanent cu receptorul.
-
Experimentați prin plasarea receptorului în poziții diferite. De exemplu, întoarceți receptorul cu susul în jos sau pe o parte.
-
Asigurați-vă că dispozitivul wireless și receptorul sunt la o distanță minimă de trei metri de orice alt dispozitiv wireless.
-
Nu plasați dispozitivul de indicare wireless, tastatura wireless sau receptorul în apropierea dispozitivelor electrice, cum ar fi telefoane fără fir, telefoane celulare sau alte dispozitive de indicare sau receptoare wireless. Vă recomandăm să mențineți o distanță de cel puțin 8 inchi între aceste dispozitive.
-
Nu plasați dispozitivul de indicare wireless, tastatura wireless sau receptorul pe suprafețe metalice sau obiecte, cum ar fi șine metalice lungi sau cabluri. Vă recomandăm să mențineți o distanță de trei metri între dispozitivul de indicare wireless și aceste obiecte metalice.
Dacă problema continuă să apară, treceți la metoda următoare.
Metoda 3: testarea suprafeței dispozitivului de indicare wireless
Dispozitivul de indicare wireless poate să nu funcționeze pe suprafețe care nu au detalii vizibile sau pe suprafețe care sunt reflectorizante sau lucioase, cum ar fi sticla. În plus, este posibil ca senzorul să aibă dificultăți în urmărirea modelelor foarte repetitive, cum ar fi o revistă sau fotografii din ziare.Următoarele culori sunt cunoscute pentru a provoca dificultăți în urmărirea unor dispozitive de mouse:
-
Roșu sau culori care au o bază roșie, cum ar fi maro, Maroon și Violet
-
Negru plat
-
Albastru închis
-
Alb care conține linii albastre (de exemplu, suprafața hârtie)
-
Cyan
Notă Aceste informații nu se aplică dispozitivelor care utilizează tehnologia BlueTrack. Dispozitivele de mouse care au tehnologie BlueTrack trebuie să aibă mai puține probleme decât experiența dispozitivelor standard pe majoritatea suprafețelor. Pentru a vedea o listă de dispozitive BlueTrack, vizitați următorul site Web Microsoft:
http://www.microsoft.com/hardware/mouseandkeyboard/tracklanding.mspx Dacă problema continuă să apară, treceți la metoda următoare.
Metoda 4: Examinarea stării bateriei în panoul de control
Pentru a examina starea bateriei în panoul de control, urmați acești pași:
-
Faceți clic pe Start, pe rulare, tastați main.cpl, apoi faceți clic pe OK.
-
Pe fila wireless , Verificați starea bateriei. Dacă starea bateriei este bună, probabil că bateriile nu trebuie modificate.
Notă Nu toate dispozitivele au fila wireless. Dacă dispozitivul nu are fila wireless, treceți la metoda următoare.
Metoda 5: înlocuirea bateriilor (dispozitiv non-reîncărcabil)
Dacă dispozitivul nu este reîncărcabil, urmați acești pași:
-
Întoarceți dispozitivul cu susul în jos, apoi eliminați capacul compartimentului bateriei.
-
Inserați baterii noi. Asigurați-vă că aliniați corect capetele pozitive și negative, după cum este specificat de etichetele compartimentului bateriei.
-
Închideți capacul compartimentului bateriei.
Notă Utilizați doar baterii alcaline proaspete. Nu utilizați reîncărcabile sau alte tipuri de baterii într-un produs care nu este proiectat să utilizeze baterii reîncărcabile.Pentru mai multe informații despre înlocuirea bateriilor, consultați documentația inclusă cu produsul. Dacă problema continuă să apară, treceți la metoda următoare.
Metoda 6: reîncărcați bateriile (dispozitiv reîncărcabil)
Dacă dispozitivul este reîncărcabil, urmați acești pași:
-
Conectați dispozitivul pentru reîncărcare. În funcție de produs, punctul de conexiune poate fi un "Dock" în care se află dispozitivul sau poate fi un cablu la care se conectează dispozitivul.
-
Dacă indicatorul luminos de încărcare devine roșu sau clipește roșu după câteva secunde, urmați acești pași:
-
Deconectați dispozitivul de la conexiunea de încărcare.
-
Dezactivarea dispozitivului.
-
Eliminați bateriile de pe dispozitiv.
-
Ștergeți bateriile utilizând o cârpă curată, moale.
-
Așteptați 10 secunde. Apoi, înlocuiți bateriile din dispozitiv.
-
Activați dispozitivul. Apoi încercați din nou pasul 1.
-
-
Dacă problema continuă să apară, încercați unul dintre următorii pași suplimentari:
-
Dacă dispozitivul are un adaptor de C.A. pentru încărcare, încercați să utilizați o altă priză de alimentare.
-
Dacă dispozitivul se încarcă prin portul USB, încercați să utilizați un alt port USB. Porturile preferate sunt cele din spatele computerului.
Notă Dacă dispozitivul include baterii reîncărcabile, încercarea de a reîncărca acumulatori alcalini sau alte baterii non-reîncărcabile din dispozitiv determină starea de lumină roșie intermitentă. Dacă bateriile alcaline sunt utilizate pe dispozitiv, dispozitivul nu trebuie reîncărcat. Starea intermitentă a luminii roșii poate apărea și dacă primăvara care ține bateria este slăbită și nu ține bateria în siguranță.
-
Dacă problema continuă să apară, treceți la metoda următoare.
Metoda 7: Verificați conexiunea
Verificați dacă nu există nicio problemă de conexiune. Pentru a face acest lucru, urmați acești pași:
-
Deschideți compartimentul pentru baterie, apoi verificați dacă există obstacole sau coroziune. Eliminați sau curățați compartimentul dacă este necesar.
-
Verificați dacă bateriile sunt inserate în direcția corectă și dacă există o conexiune solidă.
-
Dacă acesta este un dispozitiv reîncărcabil, Verificați baza de reîncărcare sau cablul pentru orice conexiuni libere, obstacole sau orice coroziune.
-
Dacă dispozitivele au un comutator de detectare a bateriei, Verificați dacă bateria instalată este prea mică pentru a declanșa comutatorul. Este posibil să reușiți să rezolvați această problemă, încadrând o bandă de hârtie în jurul bateriei pentru a adăuga grosime.
Dacă problema continuă să apară, treceți la metoda următoare.
Metoda 8: încercați dispozitivul în alt port
Pentru a testa calitatea conexiunii portuare, încercați următoarele metode:
-
Conectați dispozitivul la un alt port USB de pe computer pentru a elimina problemele care sunt asociate cu un anumit port USB.
-
Ocoliți orice Replicatori de porturi, hub-uri USB, switch-uri KVM și dispozitive similare. În schimb, conectați receptorul direct la portul USB de pe computer.
-
Dacă v-ați conectat anterior dispozitivul la un port USB din partea din față a computerului, încercați să conectați dispozitivul la un port USB din spatele computerului. (Porturile USB de pe spatele computerului au, de obicei, o lățime de bandă mai bună.)
Dacă problema continuă să apară, treceți la metoda următoare.
Metoda 9: Dezactivați mesajul
Notă Utilizați această metodă numai dacă bifați caseta de selectare "nu se afișează acest mesaj" din fereastra mesajului de eroare nu împiedică reapariția mesajului.Dacă dispozitivul wireless funcționează corect, dar fereastra mesajului continuă să fie afișată ocazional, puteți dezactiva mesajul. Pentru aceasta, urmați pașii de mai jos.
-
Windows Vista Faceți clic pe pornire


-
Găsiți, apoi faceți clic pe următoarea subcheie de registry.Notă IntelliPoint este software-ul mouse-ului, iar IntelliType Pro este software-ul de la tastatură.HKEY_CURRENT_USER\Software\Microsoft\Intellipoint HKEY_CURRENT_USER\Software\Microsoft\IntelliType Pro
-
Faceți clic pe folderul IntelliPoint pentru a-l selecta.
-
Faceți clic pe Editare, pe nou, apoi faceți clic pe DWORD.
-
Faceți clic cu butonul din dreapta pe noua valoare, faceți clic pe Redenumire, tastați SuppressBatteryStatusMessages, apoi APĂSAȚI pe Enter.
-
Faceți clic dreapta pe SuppressBatteryStatusMessages, apoi faceți clic pe modify.
-
În caseta Value data , tastați 1.
-
Faceți clic pe OK.
Mai multe informații
Pentru mai multe informații despre depanarea unui produs wireless, faceți clic pe următorul număr de articol pentru a vedea articolul în baza de cunoștințe Microsoft:
838398 Depanarea erorilor de răspuns în tastatura sau mouse-ul wireless










