Notă: Capturile de ecran din acest articol provin din versiunea personală a Clipchamp. Aceleași principii se aplică și la Clipchamp pentru conturile de la locul de muncă.
În Clipchamp, puteți să dezactivați sunetul unui videoclip sau să extrageți componenta audio dintr-un videoclip într-o melodie separată, astfel încât să poată fi ștearsă, copiată sau mutată în altă parte, independent de videoclipul din care făcea parte.
Citiți secțiunile următoare pentru a afla mai multe.
Cum să dezactivați sunetul unui videoclip în Clipchamp
Pentru a dezactiva sunetul piesei audio a unui videoclip, selectați clipul din cronologie. Dacă acesta conține sunet, veți vedea un simbol difuzor în partea stângă a clipului.
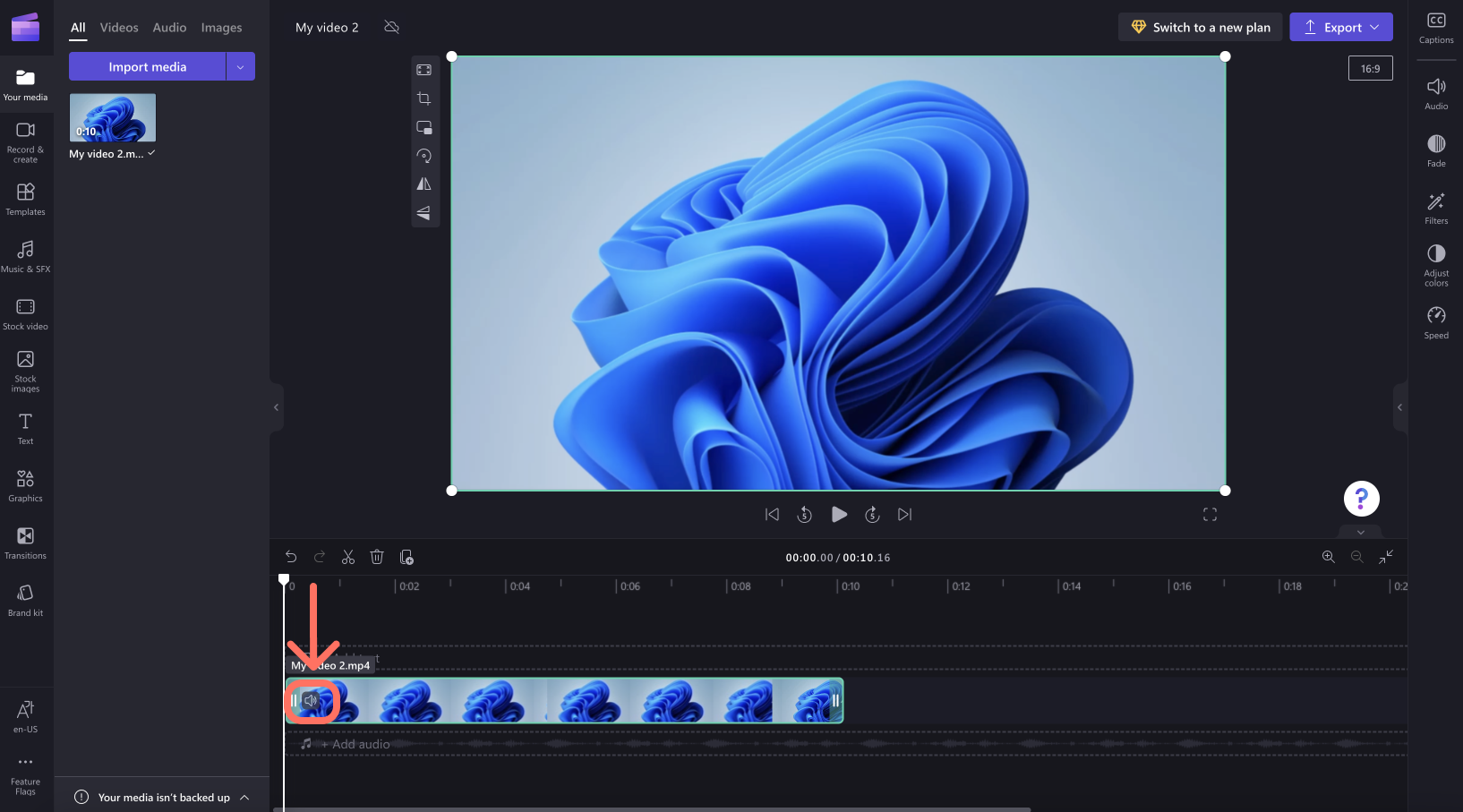
Faceți clic pe pictograma difuzorului, care va dezactiva sunetul clipului video și va actualiza simbolul la un difuzor cu o cruce lângă acesta. Atunci când exportați proiectul, videoclipul rezultat pe care îl puteți salva pe computer va fi silențios.
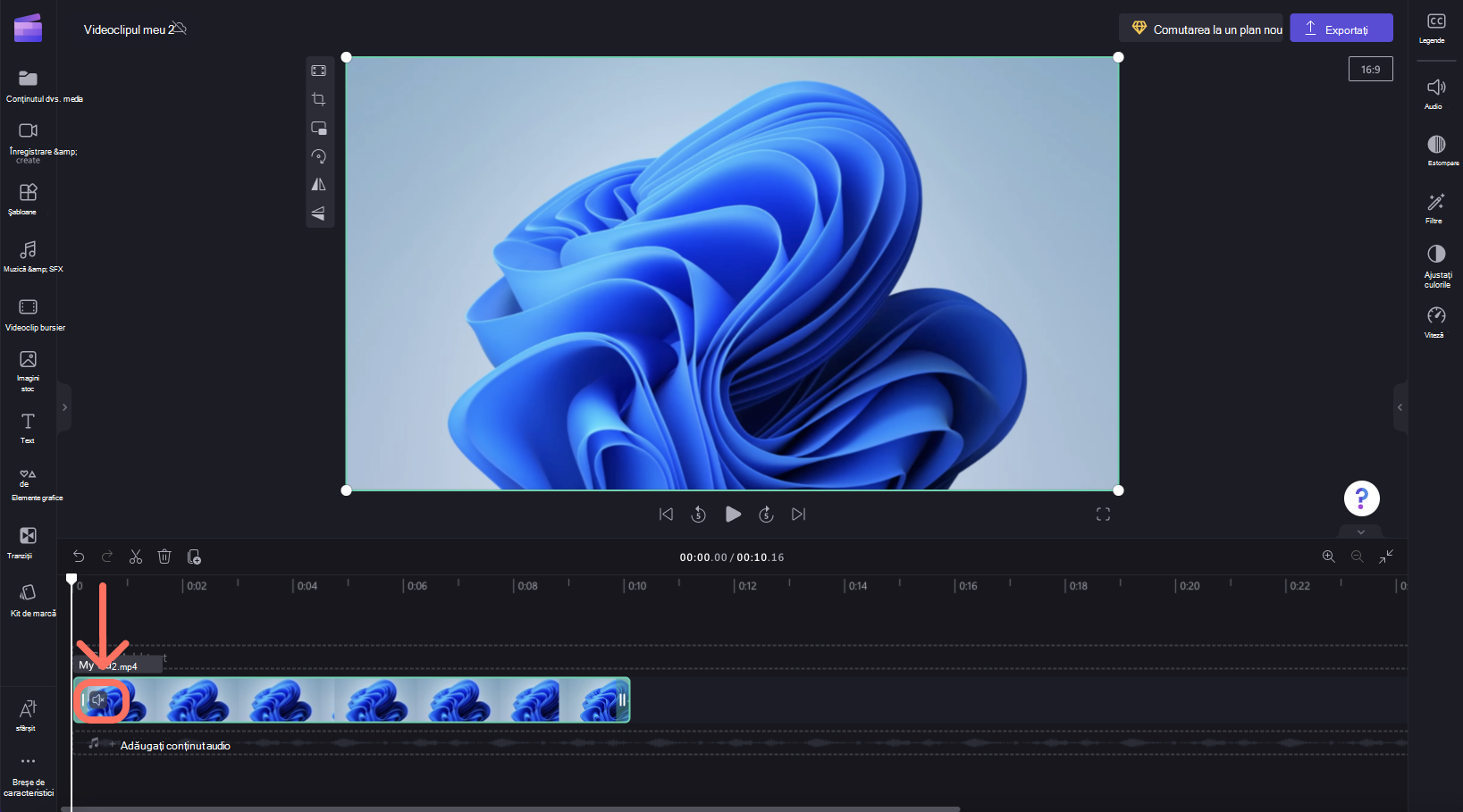
Trebuie doar să faceți clic din nou pe simbolul difuzorului pentru a activa sonorul clipului.
Cum se detașează componenta audio dintr-un videoclip
Pentru a separa sunetul de un clip video, selectați videoclipul din cronologie și faceți clic pe fila Audio din panoul de proprietăți din dreapta. În continuare, selectați butonul Detașare audio .
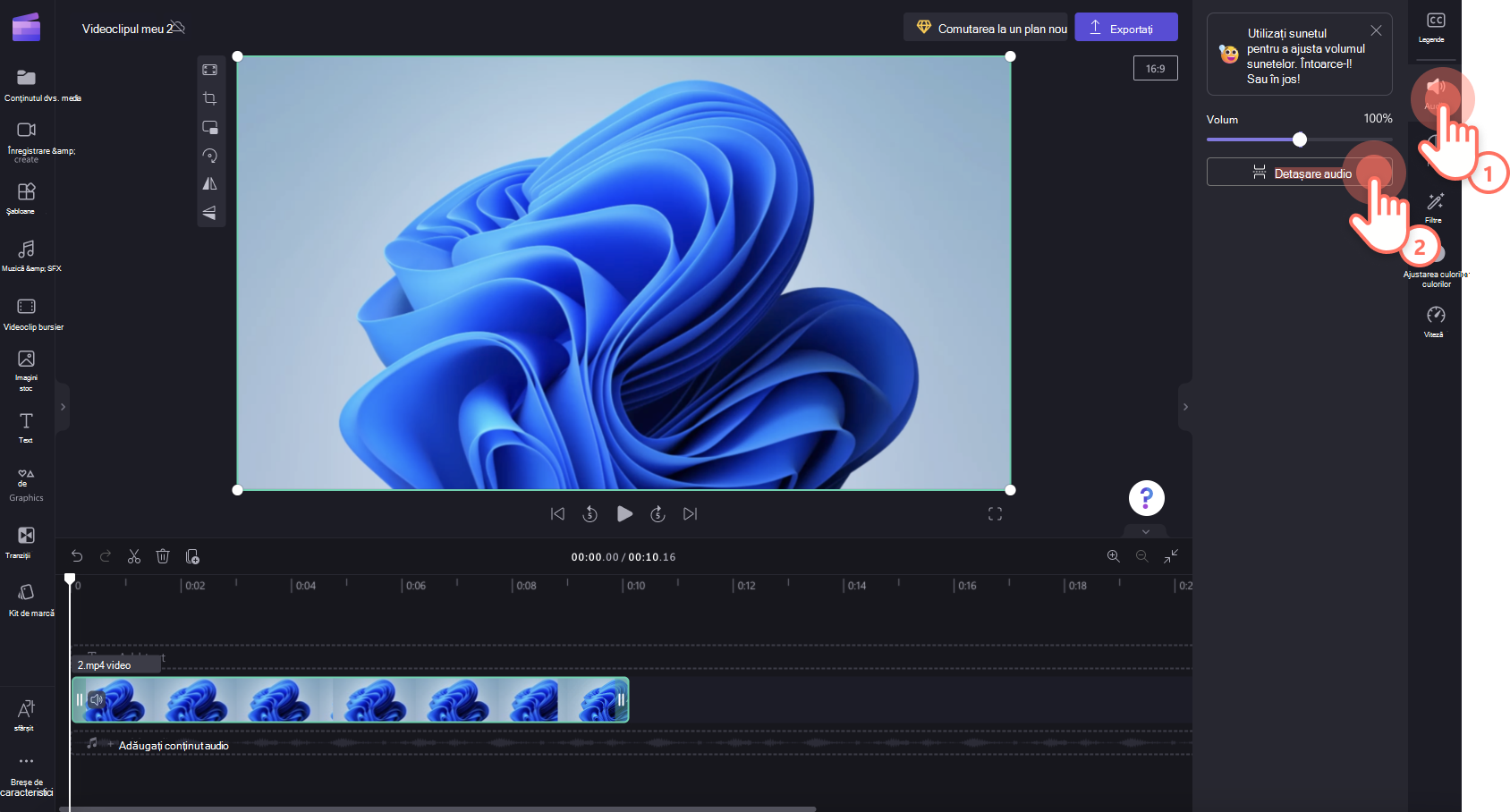
După o anumită procesare, pista audio va apărea ca un activ media nou sub videoclip, într-un rând nou din cronologia de editare. Fișierul audio nou extras se va descărca automat și pe computer.
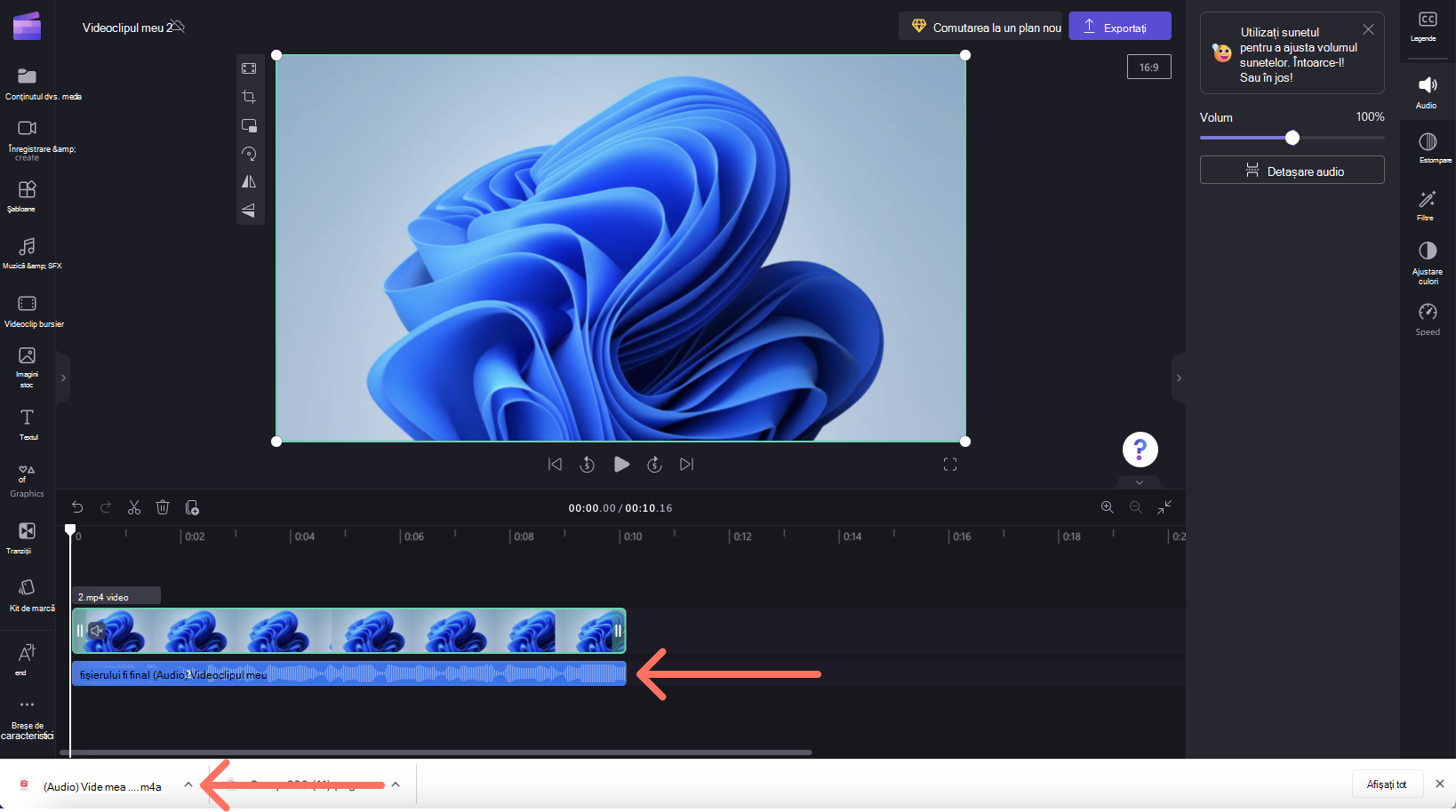
Acum puteți edita clipurile audio și video separat, inclusiv să ștergeți unul sau altul înainte de a exporta proiectul.
Pentru a vă reasocia fișierului audio la clipul său video, selectați butonul Anulare de deasupra cronologiei sau glisați din nou fișierul video original în cronologie din fila Media dvs. Clipul original va include în continuare sunetul. În plus, conținutul audio detașat anterior va fi disponibil și în fila Media , astfel încât să puteți adăuga mai multe copii în cronologie.
Cum se șterge conținutul audio dintr-un videoclip
Pentru a șterge complet o melodie, dacă există deja o melodie separată în cronologia de editare, selectați-o și faceți clic pe pictograma Coș de gunoi.
Dacă fișierul audio face parte dintr-un videoclip din cronologie, urmați pașii de mai sus pentru a detașa conținut audio dintr-un videoclip, apoi selectați pista audio din cronologie și faceți clic pe pictograma Coș de gunoi . Acest lucru îl va elimina din cronologie și, atunci când exportați videoclipul, nu va conține sunet.
De asemenea, puteți dezactiva sunetul pentru un videoclip aflat în cronologia de editare, așa cum este descris în secțiunea din partea de sus a acestui articol și, atunci când exportați videoclipul fără sonor, acesta nu va conține sunet.










