Ultima actualizare: 14 iulie 2020 10:00am PST
Această problemă este rezolvată acum. Vă rugăm să consultați secțiunea pașii următori pentru mai multe informații.
Rezumat
După ce actualizați la Windows 10, versiunea 2004, unele dispozitive mai vechi sau dispozitive cu anumite aplicații mai vechi instalate care utilizează drivere de filtrare a sistemului de fișieremoștenite pot fi incapabile să se conecteze la OneDrive prin aplicația OneDrive. Este posibil ca dispozitivele afectate să nu poată descărca fișiere noi la cerere sau să deschidă fișiere sincronizate/descărcate anterior.
Este posibil ca dispozitivele afectate să primească eroarea "OneDrive nu se poate conecta la Windows. Fișierele la cerere necesită o conexiune la Windows pentru a afișa fișierele fără a ocupa spațiu pe acest dispozitiv. OneDrive poate continua să încerce să se conecteze la Windows sau puteți alege să descărcați toate fișierele. Nu veți putea utiliza fișierele doar online până când nu se rezolvă această problemă. "
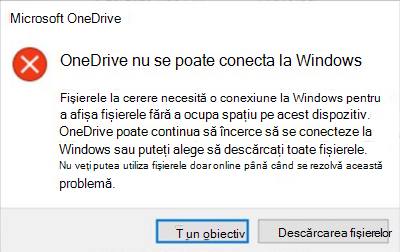
Notă Unele sau toate fișierele pot fi descărcate local dacă butonul Descărcare fișiere a fost selectat în caseta de dialog de eroare de mai sus.
Soluție utilizând depanatorul
Un depanator recomandat a fost lansat către dispozitivele Windows 10, versiunea 2004, pentru a restaura accesul la fișiere la cerere. În funcție de setările de utilizator, depanatorul poate să ruleze automat. Dacă vi se solicită să ruleze depanatorul, se recomandă să îi permiteți să ruleze. Puteți verifica dacă depanatorul a rulat urmând acești pași:
-
Selectați Start și tastați: Depanarea
-
Selectați Depanarea setărilor.
-
Selectați Vizualizați istoricul în secțiunea Depanarea casetei de dialog Setări .
-
Dacă depanatorul a încercat să ruleze, veți vedea un depanator recomandat cu numele, depanatorul fișiere la cerere și descrierea este posibil să fi pierdut accesul la fișiere la cerere. Acest depanator restaurează Access sau împiedică pierderea accesului să se întâmple în viitorul apropiat. Important: reporniți dispozitivul după ce se termină depanatorul.
-
Dacă a reușit să ruleze cu succes, acesta va spune, a rulat cu succes <data> cu data la care a fugit. Dacă nu a reușit să ruleze cu succes, acesta va spune că nu s-a rulat la <dată> cu data la care a fugit.
-
Important Dacă dispozitivul nu a fost repornit de când a fost rulat depanatorul, va trebui să faceți acest lucru înainte de a urma restul de pași pentru a finaliza atenuarea.
-
Important Pentru a verifica dacă fișierele la cerere sunt în continuare activate, faceți clic dreapta sau apăsați lung pe pictograma OneDrive din zona de notificare și selectați Setări.
-
În caseta de dialog OneDrive, selectați fila Setări și verificați dacă este activată opțiunea Salvare spațiu și descărcare fișiere pe măsură ce le utilizați , apoi selectați butonul OK .
-
Dacă utilizați mai mult de un singur cont OneDrive în cadrul aplicației sau utilizați atât OneDrive personal, cât și OneDrive pentru Business, va trebui să repetați pașii 5 și 6 pentru fiecare cont.
-
Aplicația OneDrive trebuie acum să se conecteze și să ruleze așa cum vă așteptați.
Important: Dacă dispozitivul este afectat de această problemă și depanatorul a rulat automat cu succes, va trebui în continuare să efectuați manual pașii de mai sus, începând de la pasul numărul 6.
Soluție utilizând pașii manuali
Pentru a atenua problema pe Windows Server, versiunea 2004 sau dacă depanatorul nu a rulat, utilizați pașii de mai jos:
-
Selectați butonul Start și tastați: cmd
-
Faceți clic dreapta sau apăsați lung pe linia de comandă și selectați Executare ca administrator.
-
Tastați sau copiați și lipiți următoarea comandă în caseta de dialog linie de comandă :reg add HKLM\System\CurrentControlSet\Services\Cldflt\instances /f /v DefaultInstance /t REG_SZ /d "CldFlt"
-
Reporniți dispozitivul după finalizarea comenzii.
-
Pentru a verifica dacă fișierele la cerere sunt în continuare activate, faceți clic dreapta sau apăsați lung pe pictograma OneDrive din zona de notificare și selectați Setări.
-
În caseta de dialog Setări, Verificați dacă este activată opțiunea Salvare spațiu și descărcare fișiere pe măsură ce le utilizați , apoi selectați butonul OK .
-
Dacă utilizați mai mult de un singur cont OneDrive în cadrul aplicației sau utilizați atât OneDrive personal, cât și OneDrive pentru Business, va trebui să repetați pașii 5 și 6 pentru fiecare cont.
-
Aplicația OneDrive trebuie acum să se conecteze și să ruleze așa cum vă așteptați.
Note
-
Atunci când urmați pașii de mai sus în secțiunea soluție utilizând depanatorul , este posibil să vedeți un mesaj care nu a putut fi rulat pentru un depanator critic cu hardware-ul și dispozitivelede titlu. Acesta este un indiciu că dispozitivul nu este afectat de problema la cerere a fișierelor. Depanatorul fișiere la cerere nu este necesar și nu se va executa. Nu trebuie să reporniți dispozitivul sau să urmați pașii de după pasul 5.
-
De asemenea, puteți să accesați sau să descărcați fișiere din browserul Web utilizând pagina web OneDrive. Fișierele descărcate manual de pe pagina web OneDrive nu vor fi sincronizate automat și vor trebui încărcate manual.
Următorii pași
Această problemă a fost rezolvată în KB4565503.










