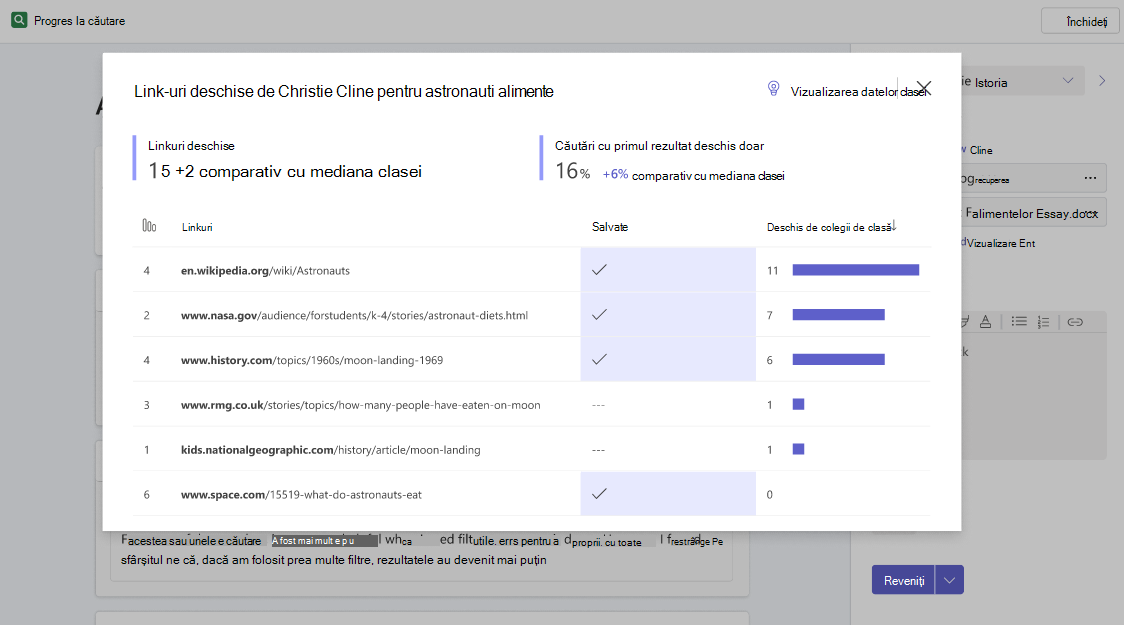Progres la căutare este concepută pentru a ajuta cadrele didactice să construiască mai ușor alfabetizarea informațiilor în orice temă de cercetare, indiferent de subiectul de la școală.
Cu Progres la căutare:
-
Cadrele didactice obțin vizibilitatea modului în care elevii/studenții caută și găsesc informații, cum ar fi cum "afișarea lucrului" dă transparență unei probleme de matematică.
-
Elevii învață cum să sesizeze credibilitatea surselor și să caute mai eficient online, în timp ce oportunitățile de reflecție încorporate ajută la promovarea abilităților de gândire critică pe tot parcursul.
Progres la căutare este alimentat de Îndrumător pentru căutare, pe care le puteți citi mai multe despre aici.
Crearea unei atribuiri de Progres la căutare
Vă puteți crea primul Progres la căutare temă în cinci pași simpli:
-
În clasa Teams pentru educație în care doriți să creați tema, navigați la fila Teme pentru acasă, selectațiCreare, apoi selectați Temă nouă.
-
Introduceți un titlu și instrucțiuni pentru tema pentru acasă. Un titlu ar putea fi ceva de genul "Astronaut food", cu instrucțiuni precum "Găsiți 5 surse de încredere de informații despre ceea ce astronautii mananca in spatiu."
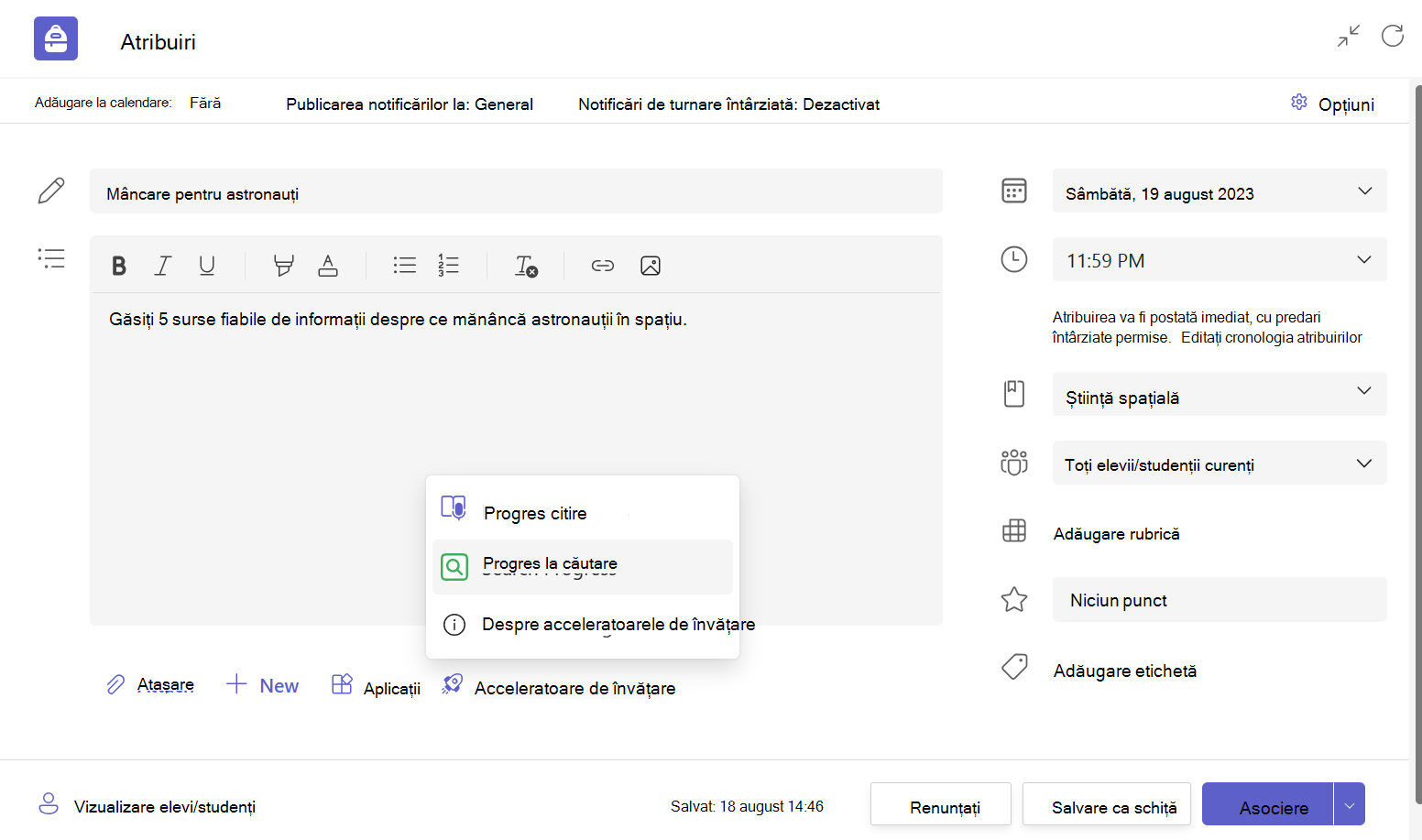
-
Selectați butonul Acceleratoare de învățare, apoi Progres la căutare. Veți fi dus la o pagină care vă ajută să particularizați tema pentru clasa dumneavoastră.
-
Acum este timpul să vă particularizați tema. Selectați câte surse doriți să colecteze elevii/studenții dvs. și, dacă doriți, puteți modifica câmpurile Explicație și Reflexie. Unele sugestii pentru alte explicații posibile și solicitări de reflexie pot fi găsite în cursul nostru online gratuit.
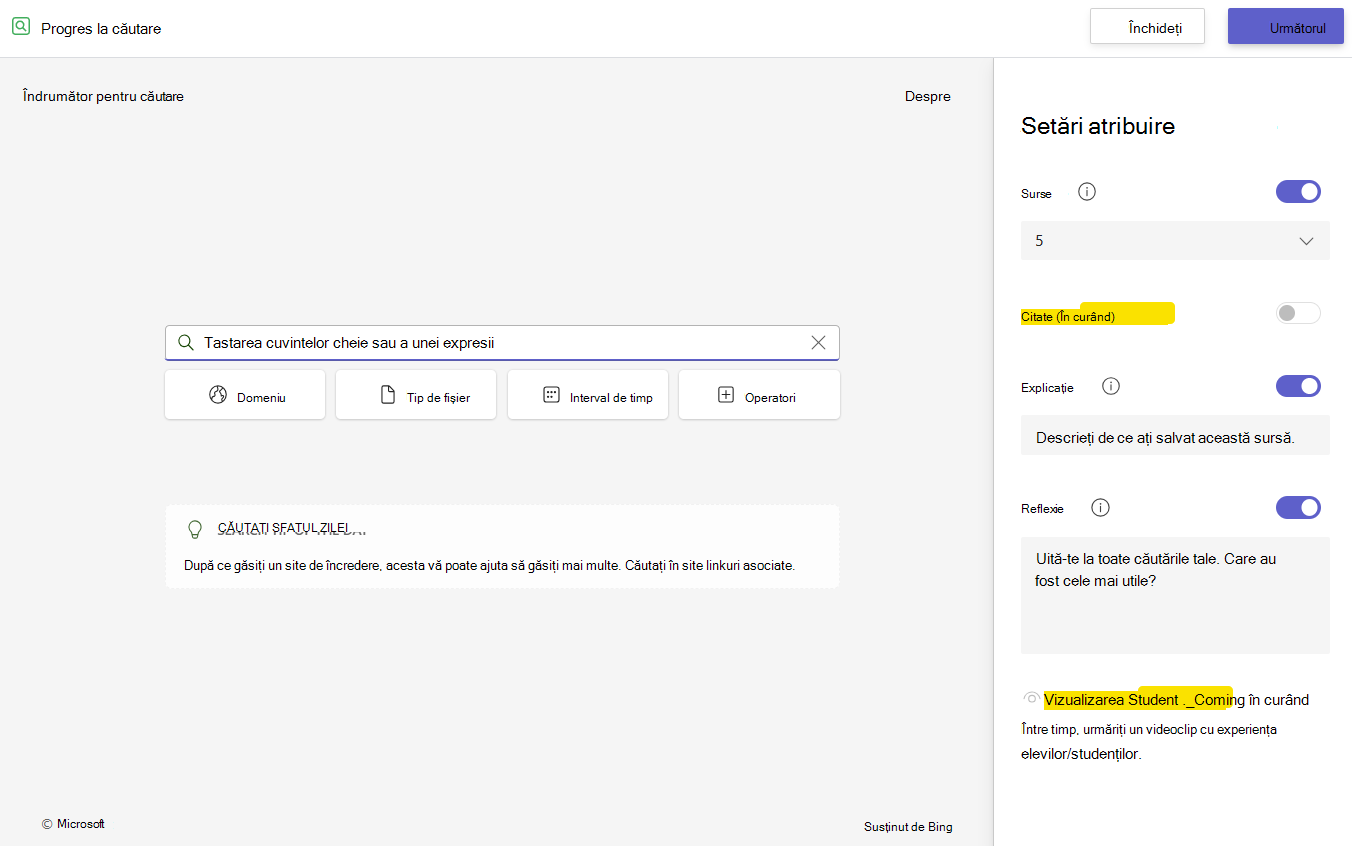
-
În sfârșit, selectați Următorul și veți fi adus din nou la pagina de teme. Selectați Atribuire și ați terminat!
Sfat: Încercați să adăugați Progres la căutare alături de următoarea lucrare sau prezentare de cercetare. Când notați, veți putea comuta cu ușurință între cercetările lor în Progres la căutare și, produsul final!
Finalizarea unei atribuiri de Progres la căutare
Elevii/studenții accesează Progres la căutare teme la fel ca orice altă temă pentru acasă din Teams pentru educație. Urmăriți o defalcare completă a experienței elevilor/studenților în Progres la căutare aici.
Progres la căutare activitate este salvată la fiecare pas, astfel încât elevii/studenții să poată pleca și să revină oricând la lucru.
Revizuirea unei teme de Progres la căutare
Cadrele didactice au acces la două componente principale de revizuire a unei teme Progres la căutare.
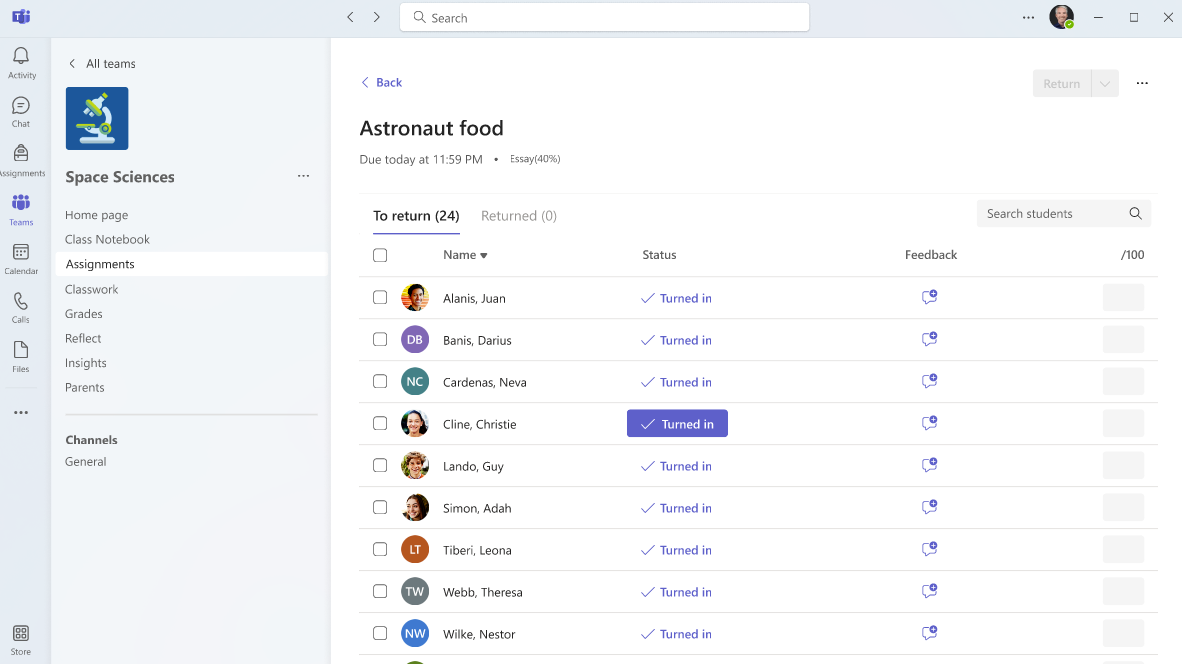
Prima este pagina rezumat atribuire , unde sunt prezentate unele statistici de nivel superior, împreună cu reflecțiile generale ale elevului/studentului asupra procesului lor de cercetare.
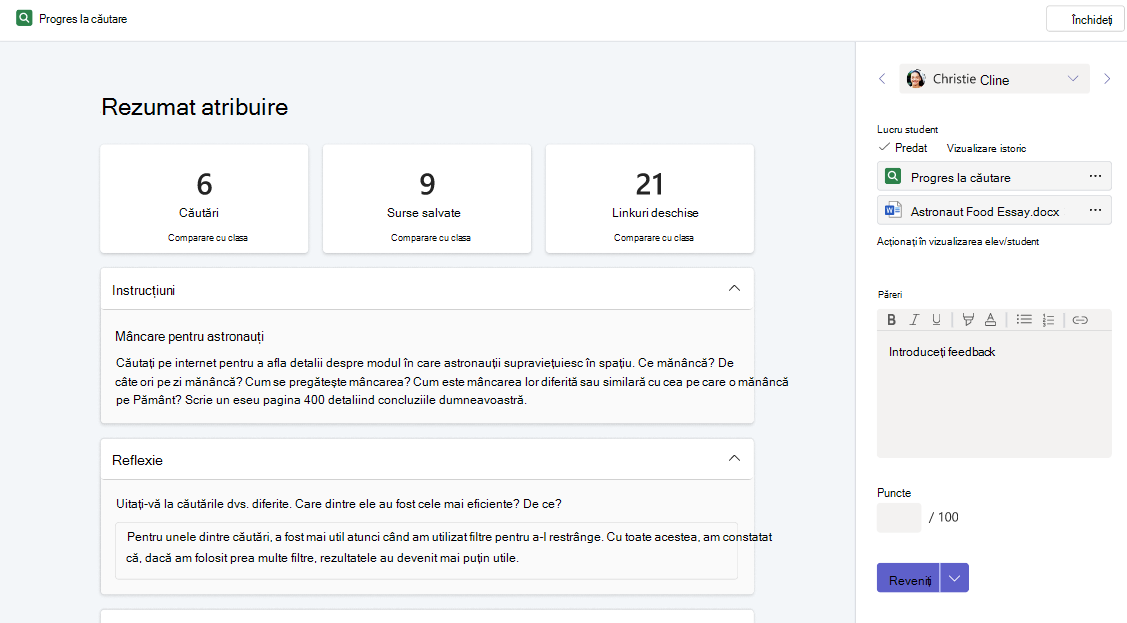
Defilând în jos, afișează o listă de căutări finalizate de elev/student, împreună cu filtrele utilizate.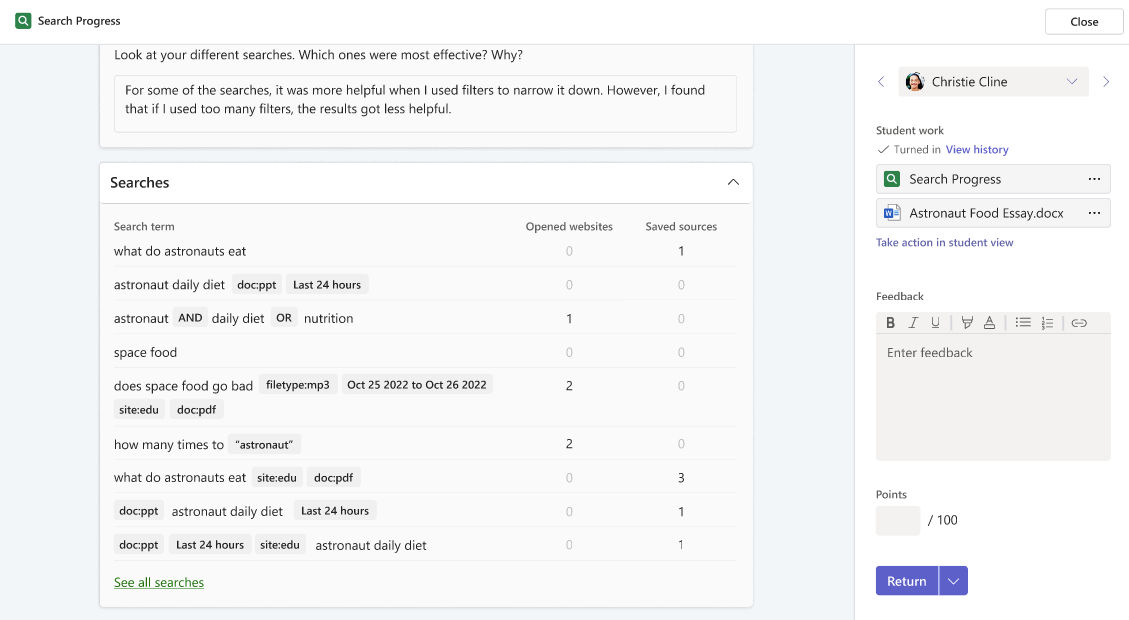
Iar în partea de jos vedeți lista de surse salvate cu explicații. Feedback scris, numeric și/sau video.
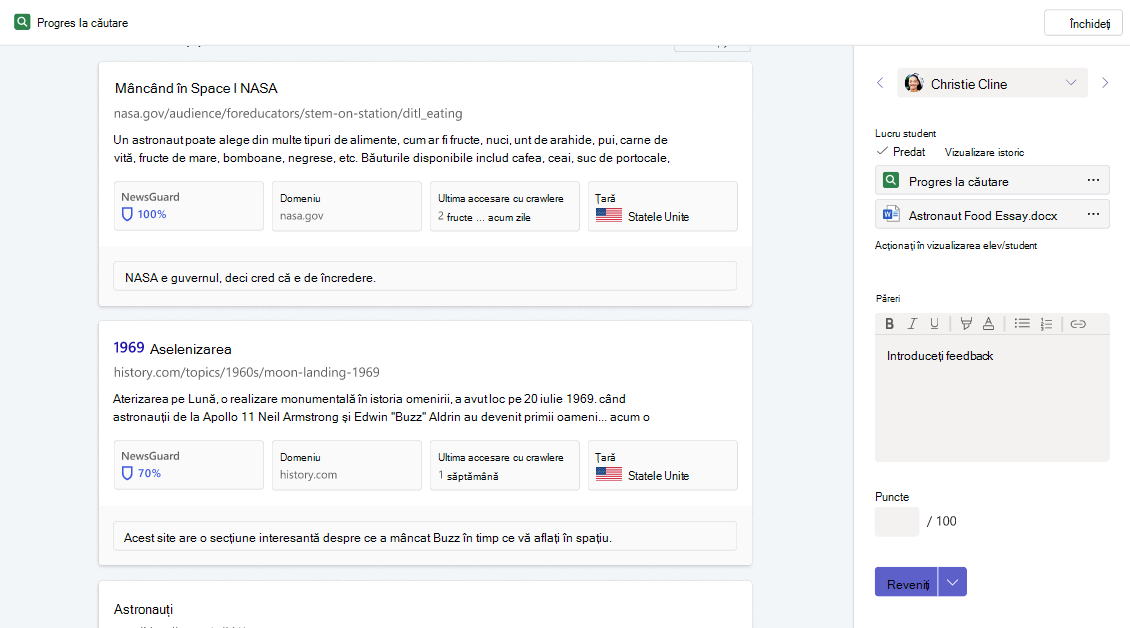
În continuare, există Insights pentru educație, care apar atunci când selectați Comparare cu clasa pe oricare dintre fișele statistice de nivel superior.
Fereastra pop-up Detalii despre căutări compară numărul de căutări și numărul de căutări salvate de elev/student cu medianele clasei pentru fiecare. De asemenea, afișează interogările elevului/studentului în ordinea în care le-a efectuat și arată modul în care utilizarea filtrului și linkurile au deschis sau salvat modificări în cursul procesului de cercetare.
Selectarea Vizualizare date clasă va afișa mediana clasei pentru numărul de căutări și numărul de căutări cu filtre. Acest lucru este util mai ales pentru a ajuta cadrele didactice să reflecte asupra nivelului de dificultate al unei teme date și să înțeleagă cum ar putea ajusta noile teme în viitor. De asemenea, prezintă mediul cloud de cuvinte al termenilor de căutare utilizați cel mai frecvent pentru clasă.
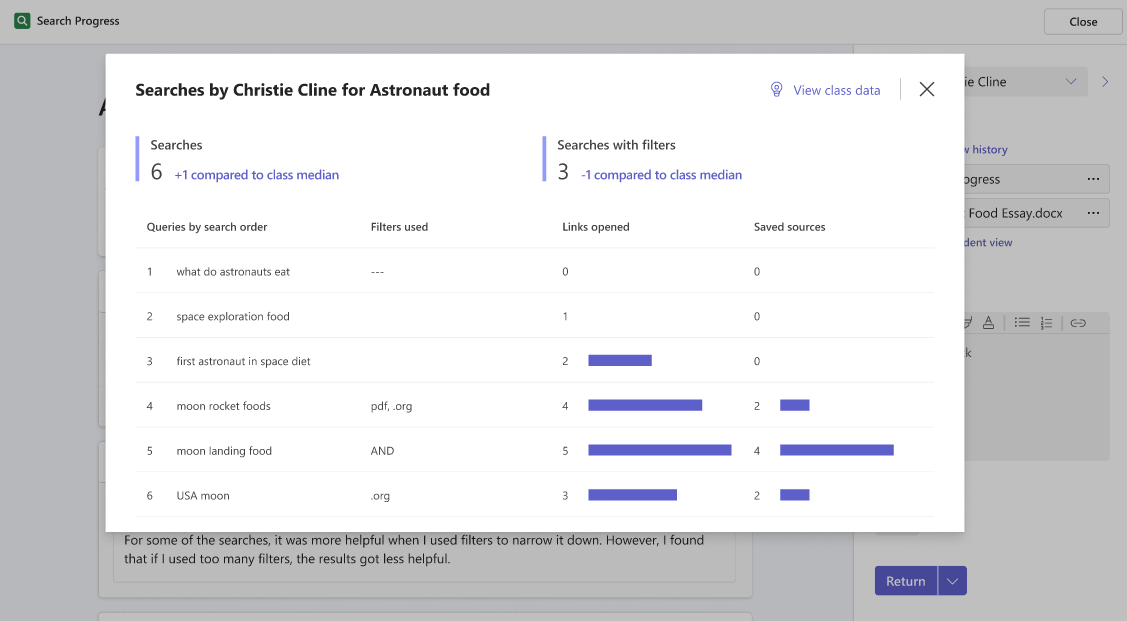
Fereastra pop-up Detalii despre sursele salvate compară numărul de surse salvate ale elevului/studentului și căutările cu sursele salvate cu medianele clasei pentru fiecare. De asemenea, arată sursele salvate ale elevului/studentului în ordinea în care le-a salvat și, de asemenea, câte dintre colegii lor de clasă au salvat aceleași surse.
Selectarea Vizualizare date de clasă va afișa mediana clasei pentru numărul de surse salvate și numărul de căutări cu sursele salvate, precum și o listă ierarhizată a celor mai frecvent salvate surse pentru clasă.
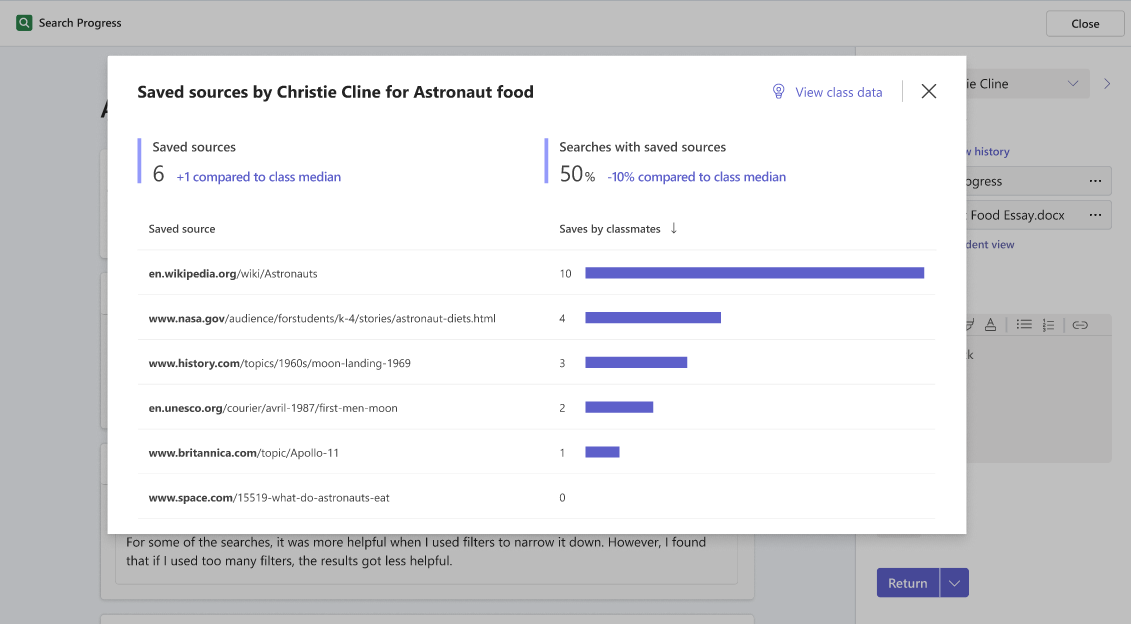
În sfârșit, fereastra pop-up Linkuri deschisă în Insights compară numărul de linkuri deschise și căutări ale elevului/studentului cu doar primul rezultat deschis la medianele clasei pentru fiecare. De asemenea, arată un istoric al linkurilor pe care le-au deschis, ce ierarhizare a avut fiecare link pe pagina cu rezultatele căutării și, de asemenea, câte dintre colegii lor de clasă au deschis aceleași linkuri.
Selectarea Vizualizare date clasă va afișa mediana clasei pentru numărul de linkuri deschise și căutări care au doar primul rezultat deschis, precum și o listă ierarhizată a linkurilor deschise cel mai frecvent pentru clasă.