Notă: Dorim să vă oferim cel mai recent conținut de ajutor, cât mai rapid posibil, în limba dvs. Această pagină a fost tradusă automatizat și poate conține erori gramaticale sau inexactități. Scopul nostru este ca acest conținut să vă fie util. Vă rugăm să ne spuneți dacă informațiile v-au fost utile, în partea de jos a acestei pagini. Aici se află articolul în limba engleză, ca să îl puteți consulta cu ușurință.
Puteți înlocui o imagine dintr-un document cu altă imagine sau să ștergeți imaginea.
Dacă ștergeți o imagine PowerPoint, consultați ștergerea unei imagini.
Înlocuirea unei imagini
-
Faceți clic pe imaginea pe care doriți să o înlocuiți.
-
Faceți clic pe fila Format și apoi faceți clic pe Modificare imagine.
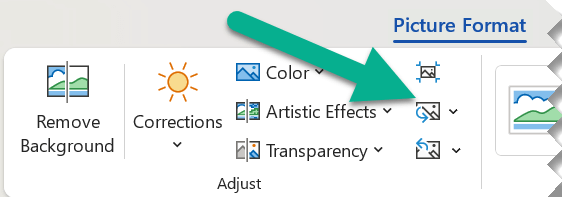
-
Găsiți o imagine nouă și apoi faceți dublu clic pe.
Ștergerea unei imagini
Faceți clic pe imaginea pe care doriți să-l ștergeți și apăsați DELETE.
Pentru a șterge mai multe imagini, apăsați și țineți apăsată tasta CTRL în timp ce faceți clic pe imaginile pe care doriți să îl ștergeți, apoi apăsați pe DELETE.
Nu puteți selecta imaginea?
Dacă nu puteți selecta imaginea, probabil că este o imagine de fundal.
Pentru a selecta o imagine de fundal în Word: accesați fila Inserare și selectați Antet > Editare antet. (Când vă aflați în vizualizarea antet și subsol, ar trebui să fie posibilitatea de a selecta imaginea.)
Pentru a selecta o imagine de fundal în PowerPoint: accesați fila Proiectare și selectați Format fundal. Apoi modificați umplere imagine în panoul Format fundal. Pentru mai multe detalii, accesați adăugarea unei imagini de fundal pentru diapozitivele și consultați secțiunea denumit "Eliminarea unei imagini de fundal."
Înlocuirea unei imagini
-
Faceți clic pe imaginea pe care doriți să o înlocuiți.
-
Sub Instrumente imagine, pe fila Format, în grupul Ajustare, faceți clic pe Modificare imagine.

-
Găsiți o imagine nouă și apoi faceți dublu clic pe.
Ștergerea unei imagini
Faceți clic pe imaginea pe care doriți să-l ștergeți și apăsați DELETE.
Pentru a șterge mai multe imagini, apăsați și țineți apăsată tasta CTRL în timp ce faceți clic pe imaginile pe care doriți să îl ștergeți, apoi apăsați pe DELETE.
Sfat: De asemenea, puteți utiliza această procedură pentru a șterge clip grafic într-un document Office 2007.
Nu puteți selecta imaginea?
Dacă nu puteți selecta imaginea, probabil că este o imagine de fundal.
Pentru a selecta o imagine de fundal în Word: accesați fila Inserare și selectați Antet > Editare antet. (Când vă aflați în vizualizarea antet și subsol, ar trebui să fie posibilitatea de a selecta imaginea.)
Pentru a selecta o imagine de fundal în PowerPoint: accesați fila Proiectare și selectați Stiluri fundal > Format fundal. Apoi modificați umplere imagine în caseta de dialog Format fundal. Pentru mai multe detalii, accesați adăugarea unei imagini de fundal pentru diapozitivele și consultați secțiunea denumit "Eliminarea unei imagini de fundal."
Înlocuirea unei imagini
-
Faceți clic pe imaginea pe care doriți să o înlocuiți.
-
Faceți clic pe fila Format imagine și apoi faceți clic pe Modificare imagine.
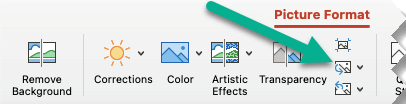
-
Găsiți o imagine nouă și apoi faceți dublu clic pentru a o selecta.
Ștergerea unei imagini
Faceți clic pe imaginea pe care doriți să-l ștergeți și apăsați Backspace.
Nu puteți selecta imaginea?
Dacă nu puteți selecta imaginea, probabil că este o imagine de fundal.
Pentru a selecta o imagine de fundal în Word: accesați fila Inserare și selectați Antet > Editare antet. (Când vă aflați în vizualizarea antet și subsol, ar trebui să fie posibilitatea de a selecta imaginea.)
Pentru a selecta o imagine de fundal în PowerPoint: accesați fila Proiectare și selectați Format fundal. Apoi modificați umplere imagine în caseta de dialog Format fundal. Pentru mai multe detalii, accesați adăugarea unei imagini de fundal pentru diapozitivele și consultați secțiunea denumit "Eliminarea unei imagini de fundal."
Vedeți și
Trunchierea unei imagini










