ÎnVisio, puteți utiliza mouse-ul pentru a roti o pagină în orice unghi doriți. Această opțiune de rotire este doar pentru vizualizare. În scopul imprimării, aceasta nu modifică orientarea paginii. (Consultați Modificarea orientării paginii pentru acele informații.)
(Această caracteristică nu este disponibilă înVisio 2016 sauVisio pentru web.)
Activați caracteristica de rotire a paginilor
-
Selectați Opțiuni > fișier > Complex.
-
Sub Opțiuni de editare, selectați Afișați ghidajele de rotire a paginii pe Ctrl+hover.
-
Selectați OK.
Rotirea unei pagini
-
Apăsați continuu tasta Ctrl.
-
Indicați cu mouse-ul spre marginea paginii, la aproximativ un sfert sau jumătate de inchi din colț.
Indicatorul mouse-ului se va transforma într-un instrument de rotire:

(Dacă indicatorul mouse-ului se transformă într-un ghidaj de redimensionare în loc de un instrument de rotire, mutați-l ușor în altă parte decât în colț până când se transformă în instrumentul de rotire.)
-
Apăsați continuu butonul mouse-ului și glisați circular în direcția în care doriți să rotiți pagina.
-
Atunci când pagina este poziționată așa cum doriți, eliberați butonul mouse-ului.
Alte ajutoare pentru rotirea paginilor
Visio are două alte opțiuni de rotire a paginilor pe care le puteți utiliza: Vizualizare ca orizontală și Vizualizare ca vertical.
În mod implicit, aceste opțiuni nu sunt vizibile pe panglică, dar le puteți adăuga particularizând panglica.
Adăugarea opțiunilor "Vizualizare ca" în panglică
-
Selectați Opțiuni > fișier > Particularizare Panglică.
-
Sub Alegere comenzi de la, selectați Comenzi care nu se află în panglică.
-
Sub Particularizare panglică în partea dreaptă, selectați fila la care doriți să adăugați opțiunile.
-
Sub Alegere comenzi de la, selectați fiecare Vizualizare ca ... și apoi utilizați butonul Adăugare pentru a adăuga opțiunea la fila selectată la pasul 3.
Rotirea unei pagini utilizând "Vizualizare ca orizontală" sau "Vizualizare ca verticală"
Să presupunem că aveți o pagină cu o linie diagonală pe ea:
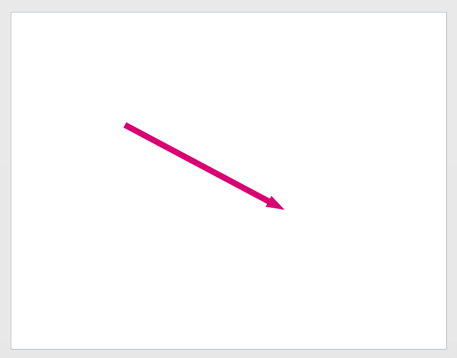
Vizualizarea ca orizontală sau vizualizarea ca verticală vă poate roti pagina cu doar un clic, astfel încât linia să fie perfect orizontală sau verticală:
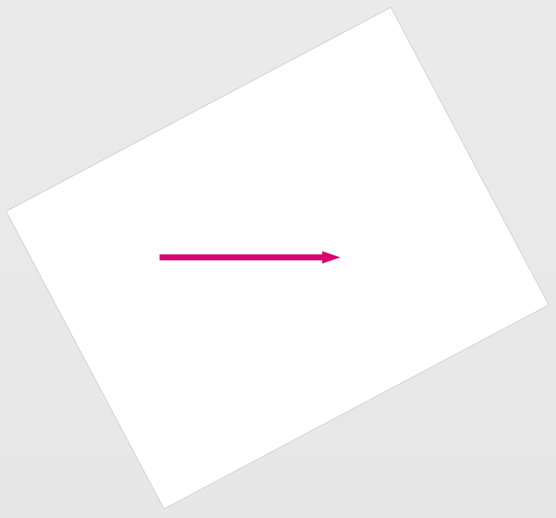
-
Efectuați pașii de mai sus pentru a adăuga opțiunile "Vizualizare ca" în Panglică.
-
Asigurați-vă că este activată caracteristica de rotire a paginilor. (Consultați prima procedură din acest articol.)
-
Pe pagină, selectați forma pe care doriți să o vedeți în poziție orizontală sau verticală.
-
Selectați Vizualizare ca orizontal sauVizualizare ca vertical.
Pagina se rotește, astfel încât forma selectată la pasul 3 să fie acum aliniată pe orizontală sau pe verticală.










