Notă: Acest articol și-a făcut treaba și va fi retras în curând. Pentru a preveni problemele de tip „Pagina nu a fost găsită”, eliminăm linkurile despre care știm. Dacă ați creat linkuri spre această pagină, eliminați-le și împreună vom menține un web mereu actualizat.
Panoul Informații document a fost eliminat în aplicațiile Office 2016. Cu toate acestea, este disponibilă o nouă caracteristică care vă ajută să editați proprietățile SharePoint în documentele Word.
Microsoft 365 utilizatorii care primesc actualizări lunare (canalul curent) au deja această caracteristică și se vor afla în curând la alte canale de actualizare, precum și la toți utilizatorii Office 2016.
Pentru a utiliza noua caracteristică de proprietăți SharePoint din Word, pe fila vizualizare, faceți clic pe proprietăți SharePoint.
Pentru a vizualiza și a edita proprietățile documentului din alte aplicații Office 2016, utilizați fila informații găsite în meniul fișier din Excel 2016, Word 2016 și PowerPoint 2016.
Documentele dintr-un bibliotecă de documente SharePoint, de pe un site web sau dintr-un folder public pot avea proprietățile bibliotecii de documente asociate. Când creați o nouă bibliotecă de documente, puteți să definiți una sau mai multe proprietăți pentru biblioteca de documente și să setați reguli pentru valorile lor. Pentru a vizualiza și a edita proprietățile bibliotecii de documente asociate în aplicațiile Office 2016, urmați acești pași.
-
Atunci când deschideți un document dintr-o bibliotecă de documente din Word 2016, Excel 2016 sau PowerPoint 2016 care conține proprietățile bibliotecii de documente asociate, veți vedea o notificare de avertisment sub panglică. Faceți clic pe Editare proprietăți pentru a vizualiza proprietățile bibliotecii de documente.
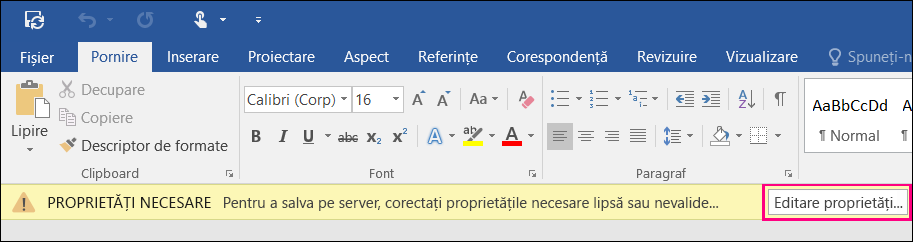
-
Office vă navighează la fila informații din meniul fișier. De asemenea, puteți să accesați această filă făcând clic pe informații> fișier . Faceți clic pe se afișează toate proprietățile pentru a vizualiza și a edita proprietățile documentului în secțiunea proprietăți. Toate proprietățile necesare din biblioteca de documente sunt evidențiate cu borduri roșii pe fila Informații din Word 2016, Excel 2016 și PowerPoint 2016.
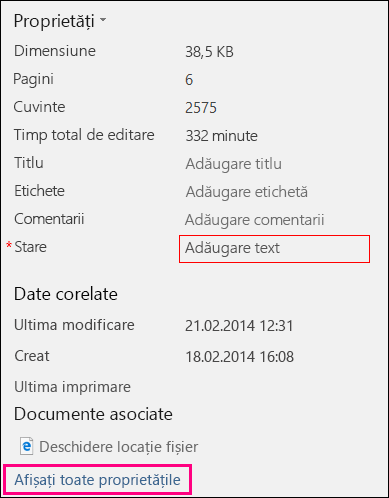
-
Dacă încercați să salvați documentul și nu ați furnizat informații pentru proprietățile de document necesare, nu vi se va permite să salvați modificările în biblioteca de documente și veți vedea un mesaj de dialog care explică faptul că unele proprietăți lipsesc. Faceți clic pe accesați proprietăți document pentru ca Office să vă navigheze la fila informații, unde să furnizați proprietățile lipsă.

-
Dacă lipsește proprietățile necesare din document, veți vedea, de asemenea, o bară de mesaje de sub panglică, indicând că nu puteți salva pe server până când nu furnizați informațiile necesare despre proprietate. Butonul Reîncercare salvare din această notificare rămâne dezactivat până când furnizați proprietățile lipsă. Introduceți informațiile lipsă pentru toate proprietățile documentului necesare, apoi faceți clic pe Reîncercare salvare pentru a salva modificările documentului pe server.
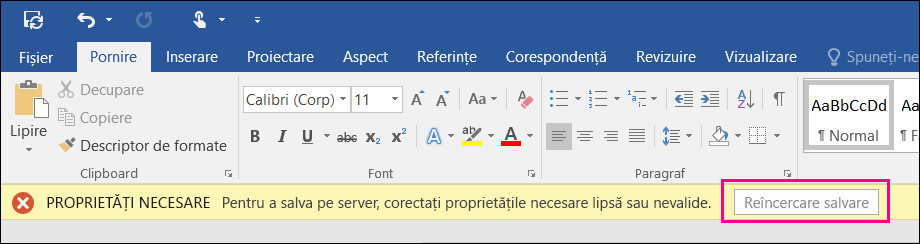
Unele tipuri de proprietăți ale bibliotecii de documente, cum ar fi căutările, necesită date SharePoint suplimentare și nu pot fi editate direct în secțiunea proprietăți din fila informații. Aceste proprietăți sunt afișate împreună cu un buton Afișare detalii. Pentru a edita aceste tipuri de proprietăți, urmați acești pași.
-
Faceți clic pe > informațiifișier pentru a vizualiza secțiunea proprietăți din fila informații.
-
Faceți clic pe Afișare detalii.
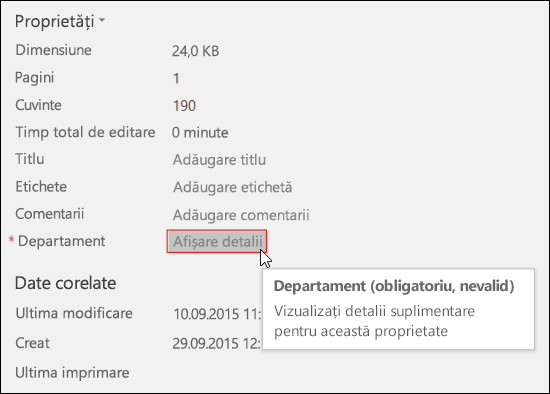
-
Editați valoarea proprietății în caseta de dialog Web metadate. Această casetă de dialog este aceeași cu caseta de dialog Web metadate din interfața de utilizator Microsoft SharePoint Web.
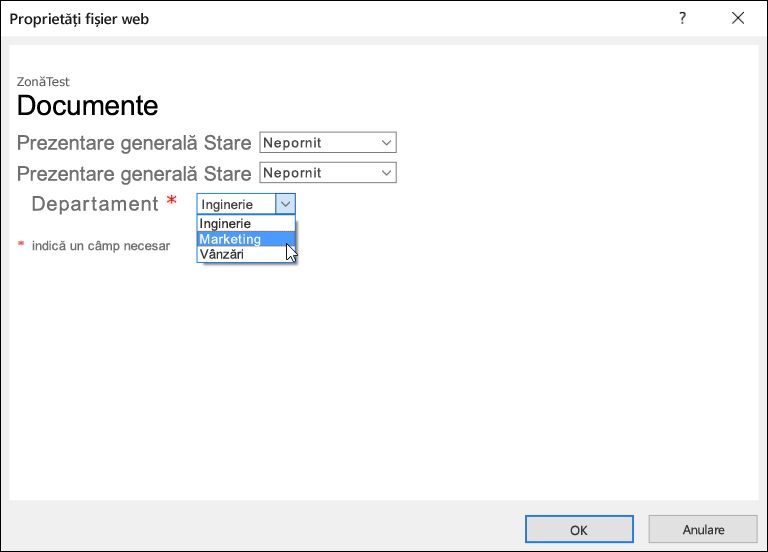
-
Faceți clic pe OK pentru a salva modificările în proprietate.










