Clasele Microsoft Teams sunt o aplicație LTI care ajută cadrele didactice și elevii să navigheze cu ușurință între LMS și Teams. Utilizatorii își pot accesa echipele clasei asociate cursului lor direct din cadrul LMS. Urmați acești pași pentru a activa Microsoft Teams în sistemul dumneavoastră de management al învățării.
-
Selectați cursul Pânză în care doriți să adăugați Microsoft Teams.
2. Selectați Setări din meniul de navigare a cursului.
3. Selectați fila Integrări .
Notă: Fila Integrări apare după ce selectați Setări.
4. Activați Sincronizarea Microsoft activând comutatorul.
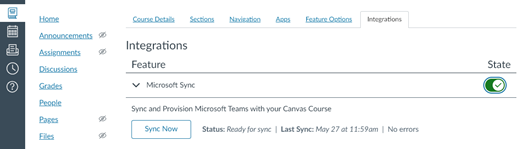
5. Selectați fila Navigare .
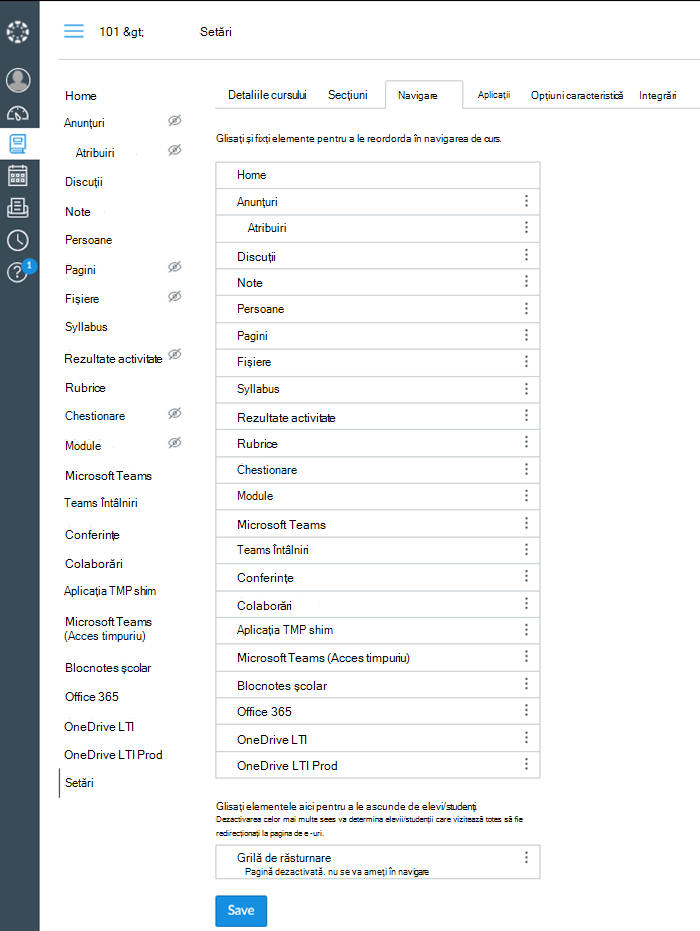
4. Glisați și fixați elementul Microsoft Teams din secțiunea de jos în partea de sus și selectați Salvare când ați terminat.
Notă: Microsoft Teams ar trebui să apară în navigarea cursului în locul selectat.
5. Selectați Microsoft Teams pentru a lansa aplicația.
6. Selectați dala clasei dumneavoastră pentru a lansa Microsoft Teams pe web, pe desktop sau în aplicația mobilă.
Notă: Înainte ca elevii/studenții să poată accesa echipa clasei, trebuie să activați echipa.
Important: Înainte de a începe, asigurați-vă că ați configurat și configurat deja pluginul Moodle și că ați înregistrat microsoft Teams LTI pentru utilizare în Moodle Classes.
-
Selectați cursul Moodle la care doriți să adăugați o echipă a clasei.
-
Selectați Activare editare în colțul din dreapta sus.
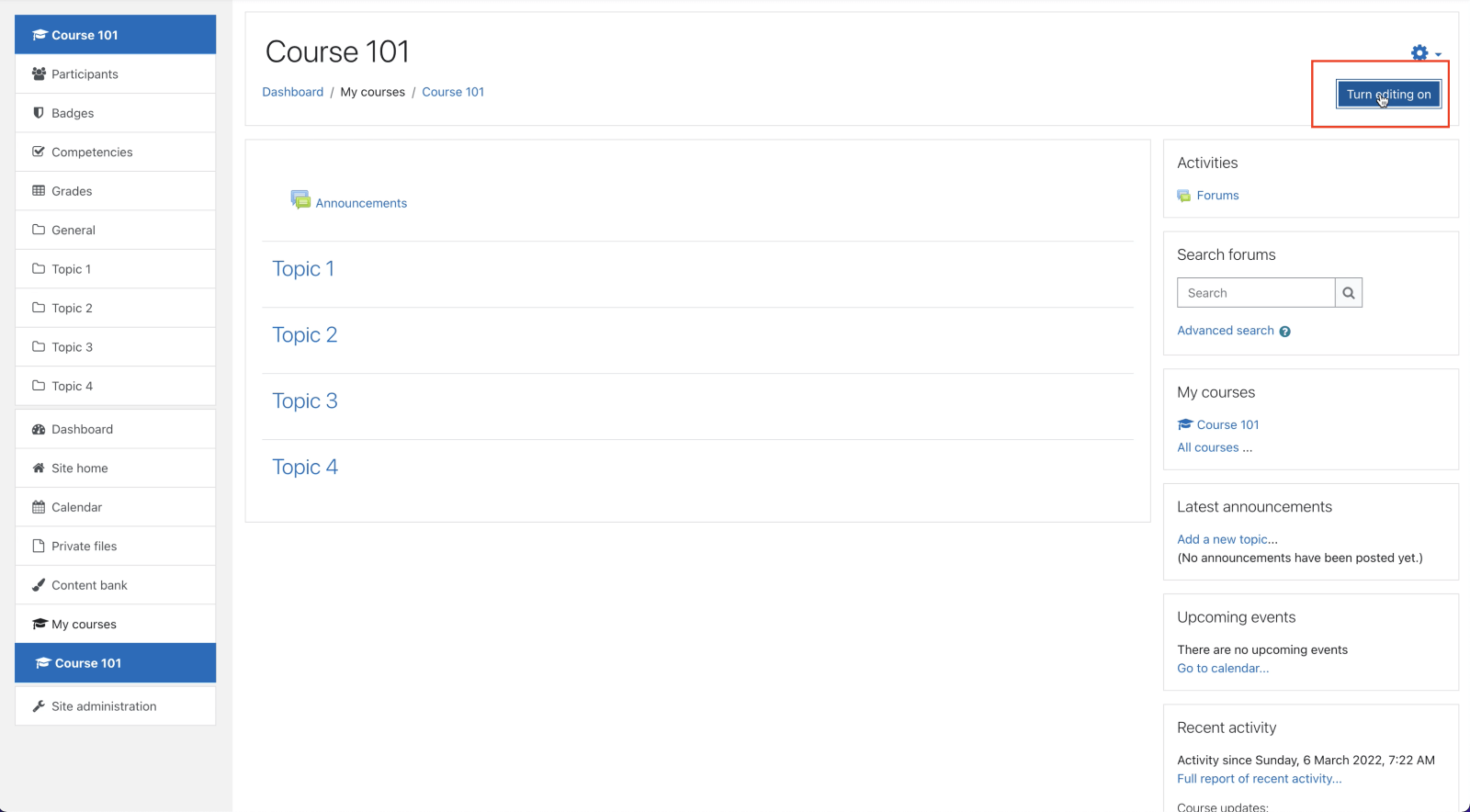
-
Selectați Adăugați o activitate sau o resursă > Instrument extern.
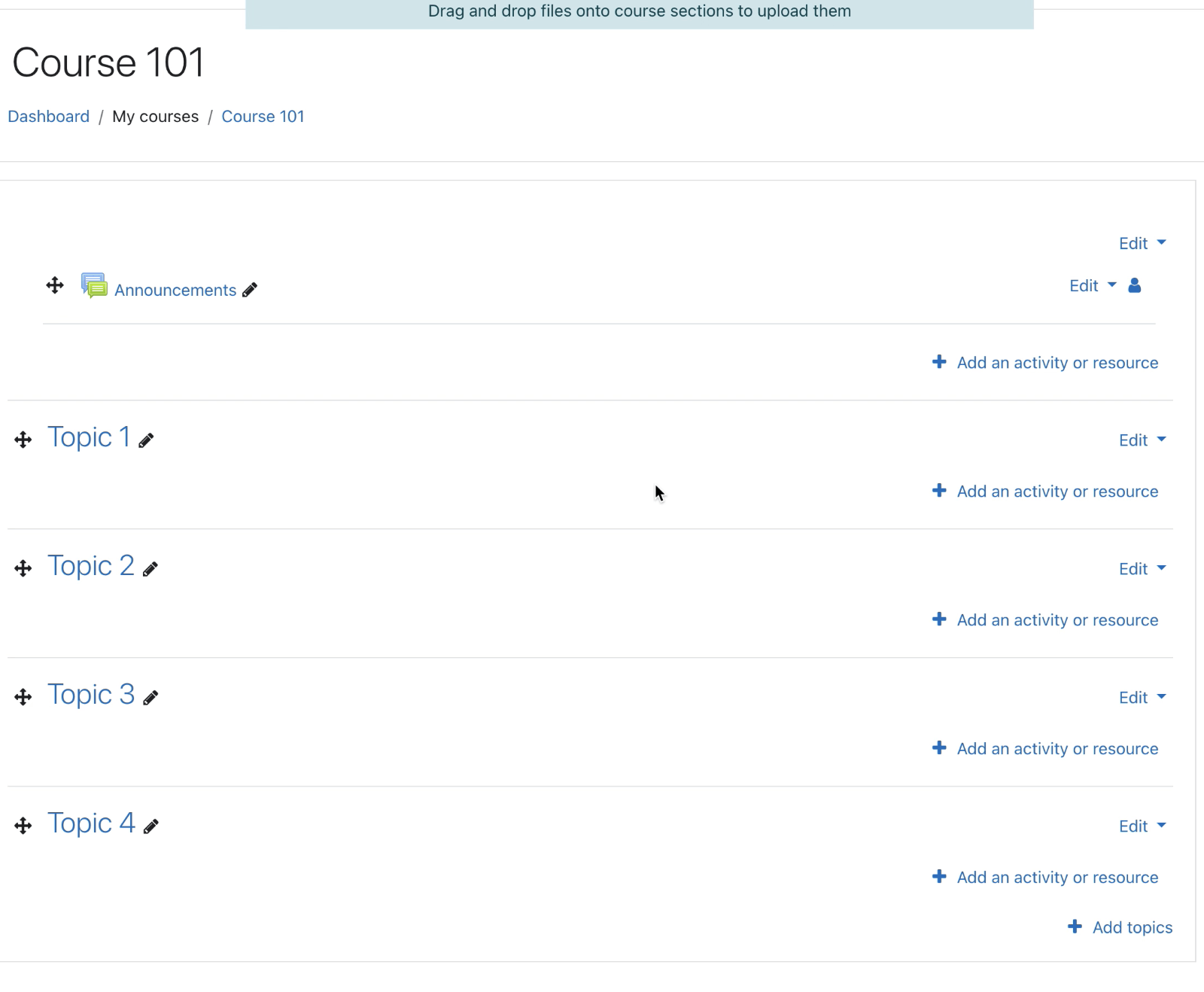
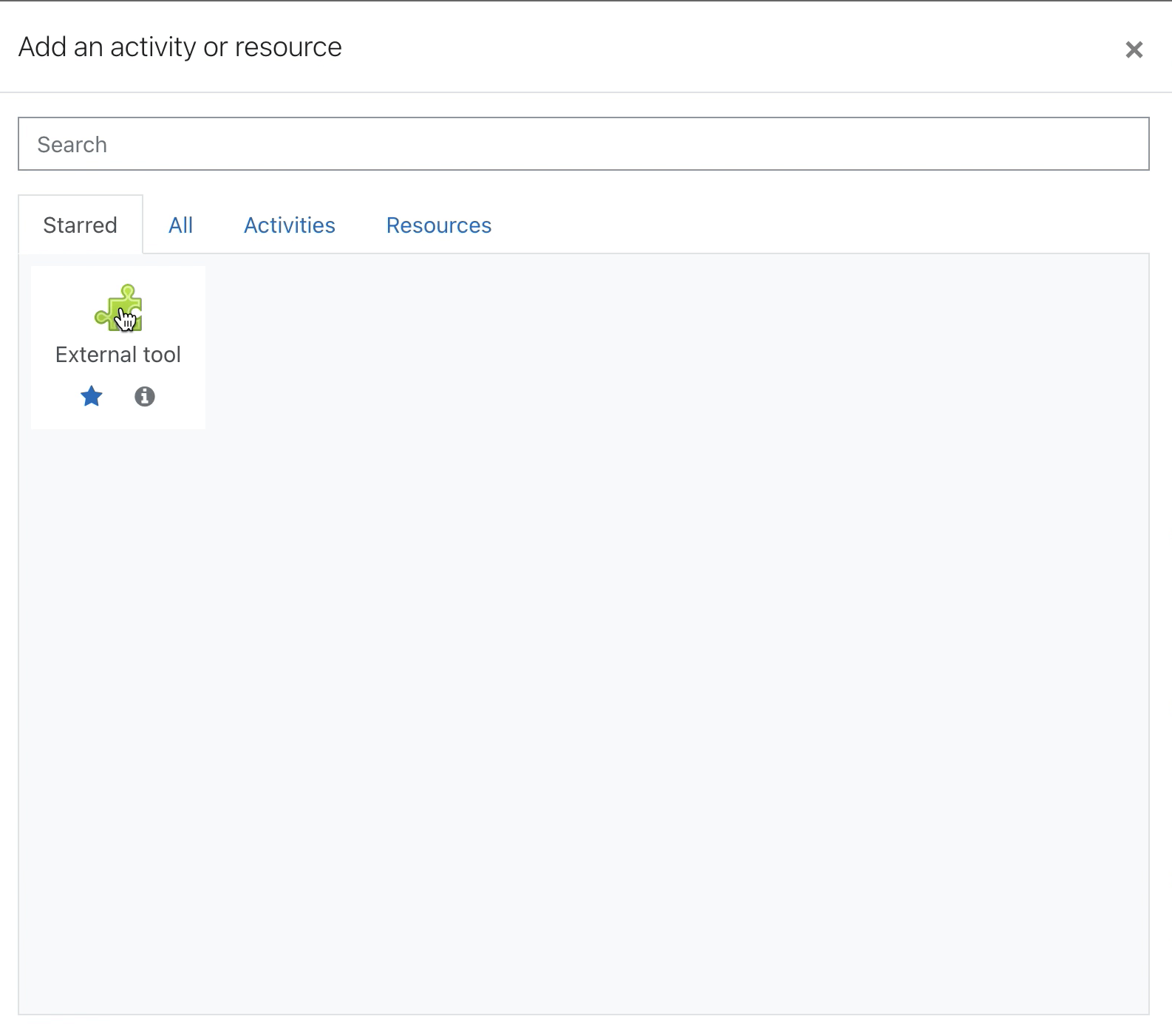
-
Selectați instrumentul extern Clase Microsoft Teams înregistrat din lista verticală de instrumente preconfigurate.
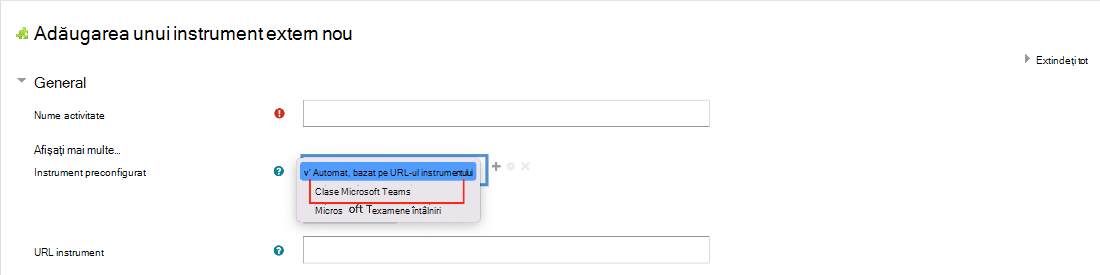
-
Introduceți numele Activității, cum ar fi "Microsoft Teams", și selectați Salvare.
-
Selectați Dezactivați editarea.
-
Selectați activitatea echipei clasei pe care tocmai ați configurat-o pentru a lansa aplicația pe web, desktop sau mobil.
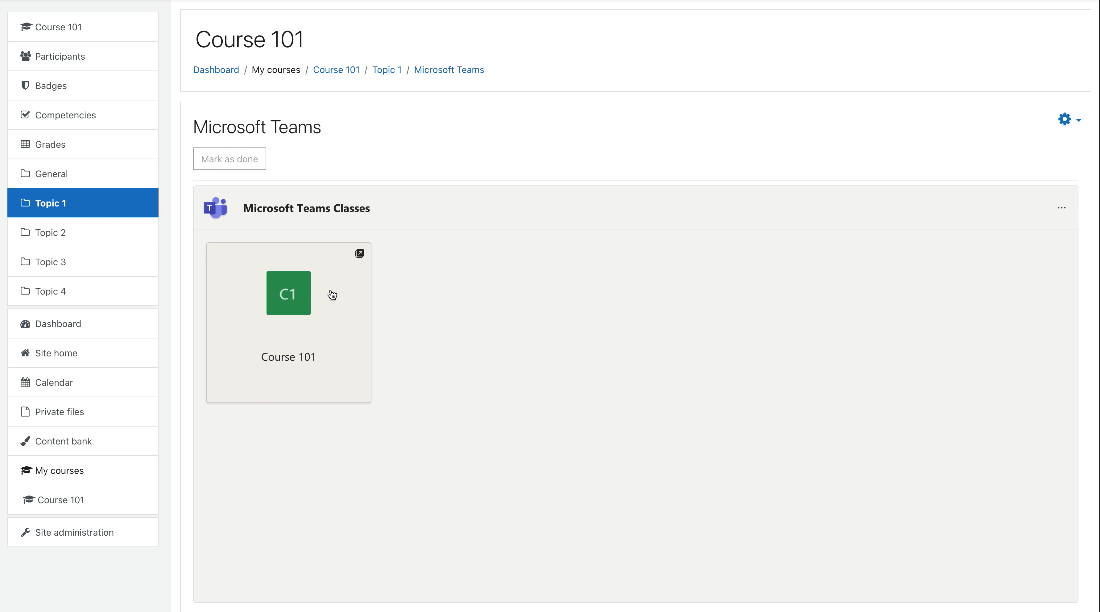
Notă: Înainte ca elevii/studenții să poată accesa echipa clasei, trebuie să activați echipa.
Important: Înainte de a începe, asigurați-vă că ați configurat deja pluginul Moodle pentru Open LMS și că ați înregistrat Microsoft Teams LTI pentru utilizare în Open LMS.
-
Selectați cursul Deschideți LMS la care doriți să adăugați o echipă a clasei.
-
Selectați Activare editare în colțul din dreapta sus.
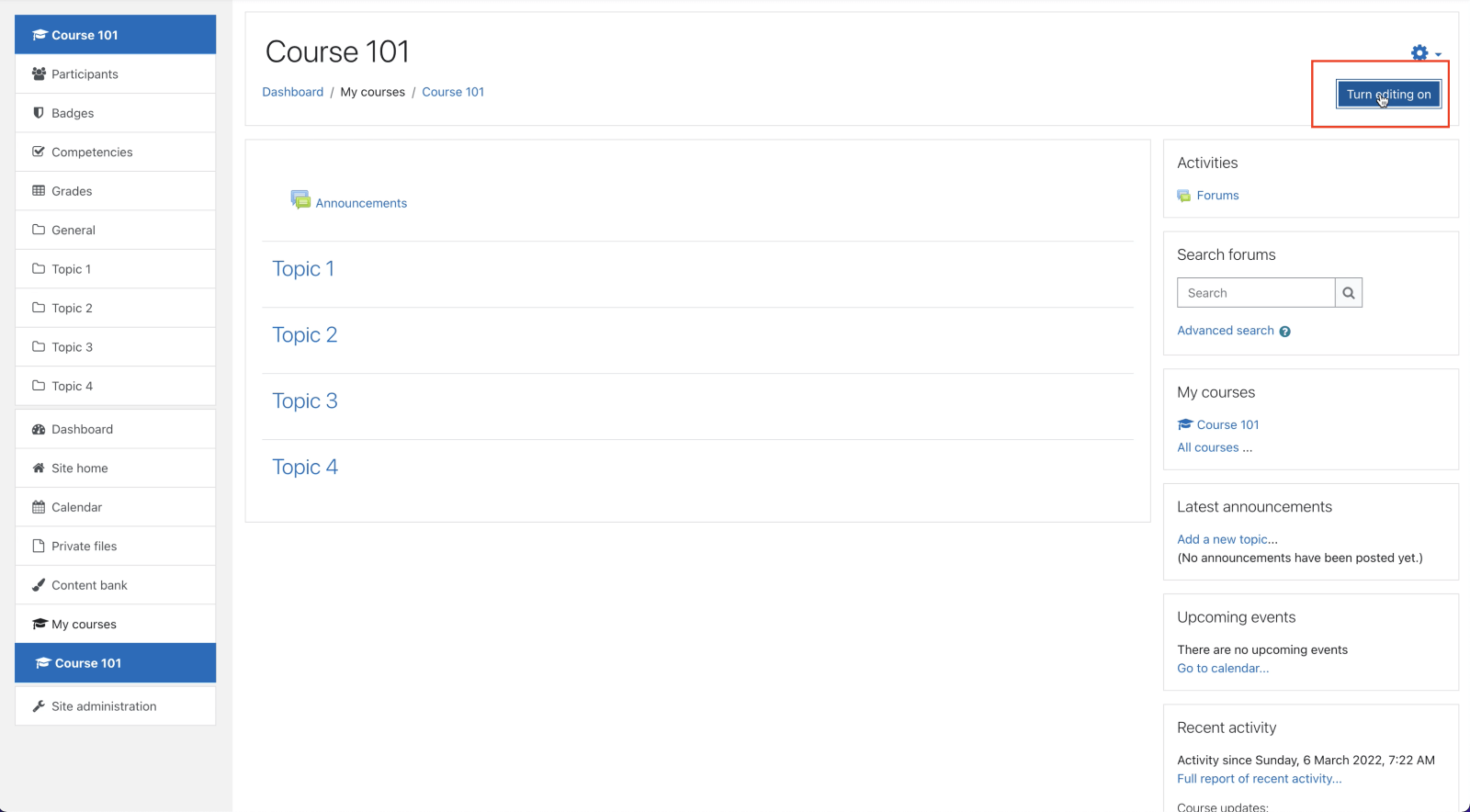
-
Selectați Adăugați o activitate sau o resursă > Instrument extern.
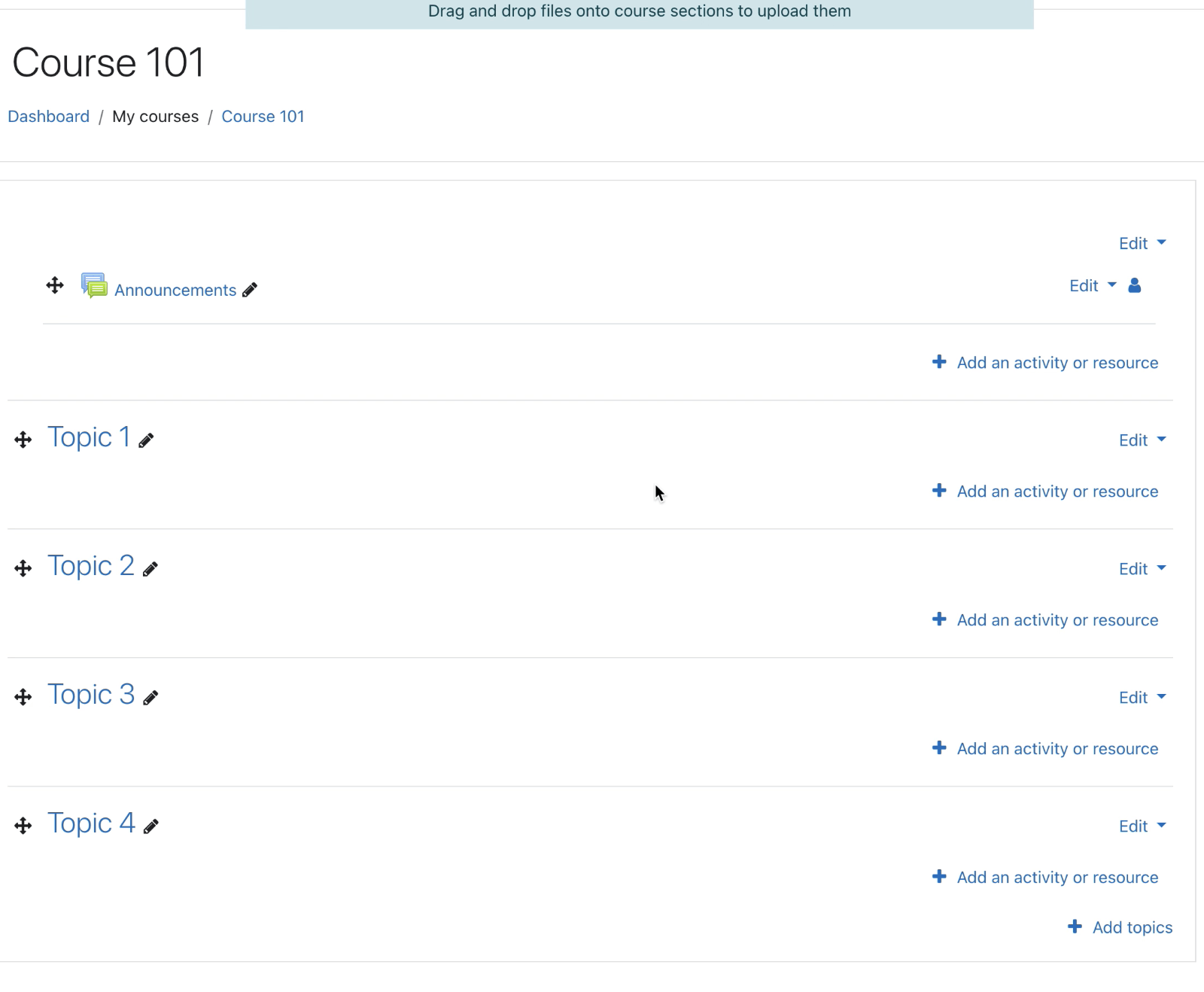
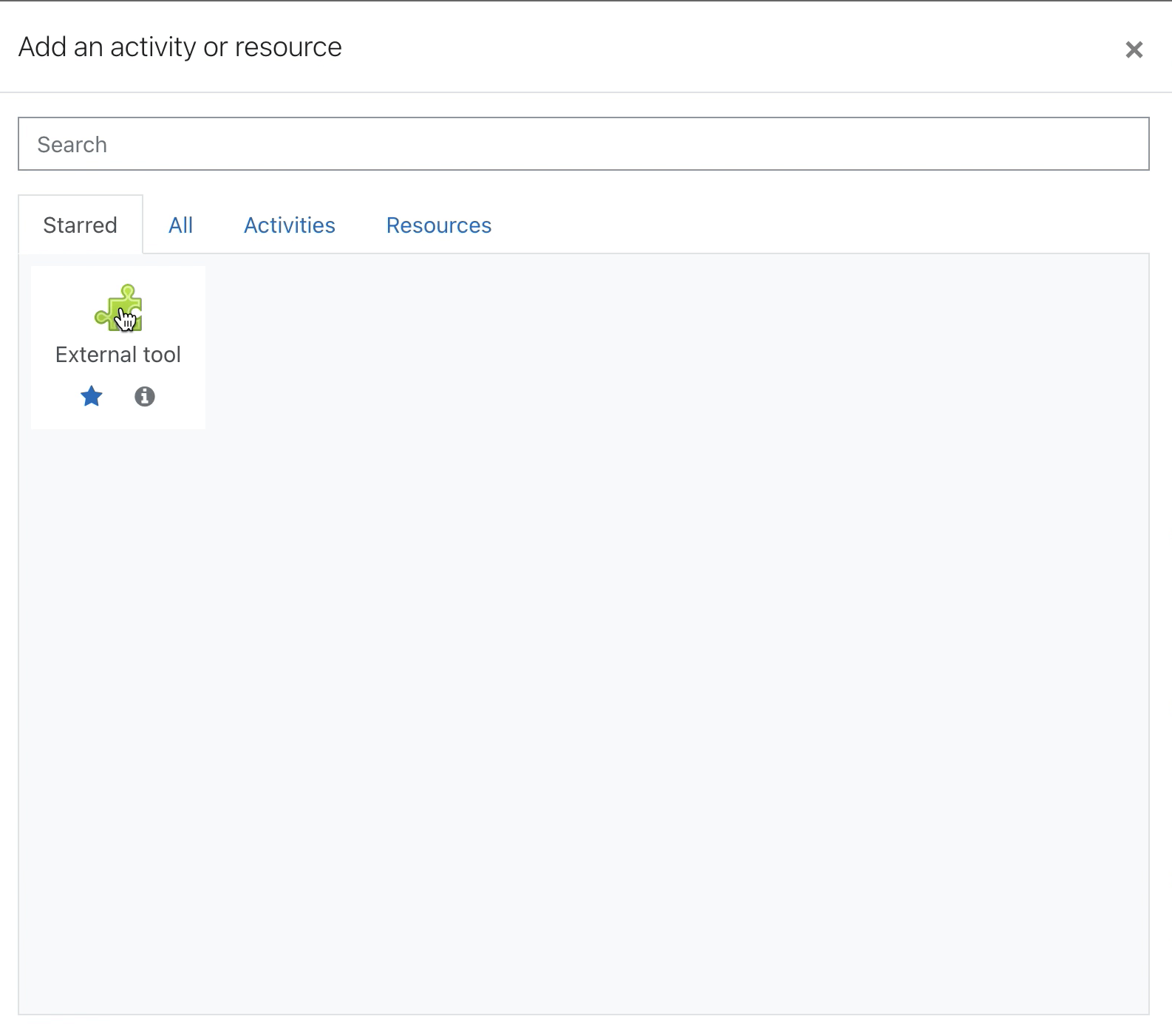
-
Selectați instrumentul extern Clase Microsoft Teams înregistrat din lista verticală de instrumente preconfigurate.
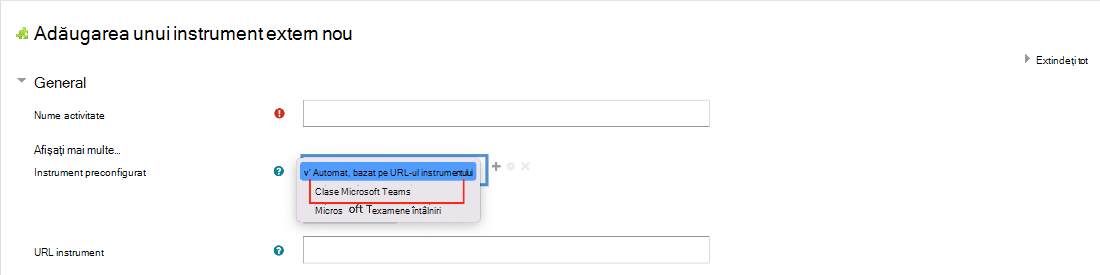
-
Introduceți numele Activității, cum ar fi "Microsoft Teams", și selectați Salvare.
-
Selectați Dezactivați editarea.
-
Selectați activitatea echipei clasei pe care tocmai ați configurat-o pentru a lansa aplicația pe web, desktop sau mobil.
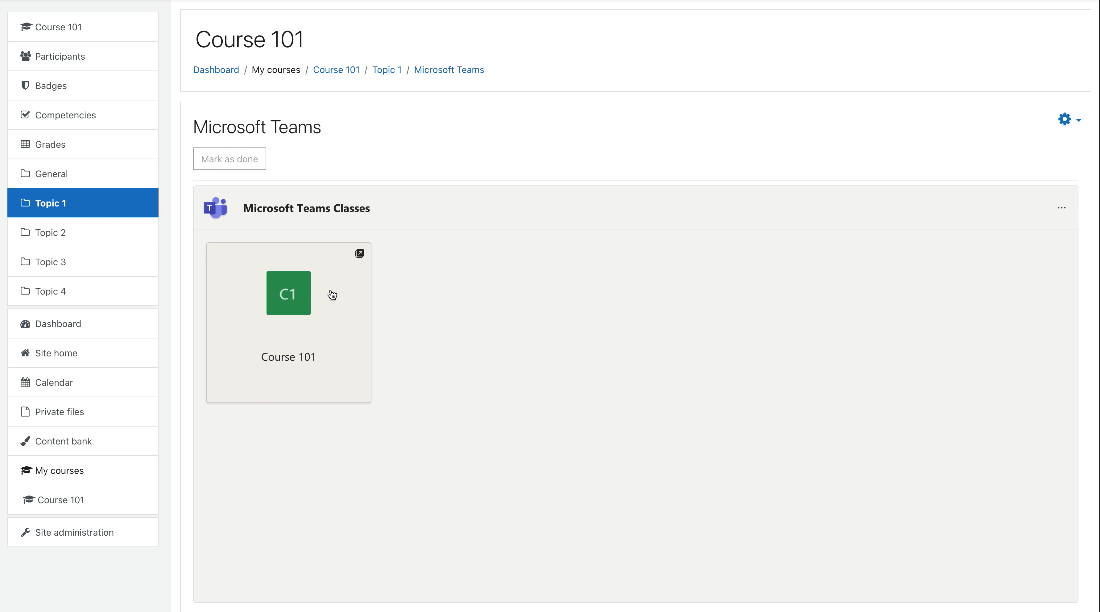
Notă: Înainte ca elevii/studenții să poată accesa echipa clasei, trebuie să activați echipa.
-
Selectați cursul Blackboard Learn Ultra la care doriți să adăugați o echipă a clasei.
-
În navigarea stângă, selectați Activați Microsoft Teams.
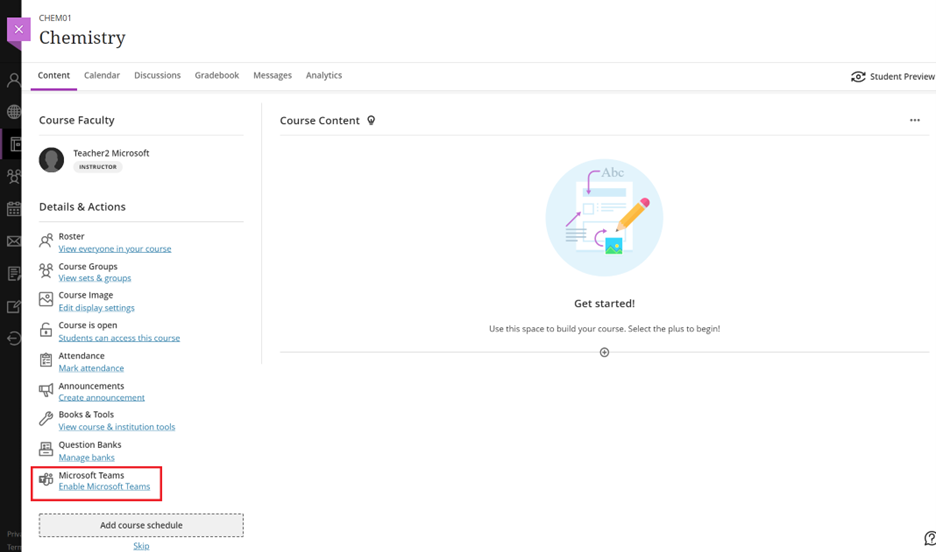
-
Selectați Sincronizați cu Microsoft Teams.
Note:
-
Această sincronizare poate dura până la 15 minute.
-
Aceasta este o configurare unică. Va trebui să sincronizați o singură dată în timp ce configurați echipa clasei.
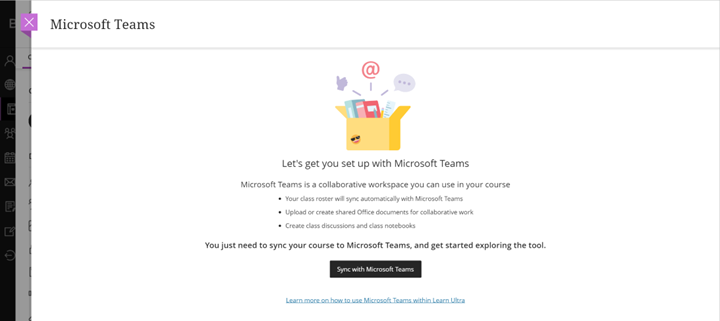
-
-
După ce se termină sincronizarea, în navigarea din stânga, selectați Deschideți Microsoft Teams.
Notă: Poate fi necesar să reîmprospătați pagina pentru a accesa Deschideți Microsoft Teams.
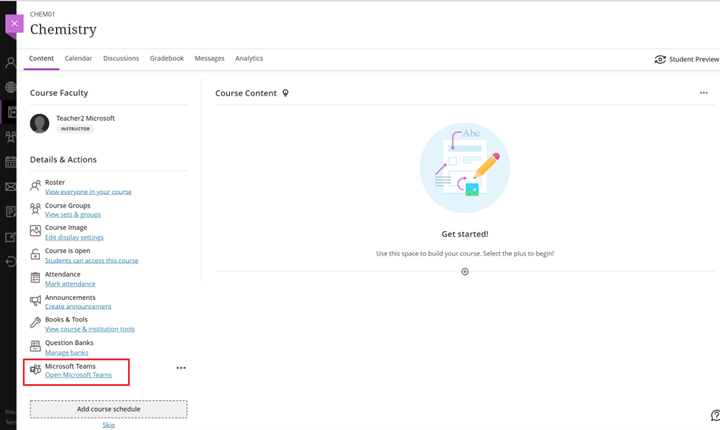
-
Selectați dala clasei dumneavoastră pentru a deschide clasa în Blackboard Learn Ultra. De aici, puteți să vizualizați notificări, să creați o postare sau să lansați Microsoft Teams pe web, pe desktop sau în aplicația mobilă.
Notă: Înainte ca elevii/studenții să poată accesa echipa clasei, trebuie să activați echipa clasei.
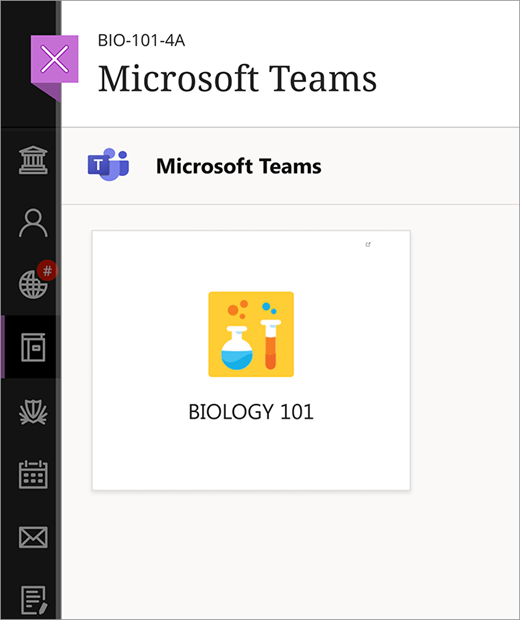
Important: Înainte de a începe, asigurați-vă că administratorul a finalizat înregistrarea între clasele D2L Brightspace și Microsoft Teams.
-
Deschide cursul. Selectați Conținut > Adăugare existent în navigarea de sus.
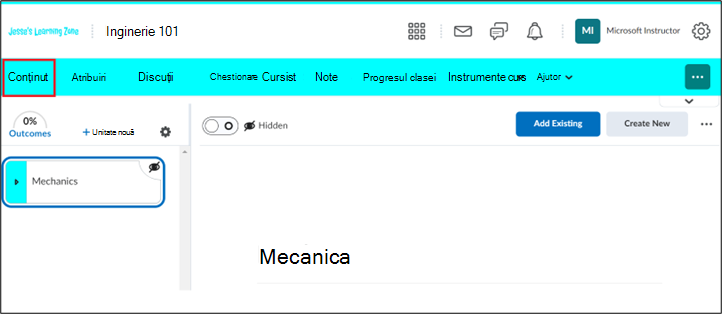
-
Selectați Activitate instrument extern.
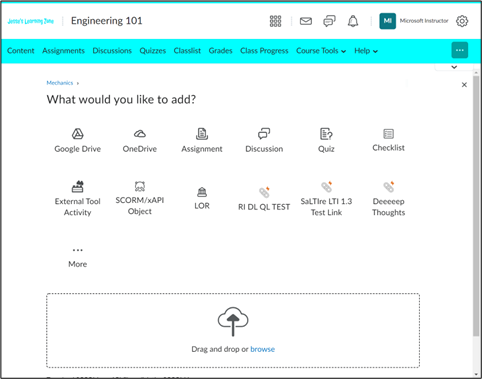
-
Selectați Instrumente de învățare externă.
-
Selectați Clase Microsoft.
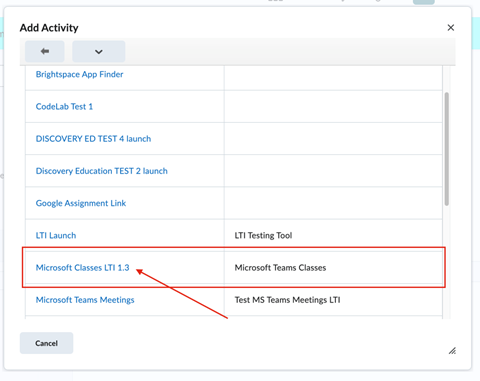
-
Acum puteți lansa clase Teams direct din cursul D2L Brightspace.
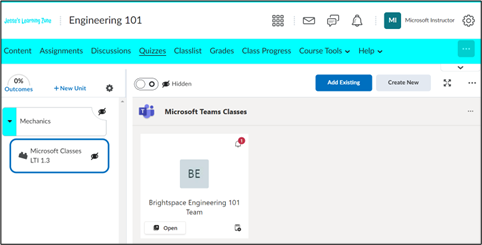
Notă: Înainte ca elevii/studenții să poată accesa echipa clasei, trebuie să activați echipa.










