Camera web Microsoft Modern este o cameră web certificată de Microsoft Teams. Este o cameră pe care o puteți utiliza pentru a obține videoclipuri de înaltă calitate, astfel încât să arătați cât mai bine în timpul întâlnirilor și apelurilor Microsoft Teams. Doar conectați camera web la portul USB de pe PC-ul Windows 10/11 pentru a începe.
Aflați cum să utilizați camera web
Utilizați această diagramă pentru a găsi părțile principale ale camerei web Microsoft Modern.

-
Bară de confidențialitate
-
Lumină indicator utilizare LED
-
Lentilă cameră
-
Montare pe ecran
-
Bază
Cum se utilizează camera web
Aflați cum să configurați și să utilizați camera web Microsoft Modern În Microsoft Teams.

Montarea camerei web Microsoft Modern
Montați camera web Microsoft Modern Webcam așa cum doriți, în funcție de PC și de configurația din casă sau de la birou. Iată trei modalități diferite de a monta camera web.
Pe ecran
Plasați camera web Microsoft Modern Pe ecranul extern sau pe ecranul laptopului. Rotiți în sus baza camerei web, astfel încât camera să stea în siguranță în partea de sus.
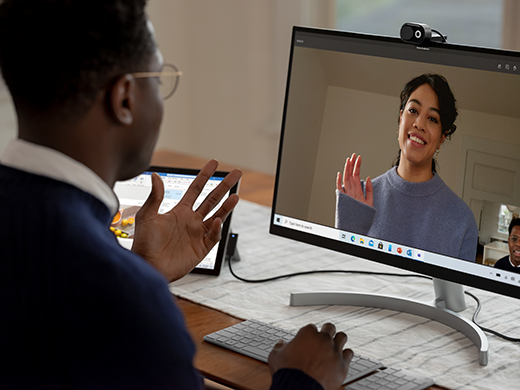
Pe birou
Plasați camera web Microsoft Modern Pe partea de sus a biroului sau a mesei, astfel încât baza să fie plată pe ea.

Pe un trepied
Luați un trepied mic (neinclus), apoi înșurubați șurubul trepiedului în firul trepiedului (nr. 1 din imaginea următoare) din partea de jos a camerei web Microsoft Modern. Amplasați trepiedul mic lângă PC.

Configurarea microfonului încorporat pe camera web Microsoft Modern
Camera web Microsoft Modern este certificată pentru Microsoft Teams cu setările implicite, care includ microfonul încorporat dezactivat. Dacă activați microfonul încorporat în aplicația Centru de accesorii Microsoft, acest lucru ar putea afecta certificarea. Puteți utiliza în continuare microfonul și difuzoarele de pe PC pentru sunet în timpul întâlnirilor și apelurilor Teams.
Dacă doriți să utilizați microfonul încorporat, iată cum să-l activați:
-
Conectați camera web Microsoft Modern.
-
În Centru de accesorii Microsoft, selectați Cameră web modernă.
-
Selectați Setări cameră web, apoi activați microfonul camerei web.
Configurarea camerei web Moderne Microsoft în Microsoft Teams
-
În Microsoft Teams, selectați Setări și altele

-
În Setări, selectați Dispozitive.
-
Sub Cameră, selectați Cameră web Microsoft Modern.
-
Pentru a ajusta fizic camera, țineți baza camerei într-o singură mână. Cu cealaltă mână, țineți apăsată partea de sus a camerei, apoi înclinați-o în sus sau în jos până când apareți așa cum doriți în fereastra Previzualizare .
Lumina LED din partea frontală a camerei web va apărea în alb compact atunci când se utilizează camera.
Utilizarea camerei web Moderne Microsoft într-o întâlnire sau într-un apel Teams
După ce deschideți Microsoft Teams pe PC-ul Windows 10/11, iată cum să utilizați camera web în timpul apelurilor și întâlnirilor Teams.
|
Pentru |
Faceți acest lucru în Microsoft Teams |
|---|---|
|
Efectuarea unui apel video |
Selectați Apeluri, formați numărul persoanei pe care doriți să o apelați, apoi selectați Apel. Selectați Cameră pentru a apărea pe cameră. |
|
Asocierea la o întâlnire și afișarea pe cameră |
Selectați Calendar > întâlnirea > Asociere. Activați Cameră, apoi selectați Asociați-vă acum în Teams pentru a vă asocia la întâlnire cu camera activată. |
Utilizați declanșatorul de confidențialitate
Camera web Microsoft Modern are un declanșator de confidențialitate pentru a vă ajuta să vă protejați confidențialitatea. Atunci când nu doriți ca camera să vă înregistreze, glisați oricând declanșatorul de confidențialitate peste lentilă.

Obțineți aplicația Centru de accesorii Microsoft
Aplicația Centru de accesorii Microsoft vă permite să particularizați setările pentru camera web Microsoft Modern, astfel încât să beneficiați la maximum de aceasta. Puteți să descărcați aplicația Centru de accesorii Microsoft de la Microsoft Store și să o instalați pe PC-ul Windows 10/11.
Notă: Centru de accesorii Microsoft nu este disponibil pentru macOS.












