Cu grupurile în Outlook, este foarte ușor să colaborați la documente și să partajați fișiere și alte fișiere cu membrii grupului.
Notă: Dacă instrucțiunile nu se potrivește cu ceea ce vedeți, este posibil să utilizați o versiune mai veche de Outlook pe web. Încercați instrucțiunile pentru versiunea clasică Outlook pe web.
-
Accesați rapid cel mai recent conținut din grup- vizualizarea fișiere vă permite să accesați cu ușurință primele 5 cele mai recente fișiere care includ fișiere partajate în grup ca atașări de e-mail sau stocate în biblioteca de documente SharePoint a grupului.
-
Vizualizați toate documentele de grup -vizualizarea document de sub fișierele recente vă permite să vedeți întregul conținut din biblioteca de documente SharePoint a grupului, cu structura de fișiere de foldere SharePoint familiare. De asemenea, puteți să încărcați și să creați fișiere noi de aici.
-
Elaborați în comun și comunicați rapid actualizări -puteți să editați un document și să răspundeți prin E-mail în Outlook pe web, așadar, nu trebuie să comutați contexte pentru a actualiza un document și a comunica despre modificările cu colegii.
Pentru a vă accesa fișierele în clientul Outlook pe web, faceți clic pe fișiere în antetul grupurilor.
În această vizualizare veți vedea două secțiuni: recente și documente. Secțiunea recente afișează primele 5 fișiere cele mai recente partajate în grup. Aceste fișiere includ ambele fișiere care au fost partajate ca atașări în mesaje postate în inboxul partajat și în fișierele partajate grupului din OneDrive sau SharePoint. Fișierele sunt sortate în ordine cronologică pe baza momentului în care au fost partajate Ultima dată prin e-mail, Ultima modificare sau încărcare în bibliotecă. Secțiunea documente afișează toate fișierele și folderele care există în site-ul SharePoint al grupului în structura de fișiere de foldere asemănătoare.
Pentru a încărca un fișier nou în bibliotecă, faceți clic pe butonul încărcare din bara de instrumente de deasupra antetului de grup. Pentru a crea un nou fișier sau folder, utilizați butonul nou din antetul de grup și alegeți din lista verticală.
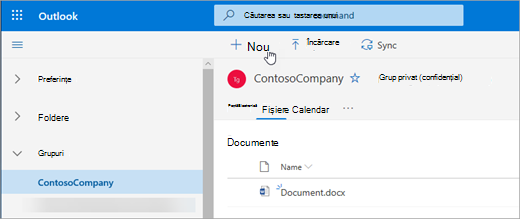
Puteți să ștergeți sau să redenumiți cu ușurință un fișier din vizualizarea documente. Selectați fișierul pe care doriți să-l ștergeți sau să-l redenumiți în lista documente și alegeți Ștergere sau Redenumire , după cum este necesar, din bara de instrumente de deasupra antetului de grup. Dacă fișierul a fost în vizualizarea fișiere recente înainte de ștergere, atunci fișierele recente se vor actualiza după ștergere, pentru a reflecta modificarea.
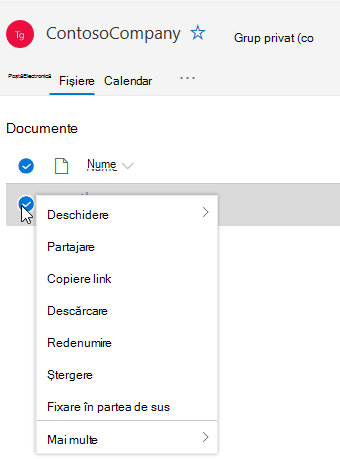
Este ușor să partajați fișiere din vizualizarea fișier în Outlook pe web. Dacă doriți să trimiteți unul dintre fișierele din fișierele recente ca atașare de e-mail, pur și simplu faceți clic pentru a deschide fișierul și, din panglică, puteți alege să partajați prin e-mail.
Dacă doriți să partajați unul dintre fișierele din secțiunea documente, pur și simplu selectați fișierul și faceți clic pe partajați bara de instrumente de deasupra antetului de grup pentru a-l partaja. Va apărea caseta de dialog Partajare familiară și puteți alege persoanele cu care să le partajați.
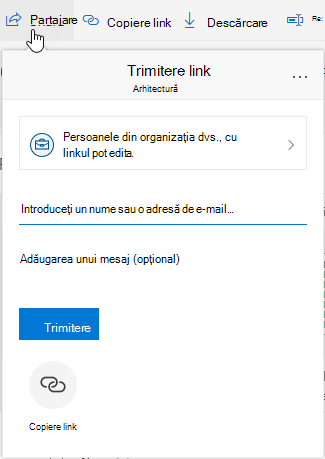
Experiența fișiere noi include o modalitate puternică de a lucra cu fișierele atașate la un mesaj de e-mail. Atunci când este trimis un mesaj de e-mail la inboxul partajat al grupului care conține o atașare Word, Excel sau PowerPoint pe care doriți să o editați și să o trimiteți înapoi autorului inițial:
-
Accesați fișiere, deschideți fișierul și selectați Editare și răspuns din panglică.
Fișierul va fi stocat în biblioteca de documente SharePoint a grupului și este deschis în versiunea online a aplicației Office relevante. -
Un mesaj de e-mail de răspuns poate fi trimis expeditorului inițial, cu un link la copia stocată a fișierului.
-
După ce ați terminat de editat, adăugați comentariile la e-mail și faceți clic pe Trimitere.
Vizualizarea fișiere vă permite să vedeți toate fișierele care există în site-ul SharePoint, dar dacă doriți să accesați site-ul SharePoint, puteți naviga la utilizând fișa de grup sau din antetul de grup. Alegeți ... din antetul grupurilor și selectați site. Din site, selectați documente pentru a merge la biblioteca de documente.
Consultați și
Instrucțiuni pentru versiunea clasică Outlook pe web
Majoritatea persoanelor colaborează la documente și alte fișiere cu echipele lor, iar această experiență este acum și mai ușoară pentru utilizatorii care își accesează fișierele prin Outlook pe web.
-
Accesarea tuturor documentelor de grup -o vizualizare de fișiere nouă vă oferă acces la toate fișierele partajate cu grupul, inclusiv fișiere partajate ca atașări de e-mail, fișiere stocate în biblioteca de documente SharePoint a grupului și fișiere partajate din OneDrive sau alte biblioteci de documente SharePoint.
-
Elaborați în comun și comunicați rapid actualizări – acum puteți să editați un document și să răspundeți prin E-mail în Outlook pe web, așadar, nu trebuie să comutați contexte pentru a actualiza un document și a comunica despre modificările cu colegii.
-
Accesați rapid e-mailul legat de un fișier – acum este mai ușor să accesați un fișier care v-a fost partajat prin e-mail în loc să defilați prin inboxul grupului.
Pentru a vă accesa fișierele în clientul Outlook pe web, faceți clic pe fișiere în antetul grupurilor.
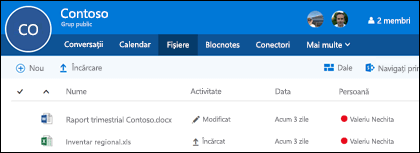
În această vizualizare veți vedea fișierele care au fost încărcate în biblioteca de documente a grupului, veți vedea fișiere care au fost partajate ca atașări în mesajele postate în inboxul partajat și fișierele partajate grupului din OneDrive sau SharePoint. Fișierele sunt sortate în ordine cronologică pe baza momentului în care au fost partajate Ultima dată prin e-mail, Ultima modificare sau încărcare în bibliotecă. Nu puteți modifica acest tip, dar dacă doriți să vedeți fișierele într-o ordine cronologică diferită, accesați biblioteca de documente SharePoint, făcând clic pe Răsfoire bibliotecă lângă colțul din dreapta sus.
Notă: . URL,. MSG și. Fișierele ASPX nu se vor afișa în vizualizarea bibliotecă de documente de grup. Pentru a vedea acele fișiere, accesați vizualizarea bibliotecă de documente SharePoint, făcând clic pe Răsfoire bibliotecă în colțul din dreapta sus.
Pentru a încărca un fișier nou în bibliotecă, faceți clic pe linkul încărcare din bara de instrumente de deasupra listei de fișiere. Dacă doriți să căutați în biblioteca de fișiere, pur și simplu tastați cuvintele cheie în caseta de căutare din colțul din stânga sus al ferestrei și apăsați pe Enter.
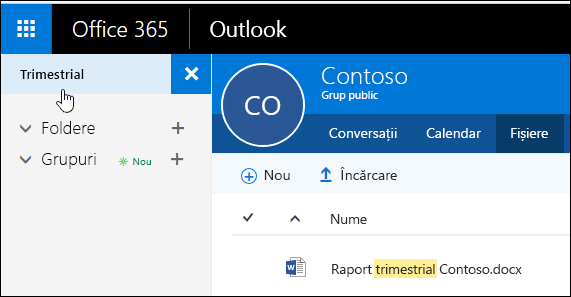
Pentru a șterge sau a redenumi un fișier, navigați mai întâi la biblioteca de documente SharePoint, făcând clic pe Răsfoire bibliotecă către colțul din dreapta sus. Faceți clic dreapta pe fișierul pe care doriți să-l ștergeți sau să-l redenumiți și alegeți Ștergere sau Redenumire după cum este necesar.
Experiența nouă a fișierelor include o modalitate nouă și puternică de a lucra cu fișierele atașate la e-mail. Atunci când este trimis un mesaj de e-mail la inboxul partajat al grupului care conține o atașare Word, Excel sau PowerPoint pe care doriți să o editați și să o trimiteți înapoi autorului inițial, accesați secțiunea fișiere , faceți dublu clic pentru a deschide fișierul și selectați "Editare și răspuns" din panglică. Fișierul va fi stocat în biblioteca de documente SharePoint a grupului și este deschis în versiunea online a aplicației Office relevante. Un mesaj de e-mail de răspuns va fi trimis și expeditorului inițial, cu un link la copia stocată a fișierului. După ce ați terminat de editat, adăugați comentariile la e-mail și faceți clic pe Trimitere.
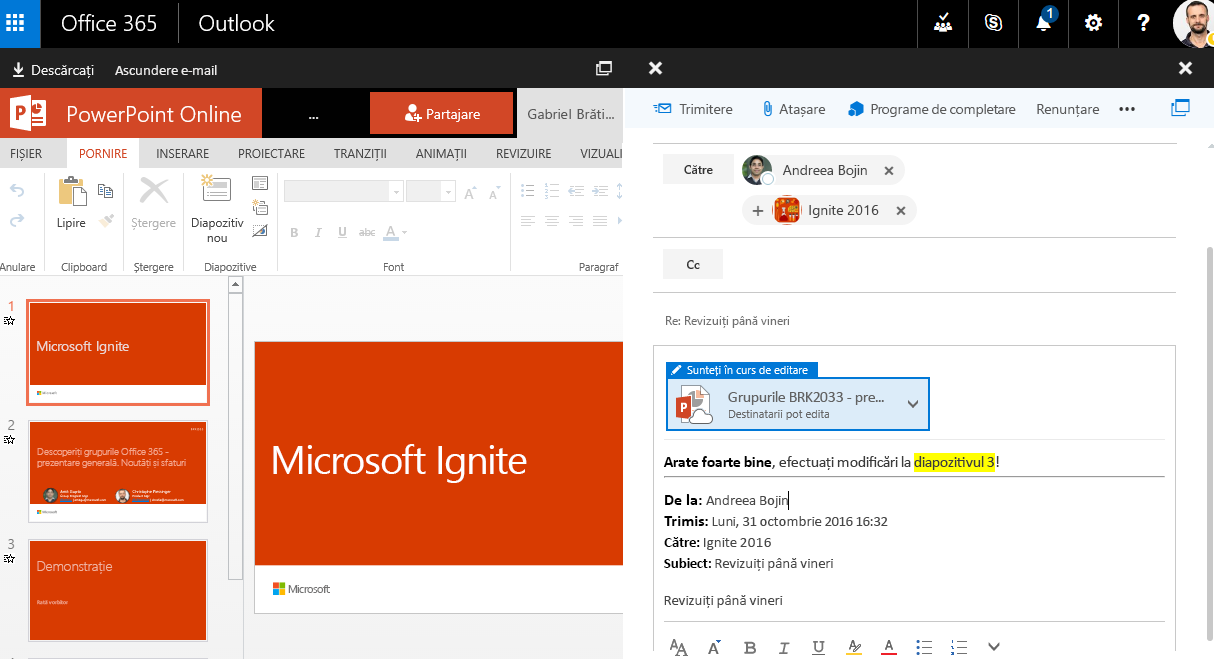
În plus față de îmbunătățirile pe care le-am discutat mai sus, am făcut, de asemenea, mai ușor să ajungeți direct la biblioteca de documente SharePoint. Atunci când vă aflați în secțiunea fișiere a grupului, veți vedea navigarea în biblioteca din partea dreaptă sus. Faceți clic pe aceasta și biblioteca de documente SharePoint pentru acest grup se va deschide în browser.










