Fonturile pe care le utilizați sunt o expresie unică a dvs., dar poate fi o problemă să găsiți un font atunci când aveți sute din care să alegeți. Selectorul de fonturi modern pentru Office vă ajută să găsiți mai ușor și mai rapid fontul potrivit care se potrivește perfect documentului dvs.
Notă: Selectorul de fonturi modern este disponibil în prezent doar în Word pentru web și PowerPoint pentru web. Multe dintre caracteristicile selectorului de fonturi moderne sunt disponibile numai cu un abonament Microsoft 365.
Despre selectorul de fonturi modern
Până acum, când ați ales un font într-o aplicație Office, este posibil să vă confruntați cu o listă foarte lungă de opțiuni. Acest lucru se întâmplă deoarece, până acum, selectorul de fonturi din aplicațiile Office a rămas practic neschimbat de la lansare. Atunci, majoritatea fonturilor nu aveau mai mult de patru variante de bază: regulate, aldine, cursive și cursive aldine. Acum, există fonturi care au mult mai multe variante. Listarea fiecărei variante ca opțiune selectabilă necesită adesea mult defilare pentru a ajunge la ceea ce doriți.
Toate caracteristicile de dinainte ca selectorul de fonturi modern să fie preluate și au fost adăugate mai multe caracteristici noi. Majoritatea caracteristicilor noi sunt disponibile în mod egal utilizatorilor gratuiti și abonaților Microsoft 365. Următorul tabel arată o comparație între caracteristicile disponibile pentru utilizatorii gratuiti și utilizatorii cu un abonament Microsoft 365.
|
Caracteristicile moderne de selector de fonturi (* indică o caracteristică nouă) |
Abonat M365 |
Utilizator gratuit |
|---|---|---|
|
Afișare nume font curent |
Da |
Da |
|
WYSIWYG nume de fonturi din listă |
Da |
Da |
|
Suport pentru fonturi cloud |
Da |
Da |
|
Fonturi accesibile |
900 fonturi/260 familii de fonturi |
82 de fonturi |
|
Secțiunea Fonturi utilizate cel mai recent |
Da |
Da |
|
Se afișează toate stilurile de font, inclusiv aldin/cursiv |
Da |
Da |
|
*Secțiunea Separați fonturile Office |
Da |
Da |
|
*Capacitatea de a restrânge secțiuni |
Da |
Da |
|
*Gruparea fonturilor în familii |
Da |
Da |
|
*Panoul de informații despre fontul de asistență |
Da |
Da |
|
*Căutare îmbunătățită |
Da |
Da |
|
*Acces la fonturi premium |
Da |
Nu |
|
*Fixare fonturi |
Da |
Nu |
|
*Fonturi fixate disponibile pe toate dispozitivele/platformele |
Da |
Nu |
|
*Prepopularea fonturilor fixate |
Da |
Nu |
|
*Afișare pictogramă informații pentru fonturi tematice |
Da |
Da |
|
*Afișare pictogramă de avertisment pentru fonturile lipsă |
Da |
Nu |
|
*Pictograma Informații pentru fonturi încorporate/de compatibilitate |
Da |
Nu |
Prezentare generală a caracteristicilor
Iată câteva detalii despre caracteristici care arată avantajele selectorului de fonturi modern.
Fonturi organizate
În calitate de abonat Microsoft 365, veți vedea fonturile grupate în familii cu toate stilurile pentru acea familie accesate printr-un meniu mobil.
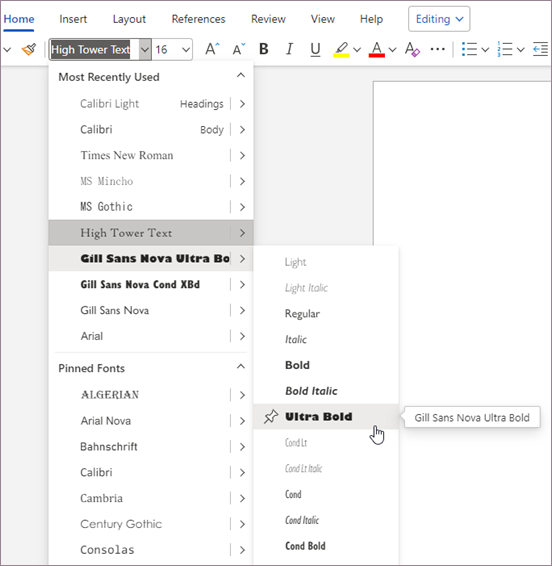
Veți vedea secțiuni diferite pentru Fonturile utilizate cel mai recent, Fonturi fixate și Fonturi Office pe care le puteți ascunde cu ușurință atunci când nu sunt necesare.
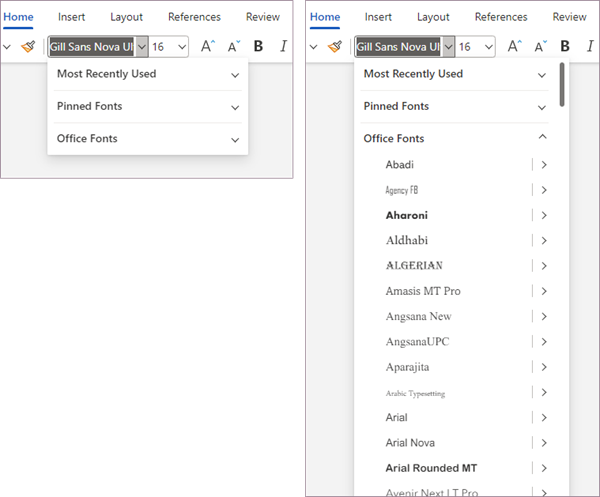
Adevărat aldin și cursiv
Anterior, atunci când aplicați stiluri aldine sau cursive din panglică, aplicațiile Office aplicau versiuni sintetice ale stilurilor respective atunci când nu era disponibilă nicio versiune aldină, cursiv sau aldină a fontului, dar nu aveați nicio modalitate de a vă da seama dacă s-a aplicat o versiune sintetică.
Cu selectorul de fonturi modern, veți vedea acum când a fost aplicat un stil sintetic. De exemplu, fontul Abadi nu are disponibilă o versiune cursiv. Dacă aplicați cursiv din panglică, veți vedea numele Abadi (cursiv) în caseta combo selector de fonturi. Parantezele indică faptul că s-a aplicat un stil cursiv din panglică și Office a utilizat un stil sintetic, deoarece nu este disponibil niciun stil adevărat.
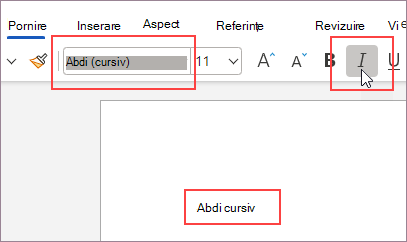
Dacă un font are stilul aldin sau cursiv adevărat, cum ar fi Calibri, vedeți numele fontului fără paranteze atunci când aplicați stilul aldin sau cursiv din panglică, deși puteți selecta stilul și din selectorul de font. Stilurile adevărate se vor reda întotdeauna la fel pe toate dispozitivele, dar stilurile sintetice se pot reda diferit pe dispozitive diferite.
Nume de fonturi localizate
Dacă limba principală a browserului este chineză, japoneză sau coreeană, veți vedea numele fonturilor localizate pentru fonturile care acceptă nume de chineză, japoneză sau coreeană. De exemplu, dacă browserul utilizează japoneza ca limbă principală, veți vedea MS 明朝 listat în selectorul de fonturi modern, nu în MS Mincho. De asemenea, dacă limba coreeană este limba principală, veți vedea mai degrabă 바탕 decât Batang.
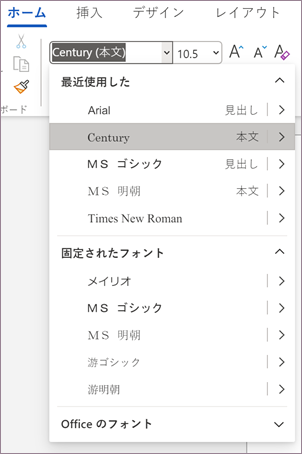
Fonturile utilizate cel mai recent
Secțiunea Recent utilizate listează cele 10 fonturi utilizate cel mai recent în ordine cronologică inversă (de la ultima la prima), cu excepția faptului că fonturile tematice sunt întotdeauna în partea de sus.
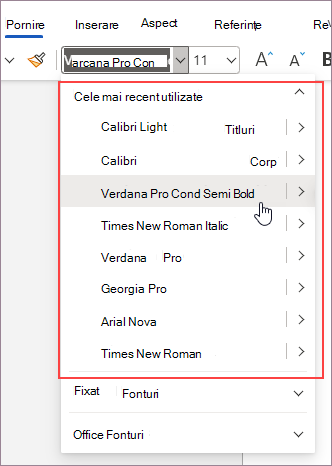
Atunci când deschideți un document existent, selectorul de fonturi modern listează toate fonturile din document în secțiunea Recent utilizate . Această secțiune este dinamică, așadar, pe măsură ce utilizați fonturi diferite, lista și ordinea fonturilor din listă se vor modifica în mod corespunzător.
Fonturi fixate
Fonturile fixate apar în partea de sus a listei de fonturi și grupate împreună în secțiunea Fonturi fixate , pentru acces mai rapid la fonturile utilizate frecvent. Puteți fixa familii întregi sau stiluri individuale. Mai multe fonturi sunt pre-fixate în listă. Puteți să adăugați și să eliminați fonturi fixate din această listă.
Fonturile fixate vă vor urma pe fiecare dispozitiv și platformă pe care este disponibil selectorul de fonturi modern. Totuși, fiecare aplicație Office își păstrează propriul set de fonturi fixate. De exemplu, un font pe care îl fixați în Word nu va fi, de asemenea, fixat în PowerPoint.
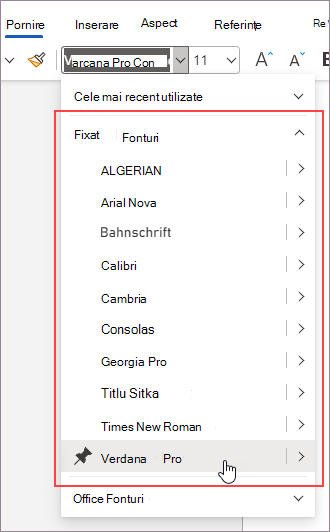
Fonturi Office
Fonturile Office sunt fonturi cloud care sunt disponibile pe fiecare dispozitiv și platformă acceptate de Office. Nu trebuie să încorporați fonturi Office. Dacă utilizați fonturi Office în document, documentele se vor reda așa cum vă așteptați pe fiecare dispozitiv și platformă acceptate de Office.
Fonturile Office sunt actualizate periodic. Pentru a vedea întreaga listă de fonturi Office disponibile, consultați articolul Fonturi cloud în Office.
Fonturi tematice
Fonturile tematice sunt fonturile implicite pentru corp și titluri utilizate în document. Aceste fonturi apar întotdeauna listate primele în secțiunea Cele mai recent utilizate din listă. Fonturile tematice au o pictogramă de informații lângă ele în listă. Fonturile tematice sunt unice pentru un șablon de document și se pot modifica de la un document la altul.
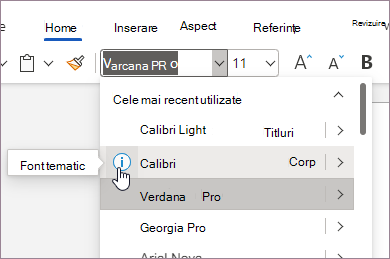
Fonturi încorporate
Selectorul de fonturi modern arată ce fonturi sunt încorporate într-un document. Fonturile încorporate sunt salvate în document, ceea ce mărește dimensiunea fișierului, dar ajută la păstrarea aspectului de proiectare dacă documentul este deschis pe un dispozitiv care nu are fonturile disponibile. Pentru mai multe informații despre fonturile încorporate, consultați Încorporarea fonturilor în documente sau prezentări.
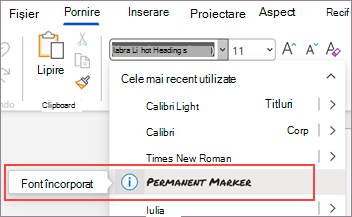
Notă: Puteți încorpora fonturi doar în aplicațiile desktop Windows și MacOS; totuși, puteți vizualiza documente cu fonturi încorporate pe orice dispozitiv sau platformă acceptată de Office.
Fonturi lipsă
Selectorul modern de fonturi identifică toate fonturile lipsă dintr-un document, astfel încât să puteți urma pașii corespunzători. Fonturile lipsă sunt fonturi utilizate de o persoană care a creat sau editat documentul, dar nu sunt disponibile pentru alți utilizatori. Atunci când deschideți un document care utilizează fonturi pe care nu le-ați instalat, selectorul de fonturi modern afișează o pictogramă de avertisment lângă font și îl înlocuiește pentru vizualizare pe dispozitivul dvs., fără a modifica fontul aplicat textului; cu toate acestea, fontul înlocuitor poate provoca modificări în proiectare și aspect.
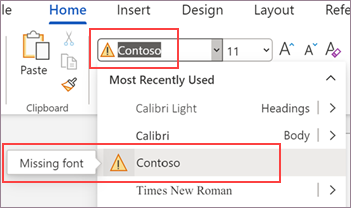
Căutare mai bună
Este mai ușor să găsiți fontul pe care îl căutați. Puteți căuta tastând până la două litere în caseta de căutare pentru a vedea o listă cu toate fonturile care se potrivesc. Pe măsură ce adăugați mai multe litere, căutarea se îngustează și puteți selecta rapid fontul dorit dintr-o listă scurtă.
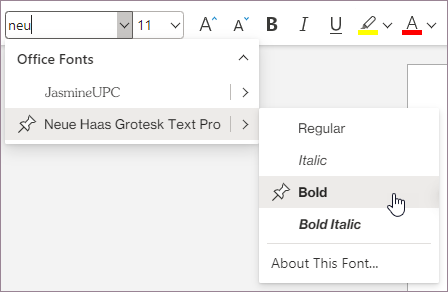
Informații despre font
Dacă doriți să aflați mai multe despre fonturile din listă, selectorul modern de fonturi oferă un link către informații detaliate despre fiecare font Office.
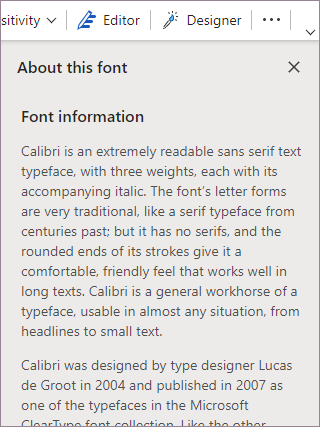
Fonturile tematice, fonturile încorporate și fonturile lipsă au o pictogramă de informații lângă ele. Dacă faceți clic pe pictogramă, se deschide panoul Despre acest font și se furnizează informații despre aceasta.
Acces premium la fonturi
Fonturile disponibile cu selectorul de fonturi modern diferă în funcție de abonamentul Microsoft 365.
-
Dacă aveți un abonament Microsoft 365, veți avea acces la toate fonturile cloud premium din Office.
-
Dacă sunteți un utilizator gratuit, veți avea acces la un număr mai mic de fonturi, dar veți putea vedea fonturile premium listate în selectorul de fonturi modern, cu o pictogramă romb

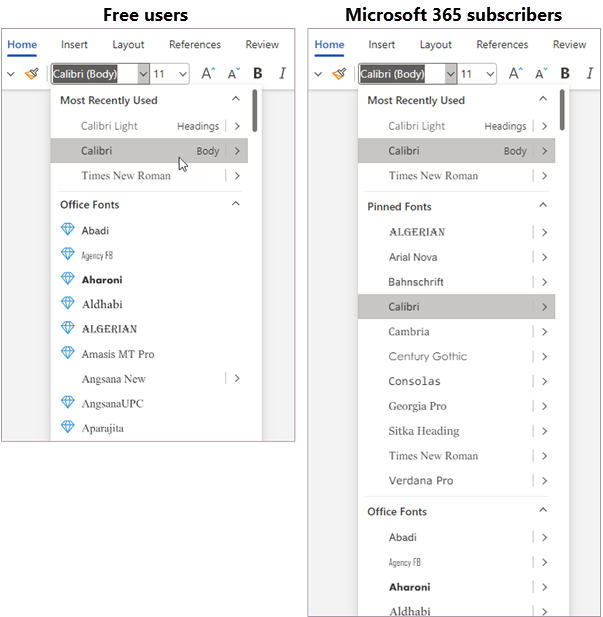
Utilizarea selectorului de fonturi modern
Puteți selecta fonturi din meniul de fonturi din panglică, din meniul contextual care apare atunci când faceți clic dreapta și din Căutare sau Spune-mi.
Selectarea unui font din panglică
-
Mergeți acasă.
-
În meniul de fonturi, faceți clic pe săgeata în jos pentru a extinde lista de fonturi.
-
Defilați în jos pentru a găsi familia de fonturi și treceți cu indicatorul peste aceasta până când apare un meniu mobil care listează variațiile disponibile pentru font.
-
Selectați variația de font dorită.
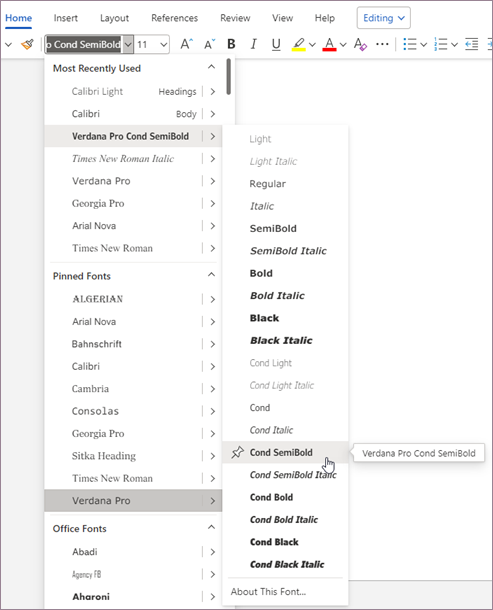
Selectarea unui font din meniul contextual
-
Faceți clic dreapta oriunde în document.
-
În meniul de fonturi care apare, faceți clic pe săgeata în jos pentru a extinde lista de fonturi.
-
Defilați în jos pentru a găsi familia de fonturi și treceți cu indicatorul peste aceasta până când apare un meniu mobil care listează variațiile disponibile pentru font.
-
Selectați variația de font dorită.
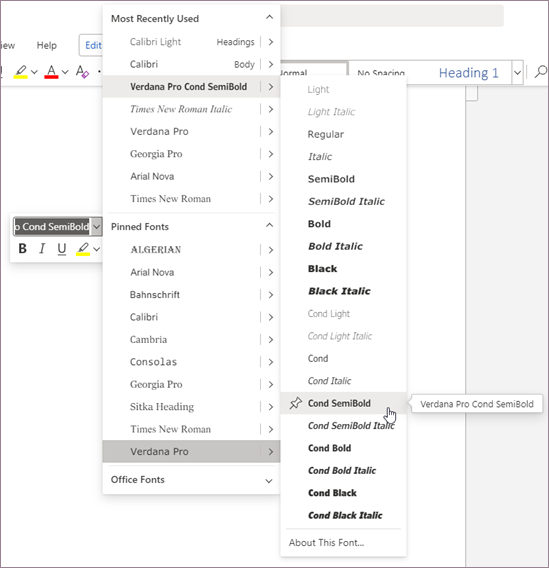
Selectați un font din Căutare sau Spune-mi
-
În câmpul Căutare sau Spune-mi , tastați numele fontului dorit.
-
În rezultate, sub Acțiuni, Lângă Nume font, faceți clic pe săgeata în jos de lângă meniul de fonturi pentru a extinde lista de fonturi.
-
Defilați în jos pentru a găsi familia de fonturi și treceți cu indicatorul peste aceasta până când apare un meniu mobil care listează variațiile disponibile pentru font.
-
Selectați variația de font dorită.
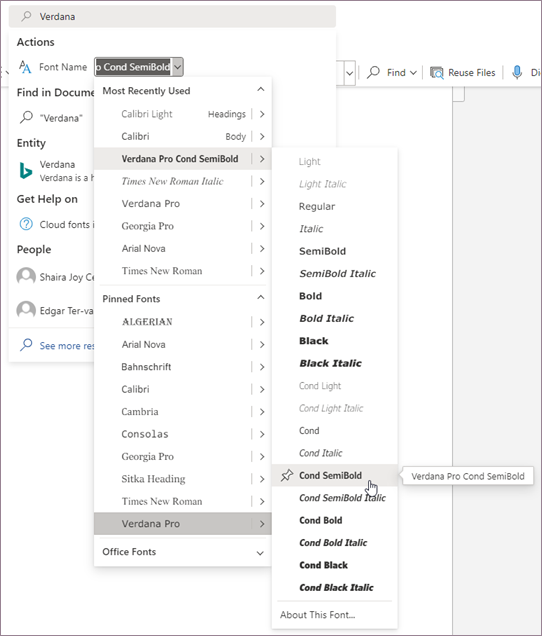
Fixarea sau anularea fixării unui font
Mai multe fonturi sunt fixate în mod implicit și se afișează în secțiunea Fonturi fixate din lista de fonturi. Puteți fixa cu ușurință fonturi pentru a le păstra la îndemână sau pentru a le anula fixarea atunci când nu mai aveți nevoie de ele.
Pentru a fixa un font
-
Găsiți fontul în selectorul de fonturi.
-
Treceți cu mouse-ul la stânga numelui fontului în listă până când vedeți o pictogramă de fixare și un sfat de instrument care spune Fixați fontul.
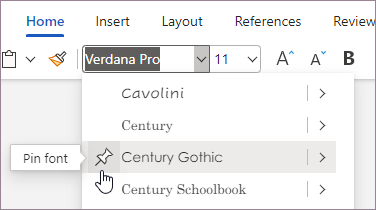
-
Faceți clic pe pictograma de fixare. Fontul fixat va apărea acum în secțiunea Fonturi fixate .
Pentru a anula fixarea unui font
-
Extindeți secțiunea Fonturi fixate din lista din selectorul de fonturi și găsiți fontul pentru care doriți să anulați fixarea.
-
Treceți cu mouse-ul peste partea stângă a numelui fontului până când vedeți o pictogramă de fixare și un sfat de instrument care spune Anulați fixarea fontului.
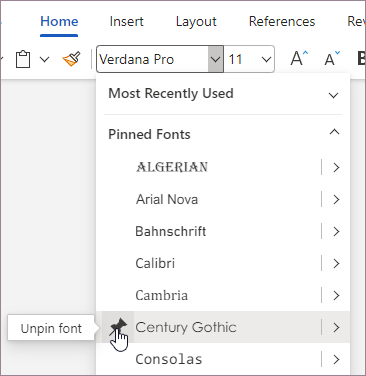
-
Faceți clic pe pictograma de fixare. Fontul nefixat nu va mai apărea în secțiunea Fonturi fixate .
Sfat: Pe tastatură, puteți utiliza, de asemenea, Shift + Enter pentru a fixa sau a anula fixarea unui font.
Vizualizare Despre aceste informații despre font
Pentru a afla mai multe despre fonturile din lista de selectori de fonturi modernă, procedați astfel:
-
Găsiți fontul în selectorul de fonturi.
-
Extindeți meniul mobil și, în partea de jos a listei, selectați Despre acest font.
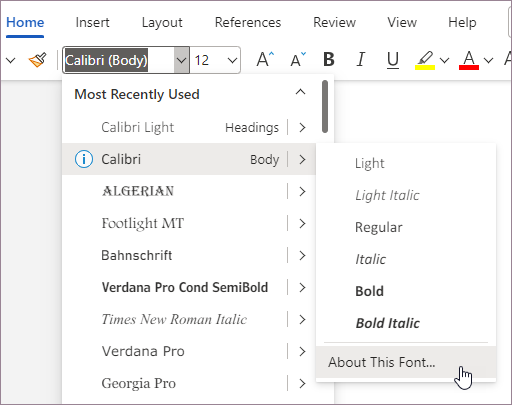
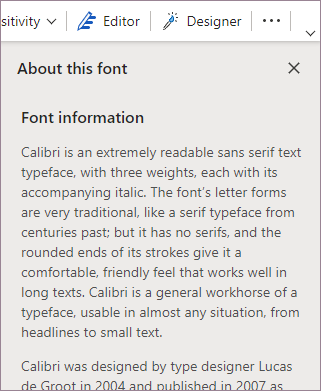
Pentru a vedea informațiile ca articol pe site-ul de asistență Microsoft, în panoul Despre acest font , selectați Citiți articolul în browser.
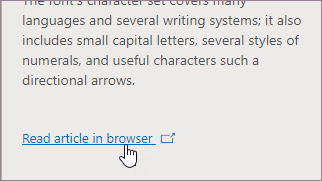
Browserul se deschide și afișează articolul.
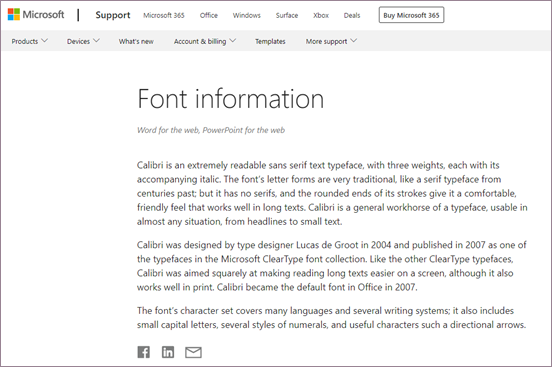
Feedback
Microsoft apreciază feedbackul dvs. Pentru informații despre cum să lăsați feedback, accesați Cum pot oferi feedback despre Microsoft Office? Utilizați #ModernFontPicker dacă comentariul dvs. este legat de caracteristica modernă de selectare a fonturilor din Office.










