Acest articol este destinat persoanelor care utilizează un cititor de ecran, cum ar fi Windows Naratorul, JAWS sau NVDA cu Microsoft 365 produse. Acest articol face parte din setul de conținut de asistență pentru cititorul de ecran Microsoft 365 unde puteți găsi mai multe informații de accesibilitate în aplicațiile noastre. Pentru ajutor general, vizitați Asistență Microsoft.
Acest articol oferă instrucțiuni despre cum să navigați în pagina cu rezultatele căutării în Microsoft 365 utilizând un cititor de ecran și comenzi rapide de la tastatură.
Note:
-
Pentru a afla mai multe despre cititoarele de ecran, accesați Cum funcționează cititoarele de ecran cu Microsoft 365.
-
Pentru detalii despre conectarea la cont și efectuarea unei căutări în caseta Căutare, accesați Utilizarea unui cititor de ecran pentru a căuta în Microsoft 365.
În acest subiect
Repere majore
Pagina cu rezultatele căutării constă din următoarele repere majore, fiecare servind unui anumit scop:
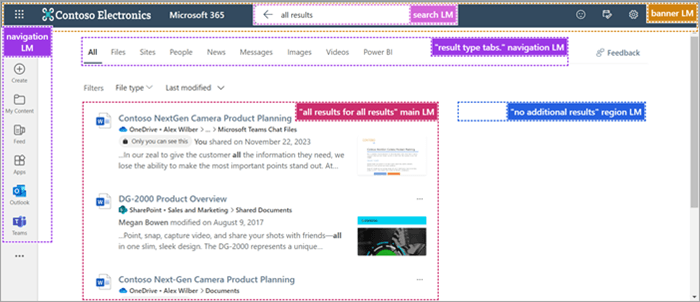
-
Reper banner-Această secțiune include următoarele linkuri:
-
Lansatorul de aplicații - permite navigarea în diverse aplicații legate, cum ar fi Outlook, OneDrive, Word, Excel, OneNote etc. De asemenea, oferă acces la fișierele dvs.
-
Sigla Microsoft 365 - vă permite să reveniți la pagina de pornire Microsoft 365.
-
Feedback - permite trimiterea de feedback la Microsoft.
-
Ziua mea - oferă acces la calendarul dvs. pentru a explora întâlnirile programate pentru ziua curentă și a crea lista cu activități de făcut.
-
Setări - permite gestionarea preferințelorTemă, Limbă și fus orar, Mod ecran, Parolă și Contact pentru contul dvs.
-
Ajutor - servește drept resursă pentru a căuta asistență în legătură cu întrebările legate de contul Microsoft 365.
-
Manager de cont pentru [numele dvs.]-Afișează imaginea de profil și oferă opțiunea de a vă deconecta de la cont sau de a vă conecta cu un alt cont.
-
-
Reper de căutare - Afișează interogarea de căutare în desfășurare. Vizitați Utilizarea unui cititor de ecran pentru a căuta în Microsoft 365 pentru a afla mai multe despre caseta Căutare.
-
Reper de navigare - include opțiuni pentru Crearea unui fișier nou, navigarea la Conținutul meu, Flux, Aplicații și linkuri de navigare directă la Outlook, Teams și așa mai departe.
-
Reper de navigare "File tip rezultate" - Cuprinde filele care clasifică rezultatele căutării, inclusiv:
-
Fişierele
-
Site-uri
-
Persoane
-
Știri
-
Mesaje
-
Imagini
-
Videoclipuri
-
Power BI
-
Pagini de rezultate (dacă rezultatele găsite se întind pe mai multe pagini)
Notă: Filele de rezultate particularizate pot apărea pe baza setărilor de administrator.
-
-
Reperul principal "Toate rezultatele" - Aceasta este zona de conținut principală care afișează rezultatele căutării. Dacă există erori de ortografie, o sugestie de ortografie va preceda lista de rezultate din reperul principal.
Notă: Eticheta se modifică dinamic în funcție de fila selectată. De exemplu, poate afișa "Rezultate fișier" atunci când vă aflați pe fila Fișiere , "Rezultate site" atunci când vă aflați pe fila Site-uri etc.
Utilizarea filtrelor
Aplicați filtre căutării pentru a rafina căutarea pe baza cerințelor dvs. Urmați acești pași pentru a adăuga filtre:
-
Utilizați Shift+Tab pentru a naviga la lista verticală Tip de fișier din lista de rezultate.
-
Apăsați pe Enter pentru a extinde lista verticală.
-
Utilizați tastele săgeată în jos și în sus pentru a naviga prin lista verticală și apăsați pe Enter pentru a selecta tipul de document dorit.
-
Navigați la butonul Aplicare utilizând tasta săgeată în jos . Apoi apăsați pe Enter pentru a obține rezultatele căutării filtrate.
-
Pentru a filtra rezultatele după ultima dată modificată, apăsați tasta săgeată la dreapta o dată. Apoi apăsați pe Enter pentru a extinde lista verticală Ultima modificare .
-
Fie selectați intervalul de timp dorit, cum ar fi săptămâna trecută, luna trecută sau anul trecut, fie completați data apăsând enter în câmpul De la și selectând data necesară utilizând tastele de navigare de bază.
Pagina Cu rezultatele căutării se va actualiza în funcție de filtrele aplicate.
căutare centrată pe Persoane
Atunci când căutați o persoană în caseta Căutare, toate rezultatele se vor concentra pe persoana respectivă. Dacă o persoană relevantă pentru căutarea dvs. a partajat, a modificat sau a creat un fișier, puteți filtra după numele persoanei respective pentru a răsfoi conținutul.
Notă: Veți găsi conținut pe care aveți permisiunea de a-l accesa doar atunci când căutați prin conținutul oricărei persoane.
-
Pe pagina de pornire Microsoft 365, navigați la caseta Căutare utilizând tasta Tab .
-
Dacă utilizați Chrome sau Edge, apăsați Alt+S pentru a accesa direct caseta Căutare.
-
-
Tastați numele, prenumele sau numele complet al persoanei pe care o căutați.
-
Utilizați tasta săgeată în jos pentru a naviga prin sugestiile din meniul vertical.
-
Selectați persoana dorită din sugestii apăsând Enter. Această acțiune vă va duce la pagina de profil a acelei persoane.
-
O casetă cu numele persoanei va apărea în fața casetei Căutare , indicând faptul că informațiile căutate sunt dimensionate pentru acea persoană.
-
Dacă există mult conținut, rafinați-vă și mai mult căutarea, adăugând cuvinte cheie relevante alături de numele persoanei în caseta Căutare.
Note: Pentru a elimina focalizarea de pe numele persoanei:
-
Apăsați tasta săgeată la stânga la începutul intrării din caseta Căutare. Veți auzi "Eliminați numele persoanei din interogare". Apăsați enter pentru a elimina numele persoanei sau
-
Apăsați Backspace la începutul intrării din caseta Căutare.
-
-
-
Pagina de profil conține informații cuprinzătoare despre persoană, inclusiv detalii de contact, conținut relevant, istoricul de comunicații recent și locația organizației.
-
Pentru a explora diferitele file de pe pagina de profil, apăsați Shift+Tab până când auziți "Fila Prezentare generală". Utilizați tastele săgeată la dreapta și la stânga pentru a vă deplasa între file și apăsați tasta Enter pentru a le deschide. Sunt disponibile următoarele file:
-
Conținut - Afișează fișiere legate de persoana căutată.
-
Mesaje - Include mesaje de la Teams și Outlook.
-
Contact - Furnizează informații de contact, cum ar fi e-mailul și adresa de chat.
-
Organizație - Afișează ierarhia organizației persoanei și a persoanelor cu care colaborează.
-
-
Dacă doriți să filtrați conținutul după tipul de document, apăsați Shift+Tab pentru a naviga la filtrul Tip fișier . Apoi restrângeți rezultatele căutării verificând tipul documentului și selectând butonul Se aplică .
Notă: Dacă găsiți orice probleme sau discrepanțe de notificare în timp ce lucrați, oferiți feedback utilizând butonul Feedback de pe pagină.
-
Consultați și
Utilizarea unui cititor de ecran pentru a căuta în Microsoft 365
Asistență tehnică pentru clienții cu dizabilități
Microsoft dorește să ofere cea mai bună experiență posibilă pentru toți clienții noștri. Dacă aveți o dizabilitate sau aveți întrebări legate de accesibilitate, contactați biroul Microsoft destinat persoanelor cu dizabilități (Disability Answer Desk) pentru asistență tehnică. Echipa de suport de la Disability Answer Desk este instruită în utilizarea multor tehnologii de asistare populare și poate oferi asistență în limbile engleză, spaniolă, franceză și în limbajul semnelor. Vizitați site-ul Microsoft Disability Answer Desk pentru a afla detaliile de contact pentru regiunea dvs.
Dacă sunteți un utilizator comercial, instituție guvernamentală sau întreprindere, contactați Disability Answer Desk pentru întreprinderi.










