Cu Vizualizatorul Visio, puteți să deschideți, să vizualizați sau să imprimați desene Visio, chiar dacă nu aveți instalat Visio. Însă nu puteți să editați, să salvați sau să creați un desen Visio nou cu Vizualizatorul Visio. Pentru aceasta, trebuie să aveți instalată o versiune completă de Visio. Dacă creați și editați diagrame într-o versiune completă de Visio și trimiteți acele diagrame unei persoane care nu are Visio, acea persoană poate utiliza Vizualizator Visio pentru a vizualiza diagrama.
Dacă sunteți administrator și susțineți un grup de utilizatori care ar putea beneficia de pe urma utilizării Vizualizator Visio, rețineți că este posibil să utilizați politica de grup pentru a configura "Microsoft Edge cu modul IE" pentru organizația dvs. Pentru detalii, consultați InternetExplorerIntegrationLocalFileExtensionAllowList în articolul intitulat "Microsoft Edge - Politici".
Instrumentul nostru recomandat este Visio Online Viewer
Pentru utilizatorii care nu au o licență Visio, vă recomandăm să utilizați Visio pentru web pentru a vizualiza fișiere Visio. După ce v-ați conectat la contul Microsoft 365, puteți obține acces la orice fișier Visio stocat în OneDrive sau SharePoint, apoi selectați fișierul de acolo pentru a-l deschide. Fișierul se deschide în browser în Visio pentru web, oferindu-vă o vizualizare doar în citire a fișierului.
Unde găsiți Vizualizator Visio
Descărcați cea mai recentă versiune de Vizualizator Visio de la Centrul de descărcare Microsoft.
Note:
-
Vizualizatorul Visio 2016 poate deschide desene Visio (fișiere .vsd) salvate în Visio 2000, 2002, 2003, 2007, 2010, 2013 și 2016. Vizualizatorul Visio 2016 mai poate deschide și desene XML (fișiere .vdx) salvate în Visio 2002, 2003 și 2007.
Configurarea sistemului pentru a utiliza Vizualizator Visio cu Microsoft Edge în modul IE
În culise, Vizualizator Visio are nevoie de ajutorul unui browser web Microsoft pentru a vizualiza desenele Visio. Internet Explorer 11 nu mai este acceptat în Microsoft 365, dar cu Microsoft Edge în modul IE configurat pe PC, Vizualizator Visio va funcționa așa cum vă așteptați.
Cerințe
-
Internet Explorer 11 este instalat și activat ca o caracteristică Windows pe PC. (Acest lucru este necesar, deoarece Microsoft Edge utilizează Internet Explorer în timp ce rulează în modul IE.)
-
Aplicația desktop Visionu este instalată pe PC- ul dvs. (Vizualizator Visio se utilizează doar pe PC-uri care nu au instalată aplicația desktop Visio.)
-
Vizualizator Visio este instalat pe PC.
Adăugați aceste informații la registry
Salvați următorul bloc de cod ca fișier .reg și importați-l în registry. Asociază "Microsoft Edge cu modul IE" cu tipul de fișier .vsdx. Modificarea registry ar trebui să fie făcut cu mare grijă. Pentru instrucțiuni, consultați Cum să adăugați, să modificați sau să ștergeți subchei și valori de registry utilizând un fișier .reg.
Windows Registry Editor Version 5.00
[HKEY_CURRENT_USER\SOFTWARE\Microsoft\Windows\CurrentVersion\Explorer\FileExts\.vsdx\OpenWithProgids]
"MSEdgeIEModeVSDX"=hex(0):
[HKEY_CURRENT_USER\SOFTWARE\Classes\MSEdgeIEModeVSDX]
[HKEY_CURRENT_USER\SOFTWARE\Classes\MSEdgeIEModeVSDX\Application]
"ApplicationCompany"="Microsoft Corporation"
"ApplicationName"="Microsoft Edge with IE Mode"
"ApplicationIcon"="C:\\Program Files (x86)\\Microsoft\\Edge\\Application\\msedge.exe,4"
"AppUserModelId"=""
[HKEY_CURRENT_USER\SOFTWARE\Classes\MSEdgeIEModeVSDX\DefaultIcon]
@="C:\\Program Files (x86)\\Microsoft\\Edge\\Application\\msedge.exe,4"
[HKEY_CURRENT_USER\SOFTWARE\Classes\MSEdgeIEModeVSDX\shell]
[HKEY_CURRENT_USER\SOFTWARE\Classes\MSEdgeIEModeVSDX\shell\open]
[HKEY_CURRENT_USER\SOFTWARE\Classes\MSEdgeIEModeVSDX\shell\open\command]
@="\"C:\\Program Files (x86)\\Microsoft\\Edge\\Application\\msedge.exe\" -ie-mode-file-url -- \"%1\""
[HKEY_LOCAL_MACHINE\SOFTWARE\Policies\Microsoft\Edge]
"InternetExplorerIntegrationLevel"=dword:00000001
Confirmați configurarea corespunzătoare a "Microsoft Edge cu modul IE" și Vizualizator Visio
După ce ați efectuat procedura de mai sus, deschideți Explorer și navigați la un fișier Visio.vsd/.vsdx.
Pictograma fișierului ar trebui să arate acum astfel:

Iar atunci când faceți clic dreapta pe pictograma fișierului, meniul ar trebui să includă o opțiune Deschidere cu pentru Microsoft Edge cu modul IE, așa cum se arată în această imagine:
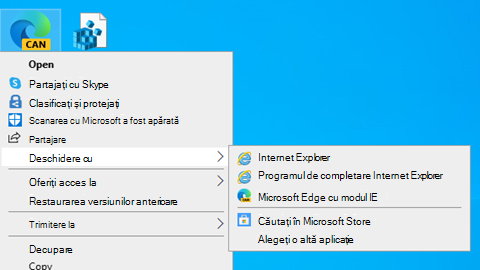
Pictograma fișier și opțiunea ilustrată mai sus indică faptul că Vizualizator Visio este configurată corect în sistem pentru a vizualiza . Fișiere VSDX.
Vizualizarea unui desen cu Vizualizator Visio
Atunci când deschideți un desen cu Vizualizator Visio, desenul apare în interiorul unei ferestre de browser. Dacă desenul are mai multe pagini, paginile sunt disponibile ca file în partea inferioară a vizualizatorului.
Mutați desenul
-
Găsiți desenul pe care doriți să îl deschideți.
-
Faceți dublu clic pe desen pentru a-l deschide.
Note:
-
Vizualizatorul Visio nu afișează tiparele, panourile, riglele, ghidurile și punctele de ghidaj. De asemenea, Vizualizatorul Visio nu acceptă desene DGN încorporate, pagini rotite, mai multe hyperlinkuri asociate cu o formă, hyperlinkuri asociate cu pagina de desen și proprietățile paginii de desen.
-
Stilurile de umplere, stilurile de linie și unele capete de linie particularizate pot să nu arate în Vizualizatorul Visio la fel ca atunci când deschideți desenul cu Visio.
-
-
Selectați și glisați desenul pentru a-l muta în fereastra browserului sau utilizați barele de defilare sau tastele săgeată.
Sfat: Dacă nu doriți să glisați, puteți, de asemenea, să selectați barele de defilare sau să apăsați tastele săgeată pentru a panorama desenul. De asemenea, puteți să rotiți butonul rotiță pentru a panorama în sus și în jos sau să apăsați pe SHIFT și să rotiți butonul rotiță pentru a panorama la stânga și la dreapta.
-
Pentru a mări o anumită zonă din desen, apăsați Ctrl+Shift și glisați un dreptunghi în jurul zonei pe care doriți să o măriți.
-
Pentru a centrați pagina în browser, faceți clic dreapta pe desen, selectați Zoom, apoi selectați Pagină întreagă.
-
Pentru a accesa o altă pagină din desen, selectați fila paginii din partea de jos a ferestrei de desen.
Măriți și micșorați
Alegeți oricare dintre următoarele pentru a mări sau a micșora desenul:
-
Pentru a mări desenul, faceți clic dreapta pe desen, apoi selectați Mărire sau selectați butonul Mărire

-
Pentru a mări o anumită zonă din desen, apăsați Ctrl+Shift și glisați un dreptunghi în jurul zonei pe care doriți să o măriți.
-
Pentru a mări un anumit punct din desen, apăsați Ctrl+Shift și selectați punctul pe care doriți să-l măriți.
-
Pentru a micșora desenul, faceți clic dreapta pe desen, apoi selectați Micșorare. Sau selectați butonul Micșorare

-
Pentru a micșora un anumit punct din desen, apăsați Ctrl+Shift și faceți clic dreapta pe punctul în care doriți să micșorați.
-
Pentru a mări sau a micșora desenul utilizând un procent de zoom, faceți clic dreapta pe desen, selectați Zoom, apoi selectați un procent de zoom sau alegeți un procent de zoom din caseta Zoom

-
Pentru a micșora și a vizualiza întreaga pagină în fereastra Vizualizator Visio, faceți clic dreapta pe desen, selectați Zoom, apoi selectați Pagină întreagă sau selectați butonul Zoom pagină

Alinierea la centru a desenului în fereastra Vizualizator Visio
Alegeți una dintre următoarele pentru a alinia la centru desenul în fereastra browserului:
-
Faceți clic dreapta pe desen, selectați Zoom, apoi selectați Pagină întreagă.
-
Selectați butonul Zoom pagină

-
Glisați desenul spre centrul ferestrei de browser.
Urmarea unui hyperlink
-
Poziționați indicatorul peste o formă care are un hyperlink.
-
Selectați forma.
Notă: Pentru a reveni la desenul Visio după ce urmați un hyperlink care se deschide în aceeași fereastră, utilizați butonul Înapoi al browserului.
Accesarea unei alte pagini
Alegeți una dintre următoarele acțiuni pentru a accesa o altă pagină din desen:
-
Selectați fila de pagină pentru pagina pe care doriți să o accesați în partea de jos a ferestrei de desen.
-
Faceți clic dreapta pe desen, selectați Salt la pagină, apoi selectați pagina dorită.
De asemenea, puteți utiliza Ctrl+Page Down pentru a trece la pagina următoare și Ctrl+Page Up pentru a trece la pagina anterioară.
Vizualizarea datelor despre formă stocate într-o formă
-
Faceți dublu clic pe o formă din desenul Visio.
Datele despre formă apar în dialogul Proprietăți de pe fila Proprietăți formă. Dacă această filă este necompletată, forma nu include date.
Imprimarea unui desen din Vizualizator Visio
Atunci când imprimați un desen Visio cu Vizualizator Visio, acesta se imprimă din browserul web, nu din Visio.
-
Configurați vizualizarea diagramei cu același factor de zoom și punct central în fereastra de browser pe care doriți să le utilizați și pe pagina imprimată.
Dacă doriți să imprimați tot desenul, vizualizați tot desenul în fereastra de browser și centrați-l în fereastră. (Faceți clic cu butonul din dreapta pe desen > Zoom > Pagină întreagă.)
-
Deschideți opțiunile Inițializare pagină din browser, pentru a specifica setările imprimantei.
-
Utilizați opțiunea Examinare înaintea imprimării din browser, pentru a vedea cum va arăta diagrama, după imprimare.
Dacă nu arată cum trebuie, închideți caseta de dialog Examinare înaintea imprimării și centrați din nou diagrama și modificați setarea de zoom pentru a corespunde modului în care doriți să arate pe pagină.
Note:
-
Dacă modificați orice setări din caseta de dialog Examinare înaintea imprimării atunci când vă pregătiți pentru imprimare, desenul poate să se imprime incorect. Pentru a evita această problemă, nu modificați nicio setare din această casetă de dialog. Dacă trebuie să modificați setările imprimantei, modificați-le înainte de a imprima, utilizând caseta de dialog Inițializare pagină .
-
Când imprimați un desen Visio cu Vizualizator Visio, se imprimă din browserul web, nu din Visio. Imprimarea dintr-un browser înseamnă că desenul poate să nu arate exact la fel ca atunci când îl imprimați din Visio; aveți mai puțin control asupra procesului de imprimare și puteți imprima doar câte o pagină odată.
-
Atunci când imprimați Visio desene din browserul web, același factor de zoom și același punct central utilizat în fereastra browserului sunt utilizate în pagina imprimată, astfel încât ceea ce vedeți pe monitor aproximează îndeaproape ceea ce se imprimă. Totuși, verificați de fiecare dată examinarea înaintea imprimării înainte de a imprima desenul, pentru a vă asigura că se va imprima așa cum doriți.
-
Modificarea temporară a proprietăților desenului și vizualizatorului
-
Pe bara de instrumente Vizualizator Visio, selectați butonul Proprietăți

-
Utilizați opțiunile de pe fila Afișare, fila Straturi și fila Comentarii pentru a ascunde sau a afișa porțiuni din desen în vizualizator.










