Acest articol descrie ce să faceți dacă:
-
Fișierele pe care le adăugați la clipul video Clipchamp se încarcă lent
-
Un anumit fișier nu se încarcă deloc (este posibil să vedeți o față tristă sau un procent de încărcare de 0% nemodificat)
-
Întregul proiect de editare sau toate fișierele nu se încarcă atunci când îl redeschideți (este posibil să vă blocați la mesajul "se încarcă activele")
În plus față de utilizarea pașilor de depanare sugerați mai jos, un alt articol care vă poate ajuta să încărcați activele media și proiectele este Asigurați-vă că Clipchamp funcționează bine.
Încărcare lentă a fișierelor media
Atunci când adăugați elemente media la un proiect, poate apărea un simbol de încărcare și un procent:
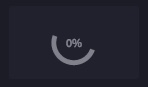
Dacă fișierul de intrare este un tip de fișier acceptat, acest simbol dispare după o perioadă scurtă de timp, după ce se încarcă activele.
Dacă fișierul de intrare este un tip de fișier neacceptat, Clipchamp îl convertește în culise, astfel încât să îl puteți utiliza în proiect. Acest pas de conversie poate dura un timp, în funcție de dimensiunea și rezoluția fișierului și de procesorul și placa video a computerului. Acesta poate fi motivul pentru care trebuie să așteptați mai mult.
Dacă încărcarea nu progresează deloc, este posibil să se fi blocat. Încercați să reîncărcați pagina sau vedeți alte sfaturi mai jos.
Fișierele media nu se încarcă deloc
Dacă fișierele video nu se încarcă deloc, puteți încerca să le convertiți în mp4 utilizând un instrument de conversie video, să salvați versiunile de fișier convertite, apoi să le adăugați la proiectul Clipchamp.
Un proiect de editare nu se încarcă deloc
Atunci când deschideți un videoclip Clipchamp existent, uneori apare un mesaj de încărcare și trebuie să așteptați ca proiectul să se încarce.
Dacă acest mesaj nu dispare după o perioadă scurtă de timp, încercați următoarele:
Opțiunea 1. Reîmprospătați pagina
Faceți clic dreapta > reîncărcare sau utilizați butonul de reîncărcare al browserului pentru a reîncărca pagina în care se află Clipchamp. Adesea, acest lucru rezolvă problema, iar activele se încarcă imediat, mai ales dacă problema apare atunci când deschideți pentru prima dată proiectul. Asigurați-vă că aveți o conexiune la internet (Wi-Fi) activă atunci când faceți acest lucru.
Opțiunea 2. Redeschideți proiectul
Încercați să reveniți la pagina Proiecte (făcând clic pe sigla Clipchamp din partea din stânga sus a ecranului) și redeschideți proiectul.
Opțiunea 3. Eliberați memorie
Încercați să închideți alte file și aplicații de browser pentru a elibera memorie pe computer.
De asemenea, asigurați-vă că există suficient spațiu liber disponibil pe unitatea internă a computerului, care este necesar pentru fișierele temporare de proiect și spațiul în timpul fazei de procesare și export video. Spațiul liber disponibil ar trebui să fie mai mare decât dimensiunea fișierelor video pe care le utilizați în proiect. Apoi încercați să reîncărcați proiectul.
Opțiunea 4. Dezactivarea extensiilor de browser
Uneori, extensiile Chrome sau Edge pot interfera cu Clipchamp dacă le aveți instalate. Am văzut cazuri în care pluginurile de traducere, extensiile de confidențialitate sau adblockers împiedicau încărcarea corectă a Clipchamp.
Prin urmare, încercați să dezactivați extensiile de browser, apoi reîncărcați Clipchamp și verificați dacă se încarcă activele media și de proiect.
Opțiunea 5. Deconectați-vă, goliți memoria cache și reporniți browserul
Dacă pașii de mai sus nu funcționează, încercați pașii de mai jos. Totuși, asigurați-vă că aveți încă fișierele media originale (fișierele video, audio și imagine pe care le-ați adăugat la proiect), deoarece poate fi necesar să le legați din nou atunci când redeschideți proiectul.
-
Urmați pașii din acest articol de asistență Edge sau din acest articol de asistență Chromedespre golirea elementelor din memoria cache a browserului
-
Asigurați-vă că selectați "Tot timpul" pentru intervalul de timp și selectați "Imagini și fișiere memorate în cache". Nu trebuie să goliți alte date de navigare
-
După ce ați urmat pașii, tastați chrome://restart, respectiv edge://restart în bara de adrese și apăsați enter
-
După repornirea Chrome/Edge, redeschideți proiectul Clipchamp
Opțiunea 6. Ștergerea datelor site-ului web (Complex)
O opțiune suplimentară de încercat este să ștergeți datele site-ului din Instrumente pentru dezvoltatori Chrome/Edge și să reîncărcați pagina Clipchamp după aceea. Acest lucru duce la reîncărcarea tuturor fișierelor de editare și procesare video, astfel încât proiectele să se poată deschide din nou corect.
Poate fi necesar să legați din nou activele media în editarea proiectelor după acest proces. Pașii sunt la fel în Edge sau Chrome. Prin urmare, unele dintre următoarele capturi de ecran sunt efectuate în Chrome, altele în Edge.
1) Selectați pictograma meniu cu 3 puncte de lângă bara de adrese a browserului.
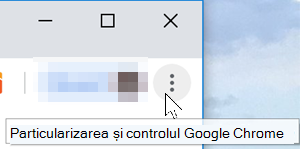
2) Selectați Mai multe instrumente > Instrumente pentru dezvoltatori
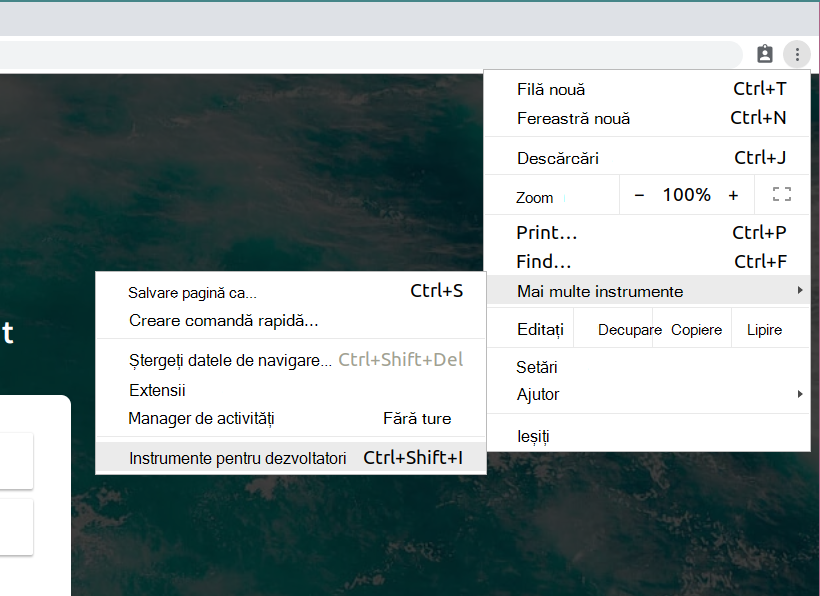
3) Selectați fila Aplicație din partea de sus, apoi Stocare în lista care apare în partea stângă
4) Selectați Goliți datele site-ului
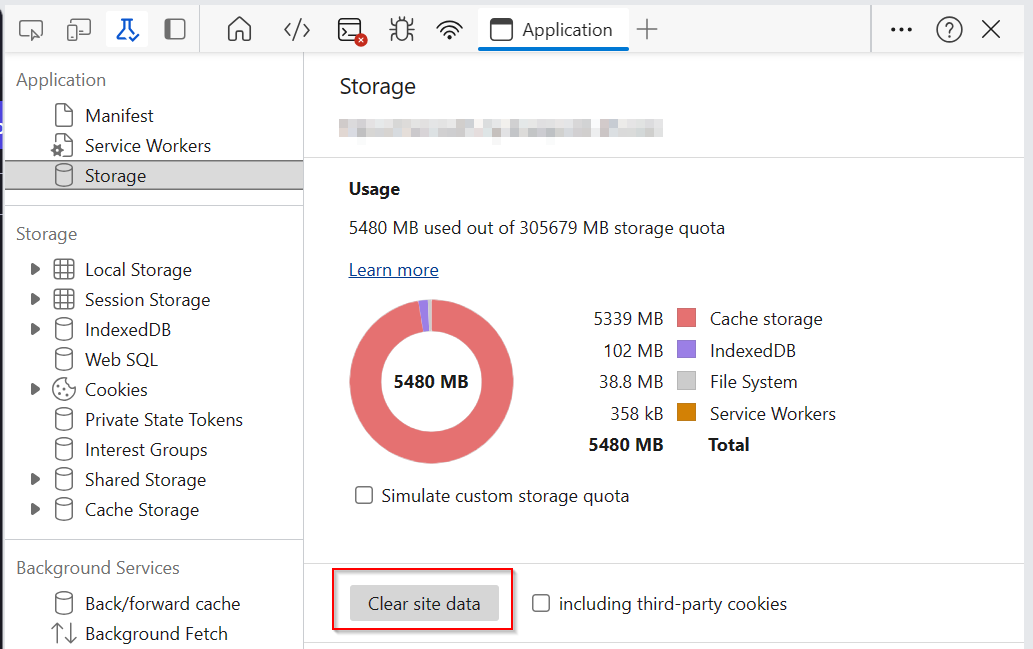
5) În cele din urmă, reîmprospătați pagina Clipchamp și deschideți din nou proiectul de editare
Lungimi hardware și proiect
Dacă niciuna dintre sugestiile de mai sus nu vă ajută, luați în considerare deschiderea proiectului Clipchamp pe un alt computer sau împărțirea unui proiect mai lung în mai multe proiecte mai scurte.
Procesarea care are loc atunci când editați, încărcați fișiere media și exportați un proiect finalizat poate fi intensă la calculare și poate aduce computerul pe care îl utilizați la limitele sale, în funcție de lungimea, formatul și dimensiunea de fișier a fișierelor media pe care le adăugați la un proiect Clipchamp și de cantitatea de memorie liberă, de tipul de placă video și de procesorul dispozitivului dvs.
Memoria RAM disponibilă ar trebui să fie de cel puțin 8 GB (16 GB sau mai mult este mai bună), iar computerul dvs. ar trebui să fie un computer pe 64 de biți care rulează un sistem de operare pe 64 de biți și versiunea pe 64 de biți de Edge sau Chrome.
Placa video este un alt factor important și ar trebui să fie un model recent.
Ar trebui să existe suficient spațiu liber și pe unitatea internă a computerului, ceea ce este necesar pentru fișierele temporare în timpul fazei de procesare și export video. Spațiul liber disponibil ar trebui să fie mai mare decât dimensiunea fișierelor video pe care le utilizați în proiect.
Dacă lucrați cu un computer mai vechi care nu îndeplinește aceste cerințe, editorul poate funcționa în continuare, dar puteți întâmpina probleme cum ar fi performanța lentă, înghețarea și căderea și ar avea o experiență mai bună pe un alt computer.
Alternativ, puteți încerca să scindați un proiect de editare mai lung în mai multe proiecte mai scurte și să testați dacă proiectele mai scurte se încarcă corect. Consultați Crearea unor versiuni de proiect diferite.










