Atunci când se conectează la Clipchamp în browser, unii utilizatori pot vedea o versiune a acestui mesaj:
"Am detectat că hardware-ul dvs. nu este acceptat în prezent de Clipchamp. Pentru cea mai bună experiență posibilă, încercați să actualizați sistemul de operare sau browserul de internet la cele mai recente versiuni."
Dacă vedeți acest lucru, mai întâi asigurați-vă că:
-
Lucrați pe un computer desktop sau laptop, nu pe o tabletă sau pe un smartphone
-
Dacă lucrați în browser, utilizați Microsoft Edge sau Google Chrome
-
Ați actualizat Chrome sau Edge la cea mai recentă versiune
-
S-a actualizat sistemul de operare
Securitate web îmbunătățită în Edge
În plus, dacă accesați Clipchamp în Edge, verificați dacă s-a activat Securitate suplimentară pentru Clipchamp.
Dacă este activată, veți vedea aceasta sau o pictogramă lacăt în bara de adrese:

Această caracteristică este utilă pe unele site-uri web, însă poate, de asemenea, să își dea peste țintă în unele cazuri și să blocheze tehnologiile web legitime de care editorul nostru are nevoie pentru a funcționa corect.
Vă recomandăm să lista albă app.clipchamp.com în Edge dacă utilizați Clipchamp pentru conturi personale.
Dacă utilizați versiunea de la locul de muncă a Clipchamp, adresa web nu va fi app.clipchamp.com și depinde de adresa SharePoint sau OneDrive a organizației dvs., de exemplu, https://contoso.sharepoint.com/. Verificați dacă este activată Securitate adăugată pentru aceasta în Microsoft Edge. În acest caz, vă recomandăm, de asemenea, să încercați următorii pași.
Faceți clic pe Securitate adăugată sau pe pictograma lacăt din partea stângă a câmpului adresei browserului și căutați prevenirea urmăririi pentru această linie de site:
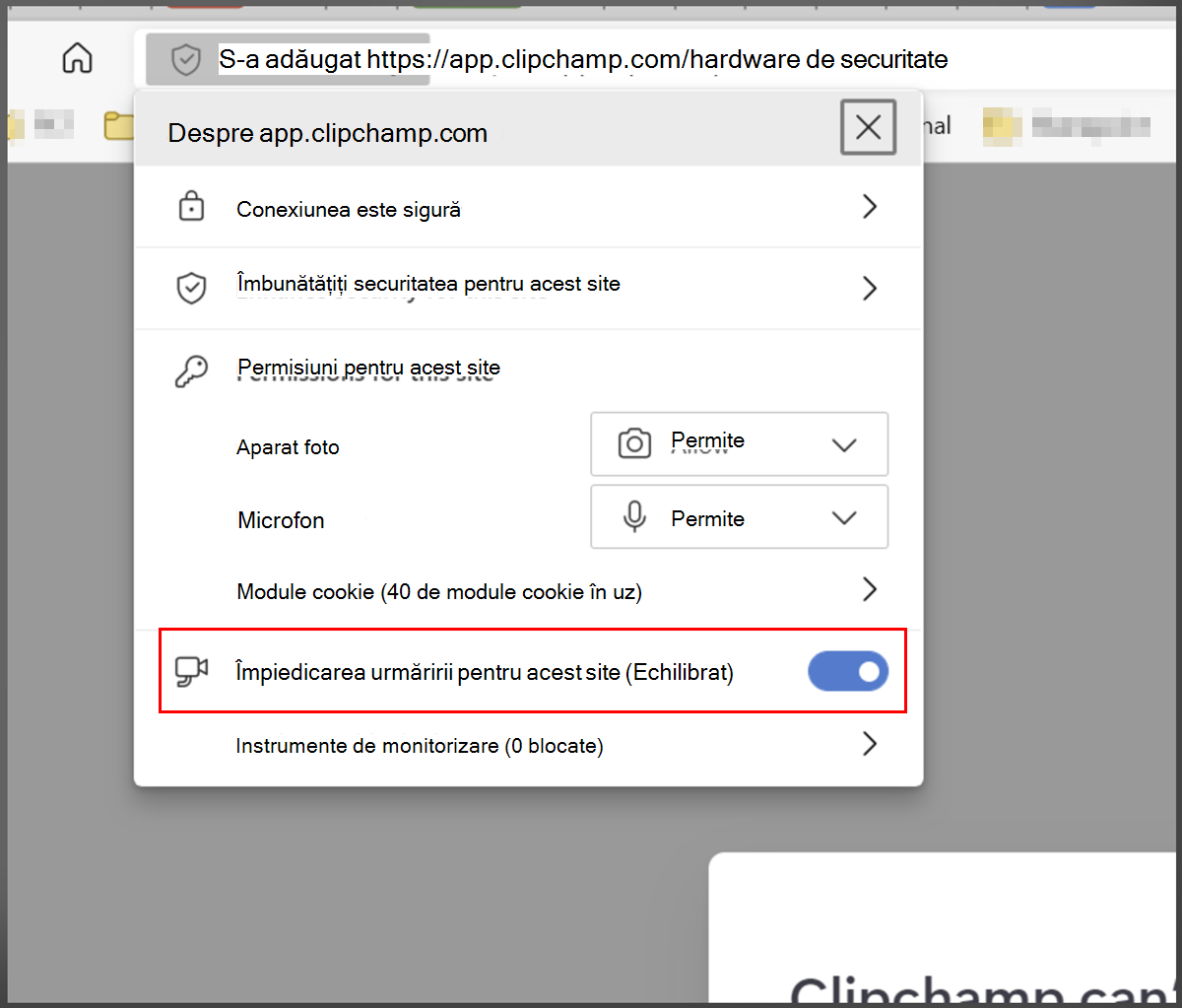
Apoi dezactivați prevenirea urmăririi:

După aceea, reîncărcați pagina și verificați dacă Clipchamp funcționează acum așa cum doriți.

Pentru a vedea o listă de site-uri web de pe lista albă și a le gestiona, accesați edge://settings/privacy/trackingPreventionExceptions.
Verificați extensiile de browser
Unele extensii de browser pot bloca elemente de pe site-uri web, cum ar fi app.clipchamp.com necesare pentru ca editorul video să se încarce corect. Dacă aveți orice extensii Chrome sau Edge instalate, verificați dacă dezactivarea acestora sau adăugarea pe lista albă a adresei web Clipchamp în acestea face ca Clipchamp să se încarce.
Pentru versiunea personală Clipchamp, adresa listei albe este https://app.clipchamp.com/.
Pentru Clipchamp pentru conturile de la locul de muncă, adresa listei albe este adresa URL SharePoint sau OneDrive a organizației dvs., de exemplu, https://contoso.sharepoint.com/.
Verificați cerințele de hardware
Dacă pașii de mai sus nu ajută, este posibil ca pc-ul să nu îndeplinească cerințele de hardware pentru a vă asigura că Clipchamp funcționează conform așteptărilor. Memoria RAM disponibilă ar trebui să fie de cel puțin 8 GB (16 GB sau mai mult este mai bună), iar computerul ar trebui să fie un computer pe 64 de biți care rulează un sistem de operare pe 64 de biți și versiunea pe 64 de biți de Edge sau Chrome.
Placa video este un alt factor important și ar trebui să fie un model recent. Acest lucru este important, deoarece editarea video este intensă din cauza calculului, utilizează atât CPU, cât și GPU și poate aduce dispozitivele mai vechi la limitele lor.
De asemenea, ar trebui să aveți suficient spațiu liber pe unitatea internă a computerului, care este necesar pentru fișiere temporare și spațiu în timpul fazei de procesare și export video. Spațiul liber disponibil ar trebui să fie mai mare decât dimensiunea fișierelor video pe care le utilizați în proiect.
Dacă lucrați cu un computer mai vechi care nu îndeplinește aceste cerințe, editorul poate funcționa în continuare, dar rețineți că puteți întâmpina probleme precum performanța lentă, înghețarea și căderea și ar avea o experiență mai bună pe un alt computer.
Încercați aplicația Windows
Notă: Aplicația Clipchamp Windows acceptă în prezent doar conturile Microsoft personale sau de familie. În prezent se lucrează pentru a oferi asistență în curând și conturilor microsoft de la locul de muncă. Până atunci, sugestia din această secțiune se aplică doar la versiunea personală Clipchamp.
Dacă vă aflați în Windows, vedeți dacă aplicația Clipchamp se lansează cu succes pe computer ca alternativă la accesarea Clipchamp în browser. Pe Windows 11, lansați aplicația prin câmpul de căutare din bara de activități sau găsiți-o în Toate aplicațiile.
Pe Windows 10 și 11, le puteți instala și din Microsoft Store.
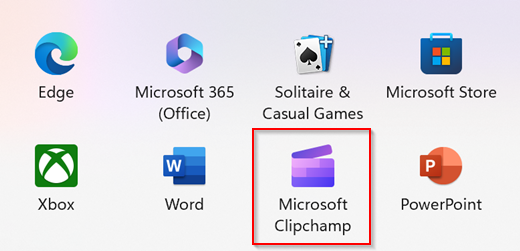
Dacă este disponibilă deja pe dispozitivul dvs., dar nu a fost deschisă de ceva timp, este posibil să trebuiască să actualizați aplicația la cea mai recentă versiune înainte de a o porni.
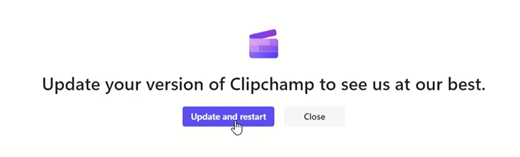
Browser curajos
Pentru orice persoană care accesează Clipchamp în browserul Brave (care ar trebui să funcționeze deoarece este bazată și pe Chromium, cum ar fi Chrome și Edge), este posibil să vedeți o notificare de eroare despre "hardware neacceptat sau versiune de Chrome învechită" din cauza caracteristicii anti-amprentare din Brave Shields.
În acest caz, puteți încerca următoarele:
-
Faceți clic pe pictograma leu din partea dreaptă a barei de adrese.
-
Permiteți temporar amprentarea în Clipchamp.
Depanare suplimentară
Dacă problema persistă, cauza poate fi dezactivarea automată de către browser a unor drivere de placă video care l-ar putea face instabil. De exemplu, Chrome nu permite unor grafice Intel HD integrate să inițializeze WebGL, ceea ce este o cerință pentru a utiliza Clipchamp.
Pentru a rezolva acest lucru, puteți încerca să activați semnalizarea de blocare #ignore-gpu în Chrome, care va permite utilizarea tuturor driverelor grafice (GPU).
Avertisment: rețineți că, în funcție de problemele driverului, modificarea acestei setări poate duce la căderea Chrome sau la un comportament ciudat.
Pentru a încerca această opțiune pe propriul risc, accesați chrome://flags/#ignore-gpu-blocklist într-o filă nouă și, lângă Înlocuiți lista de redare a software-ului, alegeți Activat, apoi relansați Chrome:
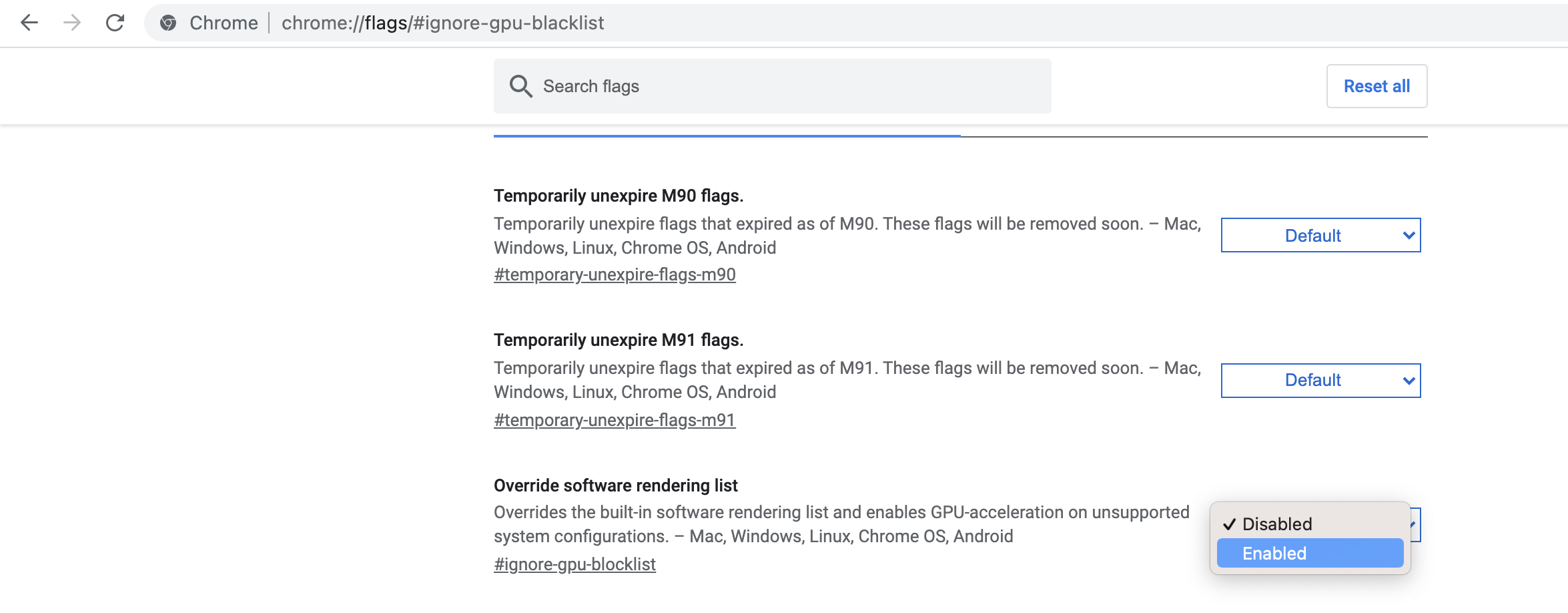
Acest lucru va dezactiva lista de blocare și, eventual, va permite accesul la Clipchamp. Dacă observați probleme după activarea semnalizării, o puteți dezactiva din nou.
Pentru sfaturi suplimentare despre cum să vă asigurați că setările computerului și browserului sunt optime pentru cea mai bună experiență cu editorul nostru video, consultați Asigurați-vă că Clipchamp funcționează bine pentru dvs.










