Acest articol este destinat proprietarilor de dispozitive Steam Deck interesați să obțină Xbox Cloud Gaming (Beta) și Microsoft Edge instalate și configurate pe dispozitivul dvs. Oferă instrucțiuni detaliate, pas cu pas, pentru întregul proces și include artă oficială de la Microsoft Edge și Xbox, pentru a face noile comenzi rapide să iasă în evidență.
Notă: Acest articol utilizează Microsoft Edge printr-un pachet Flatpak întreținut de comunitate. Suntem recunoscători comunității colaboratorilor care au menținut și îmbunătățit acest pachet Flatpak și au făcut posibilă această experiență.
Aceste instrucțiuni sunt destinate entuziaștilor care sunt obișnuiți să efectueze modificări de sistem pe dispozitivul Steam Deck. Microsoft nu menține în mod activ pachetul Microsoft Edge Flatpak și nu oferă asistență oficială Microsoft Edge pe SteamOS în acest moment.
Înainte să începeți
Vă recomandăm să aveți un mouse și o tastatură conectate la Steam Deck atunci când urmăriți acest articol pentru configurare. Alternativ, puteți utiliza STEAM+X pentru a afișa tastatura tactilă împreună cu ecranul tactil sau trackpadurile.
-
Apăsați butonul Steam pentru a afișa meniul Steam, apoi selectați Alimentare > Comutați la desktop.
-
Selectați pictograma Descoperiți Centrul software de pe bara de activități.
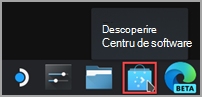
-
În Discover Software Center, selectați Aplicații > Browsere webinternet >.
-
Găsiți Microsoft Edge în lista de aplicații și selectați Instalare.
-
După ce este instalat, închideți Discover Software Center, reveniți la Desktop și selectați Lansator de aplicații.
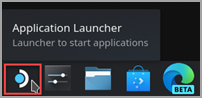
-
Selectați Internet, apoi faceți clic dreapta pe Microsoft Edge și selectați Adăugați la Steam.
-
În fereastra Adăugați un joc, defilați pentru a găsi Microsoft Edge, bifați caseta de lângă acesta și selectați Adăugare programe selectate.
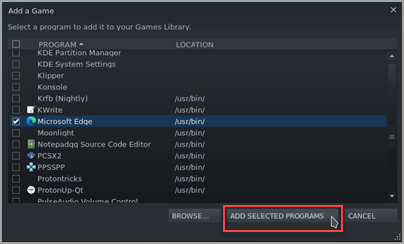
-
Revenind la desktop, selectați Lansator aplicații > Sistem > Konsole (fereastră terminal).
-
Edge va trebui să poată accesa controalele din Steam Deck cu udev, așa că trebuie să-i oferim acces de înlocuire. Setați-o introducând această comandă și apăsând Enter:
flatpak --user override --filesystem=/run/udev:ro com.microsoft.Edge
Apoi introducețiexitși apăsați enter pentru a închide Konsole. -
Deschideți Steam selectând pictograma Steam de pe desktop.
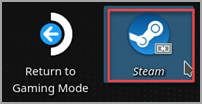
-
Selectați fila Bibliotecă, navigați la Microsoft Edge din listă, apoi faceți clic dreapta pe aceasta și selectați Proprietăți.
-
Efectuați următoarele modificări la comanda rapidă de la Microsoft Edge:
-
Modificați numele (lângă pictogramă) în Xbox Cloud Gaming (Beta)
-
Defilați în jos la OPȚIUNI LANSARE și adăugați următoarele (după @@u @@):
--window-size=1024,640 --force-device-scale-factor=1.25 --device-scale-factor=1.25 --kiosk "https://www.xbox.com/play"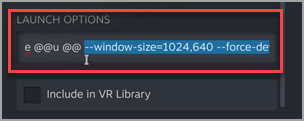
Închideți această fereastră după ce ați terminat.
-
-
Acum navigați la Xbox Cloud Gaming (Beta) în Biblioteca Steam, faceți clic dreapta pe aceasta și selectați Gestionare aspect controler>.
-
În configuratorul controler de aburi, selectați RĂSFOIRE CONFIGURAȚII. Sub Șabloane, selectați Gamepad cu Mouse Trackpad. Selectați APLICAȚI CONFIGURAREa, apoi selectați GATA.
Adăugarea unei ilustrații particularizate la comanda rapidă
În acest moment, comanda rapidă va funcționa; puteți să închideți fereastra Steam, să selectați pictograma Reveniți la modul jocuri de pe desktop și să găsiți comanda rapidă în biblioteca de jocuri din secțiunea NON-STEAM. Cu toate acestea, avem unele opera de arta pentru tine, care va face sa arate un pic mai frumos. Iată cum să adăugați:
-
Descărcați de aici opera de artă furnizată. Aici există artă pentru Xbox Cloud Gaming și browserul Microsoft Edge. Vom folosi fișierele Xbox Cloud Gaming aici:
-
Xbox_Cloud_Gaming_Banner.jpg
-
Xbox_Cloud_Gaming_Capsule.jpg
-
Xbox_Cloud_Gaming_Icon.jpg
Notă: Puteți utiliza o unitate USB pentru a copia fișierele pe steam deck, prin modul Desktop. Un loc în care să stocați fișierele este folderul "Documente".
-
-
În modul Desktop de pe pachetul Steam, lansați Steam, navigați la Xbox Cloud Gaming (Beta) în Biblioteca dvs., faceți clic dreapta pe acesta și selectați Proprietăți.
-
Adăugați pictograma: Selectați pătratul necompletat din partea stângă a numelui comenzii rapide, navigați la locația în care ați salvat ilustrația și selectați Xbox_Cloud_Gaming_Icon.jpg. Închideți acest lucru după ce ați terminat.
-
Adăugați bannerul: Selectați jocul din Bibliotecă, faceți clic dreapta pe zona necompletată din spatele titlului de deasupra butonului PLAY și selectați Setare fundal particularizat. Navigați la ilustrația dvs. și selectați Xbox_Cloud_Gaming_Banner.jpg.
-
Aplicați capsula: În mai multe dintre vizualizările Bibliotecă de aburi, veți vedea un dreptunghi "necompletat" Xbox Cloud Gaming (Beta), astfel:
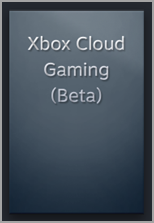
Faceți clic dreapta și selectați Gestionare > Setați ilustrație particularizată. Navigați la ilustrația dvs. și selectați Xbox_Cloud_Gaming_Capsule.jpg. -
Actualizați JOCURILE RECENTE: După ce ați utilizat comanda rapidă și ați lansat Xbox Cloud Gaming (Beta) cel puțin o dată, aceasta va apărea în secțiunea RECENT GAMES (din nou, în clientul Desktop Steam) cu un fundal gol. La fel ca înainte, faceți clic dreapta, selectați Gestionare > Setați ilustrație personalizată, navigați la ilustrația dvs. și selectați Xbox_Cloud_Gaming_Capsule.jpg.
Sfat: O modalitate simplă de a face acest lucru să se întâmple este să o lansați în clientul Steam pentru desktop, să mutați cursorul mouse-ului în colțul din stânga sus pentru a prezenta ferestrele și să închideți fereastra Xbox Cloud Gaming de acolo. În acel moment ar trebui să fie în JOCURI RECENTE.
În acest moment, comanda rapidă Xbox Cloud Gaming (Beta) este gata de utilizare! Puteți reveni la modul Jocuri prin pictograma de pe desktop.
Dacă doriți doar să configurați Microsoft Edge ca browser pentru a-l utiliza pe pachetul steam fără a configura Xbox Cloud Gaming, sunteți în locul potrivit. Iată ce trebuie să faceți:
-
Apăsați butonul Steam pentru a afișa meniul Steam, apoi selectați Alimentare > Comutați la desktop.
-
Selectați pictograma Descoperiți Centrul software de pe bara de activități.
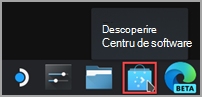
-
În Discover Software Center, selectați Aplicații > Browsere webinternet >.
-
Găsiți Microsoft Edge în lista de aplicații și selectați Instalare.
-
După ce este instalat, închideți Discover Software Center, reveniți la Desktop și selectați Lansator de aplicații.
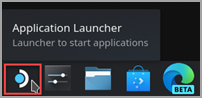
-
Selectați Internet, apoi faceți clic dreapta pe Microsoft Edge și selectați Adăugați la Steam.
-
În fereastra Adăugați un joc, defilați pentru a găsi Microsoft Edge, bifați caseta de lângă acesta și selectați Adăugare programe selectate.
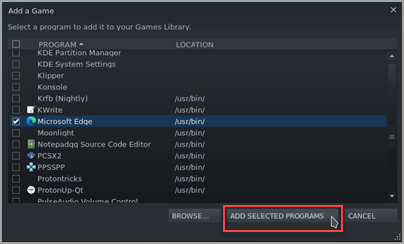
-
Revenind la desktop, selectați Lansator aplicații > Sistem > Konsole (fereastră terminal).
-
Edge va trebui să poată accesa controalele din Steam Deck cu udev, așa că trebuie să-i oferim acces de înlocuire. Setați-o introducând această comandă și apăsând Enter:
flatpak --user override --filesystem=/run/udev:ro com.microsoft.Edge
Apoi introducețiexitși apăsați enter pentru a închide Konsole. -
Deschideți Steam selectând pictograma Steam de pe desktop.
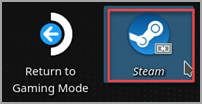
-
Selectați fila Bibliotecă, navigați la Microsoft Edge din listă, apoi faceți clic dreapta pe aceasta și selectați Proprietăți.
-
Defilați în jos la OPȚIUNI LANSARE și adăugați următoarele (după @@u @@):
--window-size=1024,640 --force-device-scale-factor=1.25 --device-scale-factor=1.25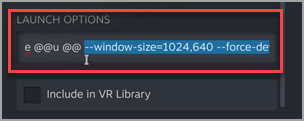
Închideți această fereastră după ce ați terminat.
Adăugarea unei ilustrații particularizate la comanda rapidă
În acest moment, comanda rapidă va funcționa; puteți să închideți fereastra Steam, să selectați pictograma Reveniți la modul jocuri de pe desktop și să găsiți comanda rapidă în biblioteca de jocuri din secțiunea NON-STEAM. Cu toate acestea, avem unele opera de arta pentru tine, care va face sa arate un pic mai frumos. Iată cum să adăugați:
-
Descărcați de aici opera de artă furnizată. Aici există artă pentru Xbox Cloud Gaming și browserul Microsoft Edge. Vom folosi fișierele Microsoft Edge Beta aici:
-
Microsoft_Edge_Beta_Banner_Animated.png
-
Microsoft_Edge_Beta_Capsule.png
-
Microsoft_Edge_Beta_Icon.png
Notă: Puteți utiliza o unitate USB pentru a copia fișierele pe steam deck, prin modul Desktop. Un loc în care să stocați fișierele este folderul "Documente".
-
-
În modul Desktop de pe pachetul Steam, lansați Steam, navigați la Microsoft Edge în Bibliotecă, faceți clic dreapta și selectați Proprietăți.
-
Adăugați pictograma: Selectați pătratul necompletat din partea stângă a numelui comenzii rapide, navigați la locația în care ați salvat ilustrația și selectați Microsoft_Edge_Beta_Icon.png. Închideți acest lucru după ce ați terminat.
-
Adăugați bannerul: Selectați jocul din Bibliotecă, faceți clic dreapta pe zona necompletată din spatele titlului de deasupra butonului PLAY și selectați Setare fundal particularizat. Navigați la ilustrația dvs. și selectați Microsoft_Edge_Beta_Banner_Animated.png.
-
Aplicați capsula: În mai multe dintre vizualizările Bibliotecă de aburi, veți vedea un dreptunghi Microsoft Edge "necompletat", cum ar fi următorul:
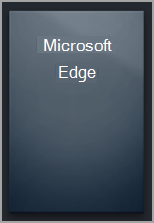
Faceți clic dreapta și selectați Gestionare > Setați ilustrație particularizată. Navigați la ilustrația dvs. și selectați Microsoft_Edge_Beta_Capsule.png. -
Actualizați JOCURILE RECENTE: După ce ați utilizat comanda rapidă și ați lansat Microsoft Edge cel puțin o dată, aceasta va apărea în secțiunea RECENT GAMES (din nou, în clientul Steam pentru desktop) cu un fundal gol. La fel ca înainte, faceți clic dreapta, selectați Gestionare > Setați ilustrație personalizată, navigați la ilustrația dvs. și selectați Microsoft_Edge_Beta_Capsule.png.
Sfat: O modalitate simplă de a face acest lucru să se întâmple este să o lansați în clientul Steam pentru desktop, să mutați cursorul mouse-ului în colțul din stânga sus pentru a prezenta ferestrele și să închideți fereastra Microsoft Edge de acolo. În acel moment ar trebui să fie în JOCURI RECENTE.
În acest moment, comanda rapidă de Microsoft Edge este gata de utilizare! Puteți reveni la modul Jocuri prin pictograma de pe desktop.
Dacă ați configurat deja Xbox Cloud Gaming (Beta) și doriți să adăugați browserul Microsoft Edge la Modul jocuri, vești bune: ați făcut deja cea mai mare parte a lucrului și ceea ce trebuie să faceți va părea foarte familiar! Aici este:
-
Pe Steam Desktop, selectați Lansator de aplicații > Internet, apoi faceți clic dreapta pe Microsoft Edge și selectați Adăugare la steam.
-
În fereastra Adăugați un joc, defilați pentru a găsi Microsoft Edge, bifați caseta de lângă acesta și selectați Adăugare programe selectate.
-
Deschideți Steam selectând pictograma Steam de pe desktop.
-
Selectați fila Bibliotecă, navigați la Microsoft Edge din listă, apoi faceți clic dreapta pe aceasta și selectați Proprietăți.
-
Defilați în jos la OPȚIUNI LANSARE și adăugați următoarele (după @@u @@):
--window-size=1024,640 --force-device-scale-factor=1.25 --device-scale-factor=1.25
Închideți această fereastră după ce ați terminat.
Adăugarea unei ilustrații particularizate la comanda rapidă
Adăugarea ilustrațiilor personalizate este același proces ca înainte. Doar în cazul în care nu ați făcut-o cu configurarea Xbox Cloud Gaming (Beta), totuși, vă vom oferi întreaga prezentare aici:
-
Descărcați de aici opera de artă furnizată. Aici există artă pentru Xbox Cloud Gaming și browserul Microsoft Edge. Vom folosi fișierele Microsoft Edge Beta aici:
-
Microsoft_Edge_Beta_Banner_Animated.png
-
Microsoft_Edge_Beta_Capsule.png
-
Microsoft_Edge_Beta_Icon.png
Notă: Puteți utiliza o unitate USB pentru a copia fișierele pe steam deck, prin modul Desktop. Un loc în care să stocați fișierele este folderul "Documente".
-
-
În modul Desktop de pe pachetul Steam, lansați Steam, navigați la Microsoft Edge în Bibliotecă, faceți clic dreapta și selectați Proprietăți.
-
Adăugați pictograma: Selectați pătratul necompletat din partea stângă a numelui comenzii rapide, navigați la locația în care ați salvat ilustrația și selectați Microsoft_Edge_Beta_Icon.png. Închideți acest lucru după ce ați terminat.
-
Adăugați bannerul: Selectați jocul din Bibliotecă, faceți clic dreapta pe zona necompletată din spatele titlului de deasupra butonului PLAY și selectați Setare fundal particularizat. Navigați la ilustrația dvs. și selectați Microsoft_Edge_Beta_Banner_Animated.png.
-
Aplicați capsula: În mai multe dintre vizualizările Bibliotecă de aburi, veți vedea un dreptunghi Microsoft Edge "necompletat", cum ar fi următorul:
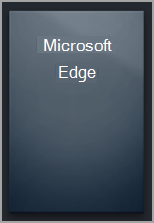
Faceți clic dreapta și selectați Gestionare > Setați ilustrație particularizată. Navigați la ilustrația dvs. și selectați Microsoft_Edge_Beta_Capsule.png. -
Actualizați JOCURILE RECENTE: După ce ați utilizat comanda rapidă și ați lansat Microsoft Edge cel puțin o dată, aceasta va apărea în secțiunea RECENT GAMES (din nou, în clientul Steam pentru desktop) cu un fundal gol. La fel ca înainte, faceți clic dreapta, selectați Gestionare > Setați ilustrație personalizată, navigați la ilustrația dvs. și selectați Microsoft_Edge_Beta_Capsule.png.
Sfat: O modalitate simplă de a face acest lucru să se întâmple este să o lansați în clientul Steam pentru desktop, să mutați cursorul mouse-ului în colțul din stânga sus pentru a prezenta ferestrele și să închideți fereastra Microsoft Edge de acolo. În acel moment ar trebui să fie în JOCURI RECENTE.
În acest moment, comanda rapidă de Microsoft Edge este gata de utilizare! Puteți reveni la modul Jocuri prin pictograma de pe desktop.
Doriți să aflați mai multe?
Pentru cele mai recente actualizări și depanarea utilizării Microsoft Edge și a Xbox Cloud Gaming cu Pachetul de aburi, nu uitați să urmăriți discuțiile în curs de desfășurare de pe canalele oficiale de rețele sociale Microsoft.










