Puteți panorama și face zoom în diverse moduri, în funcție de dispozitivul pe care îl utilizați.
Panoramare și zoom utilizând tastatura
-
Țineți apăsate tastele Ctrl și Shift.
Indicatorul se transformă într-o lupă.
-
Încercați următoarele tehnici:
-
Faceți clic pe butonul stâng al mouse-ului pentru a mări vizualizarea.
-
Faceți clic dreapta pe butonul din dreapta al mouse-ului pentru a reduce vizualizarea.
-
Faceți clic pe butonul stâng al mouse-ului și glisați un dreptunghi care conține doar regiunea în care doriți să măriți.
-
Faceți clic dreapta și glisați pentru a panorama diagrama.
-
Panoramare și zoom utilizând rotița de defilare
Alegeți una dintre următoarele:
-
Pentru a defila în sus sau în jos, rotiți rotița de defilare înainte sau înapoi.
-
Pentru a mări sau a micșora, țineți apăsată tasta Ctrl în timp ce rotiți rotița de defilare înainte sau înapoi.
Notă: Puteți modifica comportamentul implicit al unei rotițe IntelliMouse de la defilare la zoom. Faceți clic pe fila Fișier, apoi pe Opțiuni. Faceți clic pe Complex, apoi, sub Opțiuni de editare, bifați caseta de selectare Zoom la album cu IntelliMouse .
Zoom utilizând controalele de zoom
Controalele de zoom se află în bara de stare Visio, sub pagina de diagrame.
Țineți indicatorul peste fiecare control pentru a vedea ce face controlul. Controalele includ un glisor care setează nivelul de zoom, un buton pentru a potrivi pagina la dimensiunea ferestrei curente și un buton pentru a deschide fereastra Panoramare & Zoom .
Zoom și panoramare utilizând fereastra Panoramare & Zoom
-
Pe fila Vizualizare , în grupul Afișare , faceți clic pe Panouri de activitate, apoi faceți clic pe Panoramare & Zoom.
-
În fereastra Panoramare & Zoom , dacă nu vedeți o casetă albastră, glisați pentru a crea o casetă albastră. Caseta albastră indică regiunea paginii care se afișează în fereastra de desen.
-
Redimensionați caseta albastră glisând o latură până când se potrivește cu zona pe care doriți să o măriți.
-
Pentru a vizualiza alte secțiuni ale diagramei (sau pentru a "panorama" diagrama), faceți clic în interiorul casetei albastre și glisați-o peste secțiunea pe care doriți să o vizualizați.
Sfat: În fereastra Panoramare & Zoom , puteți, de asemenea, să mutați glisorul pentru a mări sau a micșora desenul.
Zoom utilizând comanda Zoom
Pe fila Vizualizare , în grupul Zoom , faceți clic pe Zoom, apoi selectați un nivel de zoom și faceți clic pe OK.
Panoramarea și zoomul rapid cu un ecran tactil sau trackpad
Dacă dispozitivul dvs. are un ecran tactil sau un trackpad:
-
Utilizați o mișcare de apropiere a degetelor cu degetul mare și arătător pentru a mări (apropiați degetele spre interior) sau micșorați (apropiindu-vă spre exterior).
-
Panoramare trăgând cu un deget.
Panoramare și zoom utilizând zoomul focalizat
-
Deschideți diagrama pentru vizualizare sau editare.
-
Plasați indicatorul mouse-ului în regiunea în care doriți să faceți zoom:
-
Pentru a mări: Apăsați Ctrl și defilați în sus cu rotița mouse-ului pentru a mări regiunea focalizată.
-
Pentru a micșora: Apăsați Ctrl și defilați în jos cu rotița mouse-ului pentru a micșora de la regiunea focalizată.
-
Panoramare și zoom cu o tastatură
-
Mărire: Apăsați Ctrl și tasta +. Sau apăsați Ctrl+rotița mouse-ului, apoi defilați în sus.
-
Micșorare: Apăsați Ctrl și tasta - . Sau apăsați Ctrl+rotița mouse-ului, apoi defilați în jos.
-
Pan: Apăsați o tastă săgeată.
Zoom cu cursorul
-
Deschideți diagrama pentru vizualizare sau editare.
-
Măriți și micșorați desenul folosind cursorul din colțul din dreapta jos.

-
Pentru a potrivi pagina diagramei în fereastra curentă, selectați Potrivire pagină la fereastra curentă

Utilizarea ferestrei Panoramare & Zoom
-
Deschideți diagrama pentru vizualizare.
-
Pentru a afișa fereastra Panoramare & Zoom , selectați Afișați fereastra Panoramare & Zoom

O casetă albastră indică regiunea din pagina care se afișează în fereastra de desen.
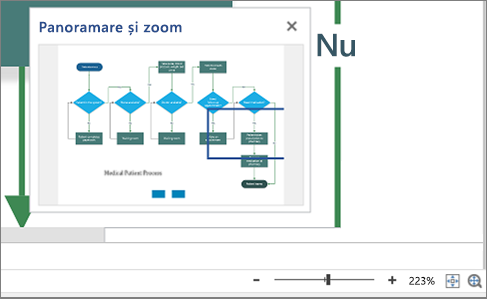
-
Dacă nu vedeți o casetă albastră, glisați în interiorul ferestrei Panoramare și zoom pentru a crea una.
-
Pentru a panorama, mutați caseta albastră.
-
Pentru a face zoom, desenați o casetă albastră.
Consultați și
Vizualizarea, crearea și editarea unei diagrame în Visio pentru web










