Dacă Windows Search apare aleator în timp ce fiți angajat în alte activități, este posibil ca setările suportului tactil să fie motivul. Încercați soluțiile furnizate în acest articol.
Notă: Încercați să salvați un fișier sau ceva asemănător? tasta siglă Windows + S va lansa Windows Search și acesta poate fi motivul pentru care vedeți caseta în mod aleator.
Dezactivarea lansării cu trei degete
Este posibil ca setările suportul tactil să vă fi cauzat să lansați Windows Search în cazul în care nu intenționați să faceți acest lucru. Există o setare care lansează Windows Search atunci când atingeți (sau faceți clic) pe suportul tactil cu trei sau patru degete. Dacă această setare este prea sensibilă pentru dvs. sau nu doriți acest comportament, puteți să dezactivați setarea.
Pentru a face acest lucru, mai întâi selectați Start > Settings > Devices > Touchpad.
Ceea ce faceți în continuare depinde de ceea ce vedeți în partea de sus a paginii de setări pentru suportul tactil:
Dacă vedeți PC-ul dvs. are un suport tactil de precizie în partea de sus a paginii de setări pentru suportul tactil
-
Defilați în jos la Gesturi cu trei degete
-
Sub Atingeri, schimbați Lansați Căutarea Windows la Nimic (sau o altă opțiune, dacă preferați).
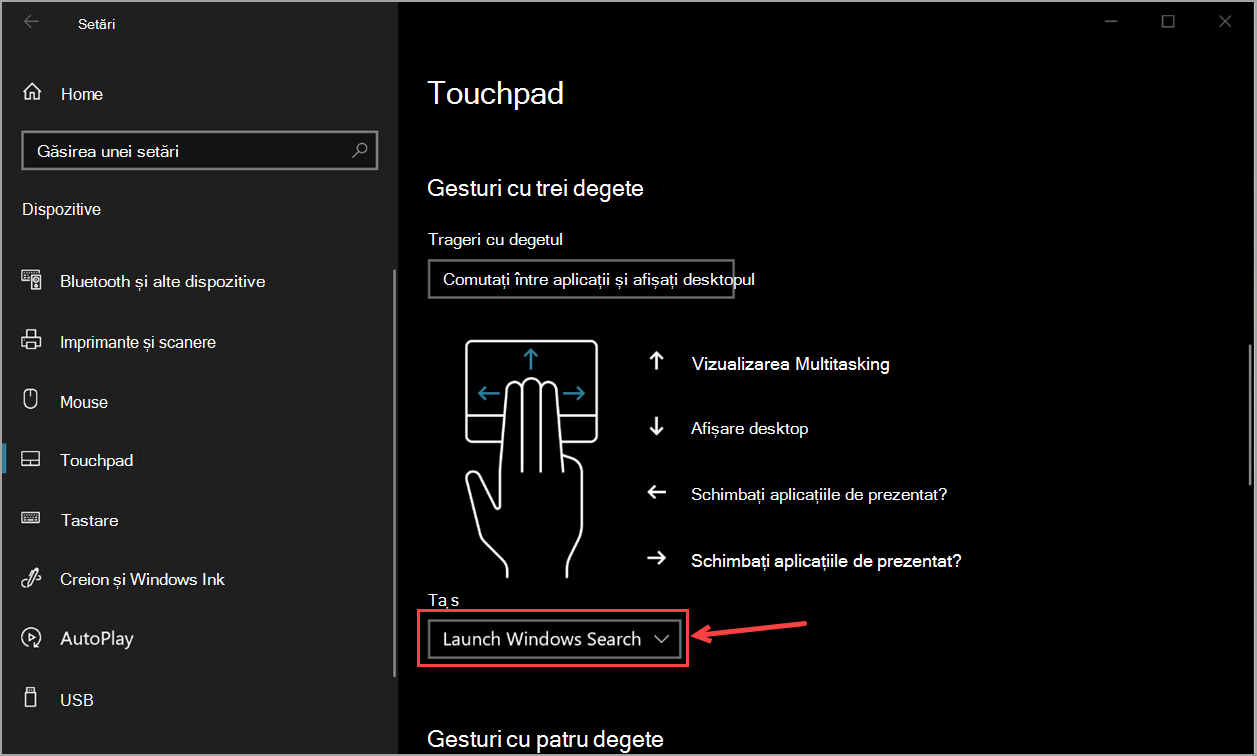
Dacă nu vedeți PC-ul dvs. are un suport tactil de precizie
Este posibil ca suportul tactil să aibă propriul software ce controlează caracteristicile îmbunătățite. Producătorii au drivere diferite, dar puteți accesa aceste setări în cea mai mare parte același fel, așa că încercați următoarele:
-
Sub Setări asociate,selectați Setări suplimentare.
-
Poate fi necesar să căutați o filă care face referire la suportul tactil și/sau să selectați un link pentru a lansa software-ul pentru suportul tactil.
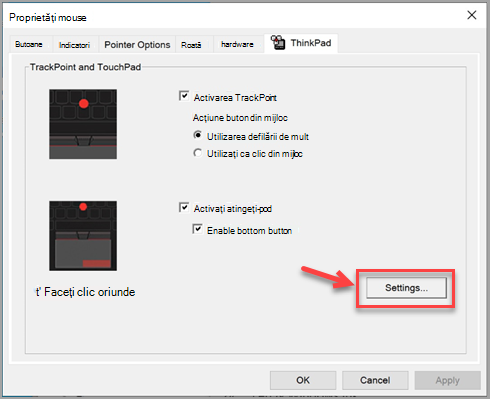
-
În software-ul suportul tactil, căutați o secțiune sau o filă numită Gesturi clic sau suportul tactil sau ceva de pe aceste linii, găsiți setarea de atingere de trei degete și dezactivați-o.
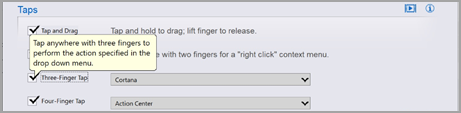
-
Dacă cele de mai sus nu vă ajută să ajungeți la setarea de care aveți nevoie, poate fi necesar să contactați producătorul de hardware pentru mai multă asistență.










