Momente video speciale vă ajută să vă transformați videoclipurile în filme scurte pe care veți adora să le dați mai departe. Puteți să trunchiați scene, astfel încât să păstrați doar părțile preferate, să evidențiați momentele importante cu legende elegante și să adăugați muzică pentru a pregăti atmosfera. Apoi, partajați filmul terminat fără a părăsi aplicația.
Această aplicație este proiectată pentru a face modificări rapide și amuzante la videoclipuri scurte. Toate filmele finale au 60 de secunde sau mai puțin. Dacă vă interesează să faceți editări mai avansate sau să lucrați cu videoclipuri mai lungi, căutați în Magazinul Windows de pe PC alte aplicații de editare video.
-
Din Start, deschideți Magazinul Windows. Asigurați-vă că aveți conexiune la internet și că sunteți conectat utilizând un cont Microsoft.
-
Introduceți Momente video speciale în caseta de căutare din Magazin.
-
Selectați Momente video speciale în rezultate.
-
Selectați Instalare.
-
De la început, căutați momente de film.
-
Selectați Momente video speciale în rezultate.
Sfat: Pentru a deschide mai rapid Momente video speciale, puteți fixa aplicația la Start. În loc să selectați Momente video speciale în ultimul pas, faceți clic dreapta pe aceasta. Apoi selectați Fixare la Start. Acum, pentru a o deschide, puteți să accesați Start și să selectați dala Momente video speciale.
-
Din Start, deschideți Momente video speciale.
-
Alegeți un videoclip sau creați unul nou. Dacă aveți videoclipuri în folderul Imagini, ele vor apărea pe această pagină.
-
Puteți efectua oricare dintre aceste lucruri atunci când vă creați filmul:
-
Ștergeți scene. Mutați ghidajele în locul în care doriți ca filmul să pornească și să se oprească. Filmele terminate trebuie să aibă 60 de secunde sau mai puțin.
-
Adăugați legende și un titlu. Selectați butonul Legendă, introduceți textul și selectați Terminat. Puteți selecta un cuvânt sau o expresie pentru a o evidenția și a îngheța acel cadru.
-
Modificați stilul titlului și al legendelor. Selectați butonul Legendă, Stiluri, apoi alegeți stilul pentru filmul dvs.
-
Adăugați muzică. Selectați Muzică, apoi alegeți o melodie.
-
-
Selectați Previzualizare. În timp ce vă previzualizați filmul, veți vedea toate efectele și veți auzi coloana sonoră.
-
Efectuați oricare dintre următoarele:
-
Efectuați modificări. Selectați Editare, faceți modificările, apoi previzualizați din nou filmul.
-
Salvați filmul. Selectați Salvare. Acesta se salvează în același folder ca videoclipul inițial.
-
Postați sau trimiteți filmul prin e-mail. Selectați Partajare.
-
Începeți un film nou. Faceți clic dreapta, apoi selectați film nou.
-
Videoclipul original poate avea până la 20 de minute. Un film terminat trebuie să aibă între 1 și 60 de secunde.
Păstrați filmul final la 60 de secunde sau mai puțin, eliminând scene de la început, de la mijloc sau de la sfârșit.
Pentru a decupa scene de la început sau de la sfârșit
Mutați ghidajele de la capetele din stânga și din dreapta ale cronologiei către noile puncte de început și de sfârșit dorite.

Indicatorul mouse-ului indică spre ghidajul din stânga.
Pentru a decupa scene de la mijloc
-
Căutați cercul de sub butonul Legendă, denumit capăt de redare. Mutați capătul de redare la sfârșitul unei secțiuni pe care doriți s-o păstrați.
-
În Windows 8.1, trageți cu degetul din marginea de jos pentru a vedea comenzile aplicației.
(Dacă utilizați un mouse, faceți clic dreapta în aplicație.) -
Alegeți una dintre următoarele variante:
-
În cazul în care capul de redare se află într-o secțiune activă, selectați Scindare.
-
Dacă se află în afara unei secțiuni active, selectați Creare secțiune.
-
-
Ajustați ghidajele după cum este necesar.
Filmul final va include ce se află în secțiunile active.
Pentru a îmbina secțiunile
-
Glisați ghidajul de la sfârșitul unei secțiuni peste începutul secțiunii următoare.
Pentru a modifica stilul
-
Selectați butonul Legendă.

Indicatorul mouse-ului indică spre butonul legendă. -
Selectați Stil. (Dacă nu-l vedeți, selectați butonul Mai multe.) Noul stil se aplică la titlul și legendele întregului film, nu doar la legenda curentă.
-
Selectați Gata.
-
Selectați Previzualizare pentru a vedea modificările.
Notă: Pentru unele stiluri, fontul nu este disponibil în toate limbile. Când se întâmplă acest lucru, stilul utilizează un alt font.
Pentru a edita sau a elimina un titlu sau o legendă
-
Selectați punctul acelei legende. Apare o imagine redusă a legendei.
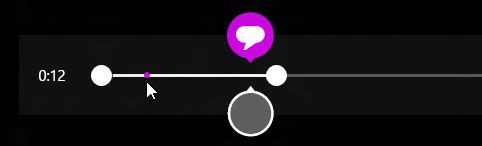
Indicatorul mouse-ului indică spre punctul de legendă. -
Selectați miniatura.
-
Alegeți una dintre următoarele variante:
-
Editați legenda, apoi selectați gata.
-
Eliminați legenda, selectând Eliminați legenda. (Dacă nu vedeți butonul Eliminați legenda, selectați butonul Mai multe.)
-
-
Când sunteți gata să vedeți modificările, selectați Previzualizare.
Pentru a adăuga o melodie
-
Selectați muzică.
-
Opțional Puteți obține melodii din momente de film, selectând Descărcați melodii recomandate.
-
Alegeți una dintre melodiile recomandate sau selectați Alegeți o melodie din colecția proprie și selectați una dintre melodiile dvs.
-
Când sunteți gata să ascultați muzica împreună cu filmul dvs., selectați Previzualizare.
Notă: Momentan nu se poate ajusta momentul în care începe melodia.
Pentru a opri sonorul videoclipului
-
Selectați muzică.
-
Selectați Dezactivare sunet din videoclip.
-
Selectați în aplicație pentru a anula opțiunile de Muzică.
Pentru a vedea modificările, selectați Previzualizare. Apoi veți vedea cum arată efectele pentru titluri și legende și veți asculta muzica redată cu filmul dvs.
Dacă doriți să modificați ceva în timp ce previzualizați filmul, selectați Editare, efectuați modificările, apoi selectați Previzualizare din nou.
Când deschideți aplicația, puteți face următoarele:
-
Selectați un videoclip. Opțiunile afișate aici sunt videoclipuri din folderul Imagini.
-
Selectați Alegeți un video pentru a naviga la un videoclip existent.
-
Selectați Filmați pentru a înregistra un videoclip cu camera web.
Atunci când previzualizați un film, puteți selecta Film nou (în Windows 8.1, va trebui mai întâi să trageți cu degetul în sus din marginea inferioară sau să faceți clic dreapta pentru a vedea comenzile de aplicație). Acest lucru vă aduce în locul de unde puteți să alegeți un videoclip sau să înregistrați unul nou.
În timp ce faceți modificări la videoclipul dvs., puteți să opriți lucrul la acesta și să începeți un film nou. Selectați Anulați filmul (în Windows 8.1, va trebui mai întâi să trageți cu degetul în sus din marginea inferioară sau să faceți clic dreapta pentru a vedea comenzile de aplicație). Acest lucru vă aduce în locul de unde puteți să alegeți un videoclip sau să înregistrați unul nou.
|
Apăsați această tastă |
Pentru a face aceasta |
|---|---|
|
Înapoi |
Dacă editați, anulați filmul și reveniți la pagina principală Dacă previzualizați, reveniți la editare |
|
Enter |
Selectați elementul curent |
|
Esc |
Ștergeți tot textul din câmpul legendei |
|
Săgeată stânga |
Când focalizarea se află pe un ghidaj sau pe o secțiune, mutați ghidajul sau secțiunea înapoi |
|
Săgeată dreapta |
Când focalizarea se află pe un ghidaj sau pe o secțiune, mutați ghidajul sau secțiunea înainte |
|
Shift + săgeată la stânga sau la dreapta |
Vă deplasați înapoi sau înainte mai rapid |
|
Tasta siglă Windows + Z |
Afișați alte comenzi disponibile în aplicație |











