Acest articol se aplică dacă ați făcut recent modificări la hardware-ul dispozitivului și încearcă să faceți upgrade la Windows 11. Modificările de hardware vă pot afecta eligibilitatea pentru upgrade, însă va trebui să urmați câțiva pași pentru a vedea eligibilitatea actualizată în Setări.
Acest articol se poate aplica și dacă mesajele din aplicația Verificare stare PC și pagina Windows Actualizare din Setări nu se potrivesc.
Dacă efectuați recent modificări la hardware și doriți să vedeți dacă pe computer sunt îndeplinite cerințele pentru Windows 11, cea mai simplă modalitate de a face acest lucru este cu aplicația Verificare bună a PC-ului:
-
Dacă nu ați făcut încă acest lucru, instalați aplicația Verificare sănătate PC aici.
-
Apăsați Windows +S sau selectați Căutare ,tastați verificarea de bună sănătate a PC-uluiși selectați Verificare bună pc din lista de rezultate.
-
Selectați Verificare acum.
Poate dura până la 24 de ore pentru ca Windows Update să vă reîmprospăteze informațiile de eligibilitate. Dacă informațiile dvs. de eligibilitate nu se actualizează la timp, puteți, de asemenea, să reîmprospătați manual evaluarea eligibilității Windows 11 utilizând următorii pași.
Notă: Modificarea hardware-ului nu înseamnă neapărat că dispozitivul dvs. va fi oferit imediat Windows 11. Upgrade-ul va fi produs în timp pentru dispozitivele de piață bazate pe modele inteligente care iau în considerare eligibilitatea pentru hardware, măsurători de fiabilitate, vârsta dispozitivelor și alți factori. Intenționăm să facem upgrade-ul cât mai rapid posibil, asigurându-vă o experiență de înaltă calitate.
Cum să reîmprospătați manual Windows eligibilității pentru 11
Puteți reîmprospăta evaluarea eligibilității Windows 11 utilizând Programatorul de activități sau rularea sa de la o linie de comandă administrator.
Reîmprospătarea utilizând Programatorul de activități
-
Apăsați Windows +S sau selectați Căutare ,tastați programator de activități șiselectați Programator de activități din lista de rezultate.
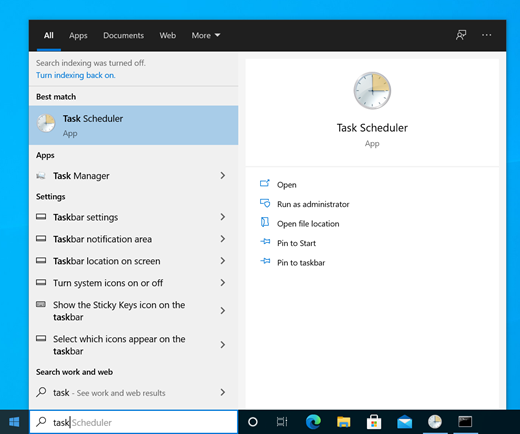
-
Utilizând panoul de navigare din stânga, navigați la \Microsoft\Windows\Application Experience.
-
Faceți clic dreapta (sau apăsați lung) pe activitate numită Microsoft Compatibility Corect, apoi selectați Rulare.
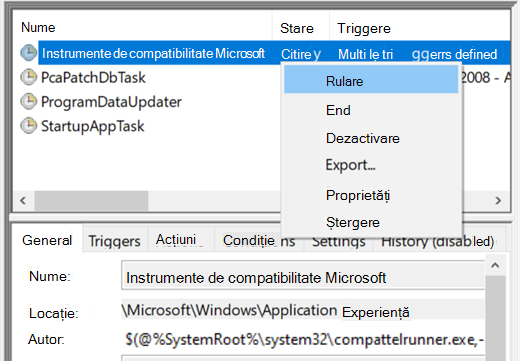
-
Așteptați până când se termină activitatea (se va afișa ca Gata). Puteți să selectați Acțiune> reîmprospătare în meniul de navigare din partea de sus pentru a reîmprospăta starea sa.
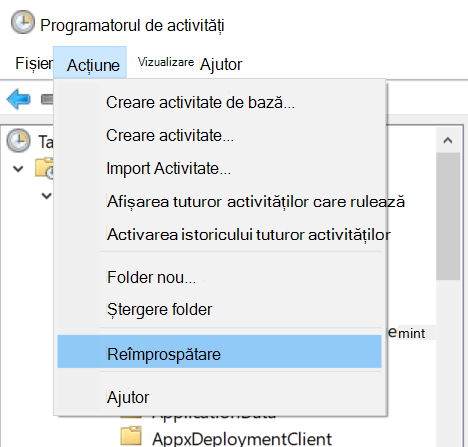
Reîmprospătarea utilizând o linie de comandă de administrator
-
Apăsați Windows +S sau selectați Căutare ,tastați cmd, apoi selectați Executare ca administrator sub Linie de comandă, în partea dreaptă.
-
Apoi tastați următoarea comandă și apăsați pe Enter:
schtasks.exe /Run /TN "\Microsoft\Windows\Application Experience\Microsoft Compatibility Browserul" -
Așteptați câteva minute pentru ca activitatea să se încheie, apoi redeschideți Setări> actualizare & securitate > Windows actualizare.
Subiecte conexe
Faceți upgrade la Windows 11: Întrebări frecvente
Pot face upgrade la Windows 11?
Modalități de a instala Windows 11
Instalarea Windows 11 pe dispozitive care nu îndeplinesc cerințele minime de sistem










