Pentru a partaja un fișier în Explorer pe Windows 11, selectați fișierul, apoi selectați Partajare 
Utilizarea OneDrive
Dacă aveți fișiere OneDrive salvate pe PC, există câteva modalități de a le partaja din Explorer:
-
Obțineți un link pe care îl puteți partaja. Selectați un fișier sau folder OneDrive și selectați Partajare. Alegeți persoana pentru care doriți să funcționeze linkul, selectați Se aplică, apoi selectați Copiere link.
-
Trimiteți un link prin e-mail. Selectați un fișier sau folder OneDrive și selectați Partajare. Alegeți pentru cine doriți să funcționeze linkul, apoi selectați Se aplică. În câmpul Către: , introduceți numele, grupurile sau adresele de e-mail ale persoanelor cu care doriți să partajați. De asemenea, puteți adăuga un mesaj opțional. Selectați Trimitere pentru a trimite mesajul de e-mail.
Partajați pe un dispozitiv din apropiere
Partajarea în apropiere vă permite să partajați documente, fotografii, linkuri către site-uri web și altele cu dispozitivele din apropiere, utilizând Bluetooth sau Wi-Fi. Acesta va funcționa pe dispozitive Windows 10 și Windows 11. Pentru mai multe informații, consultați Partajarea lucrurilor cu dispozitivele din apropiere în Windows.
Trimiterea unui e-mail
Dacă aveți instalată o aplicație de e-mail desktop, selectați fișierul, apoi selectați Partajare > Trimiteți prin e-mail o persoană de contact pentru a deschide un mesaj nou cu fișierul atașat. Puteți fie să vă trimiteți prin e-mail fișierul, fie să selectați Găsiți mai multe persoane și să alegeți din lista de persoane de contact.
Partajarea cu o aplicație
Selectați un fișier, apoi selectați Partajare. Sub Partajare cu o aplicație, alegeți aplicația cu care doriți să partajați, cum ar fi OneNote. De asemenea, puteți selecta Găsiți mai multe aplicații dacă cea pe care o căutați nu se afișează în listă.
Partajați printr-o rețea de domiciliu
Pentru a afla cum să partajați fișiere printr-o rețea de domiciliu în Windows 11, consultați Partajarea fișierelor printr-o rețea în Windows.
Selectați un fișier, accesați fila Partajare și apoi selectați Partajare. Alegeți cum doriți să trimiteți fișierul, apoi urmați procesul pentru acea opțiune.
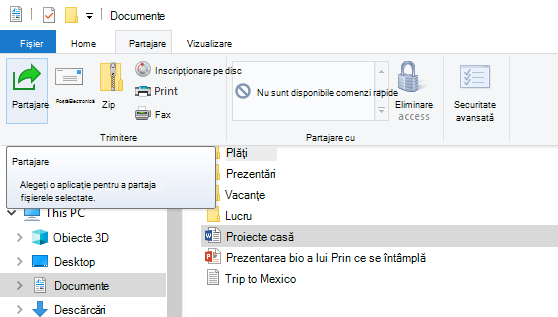
Utilizarea OneDrive
Dacă aveți fișiere OneDrive salvate pe PC, există câteva modalități de a le partaja din Explorer:
-
Obțineți un link pe care îl puteți partaja cu oricine. Faceți clic dreapta (sau apăsați continuu) pe un fișier sau folder OneDrive și selectați Partajați un link OneDrive. (Dacă utilizați OneDrive pentru business, selectați Partajare, selectați Copiere link, apoi selectați Copiere.) Acum puteți să postați linkul oriunde doriți.
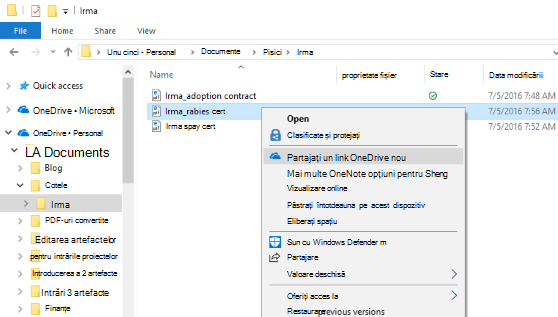
-
Trimiteți prin e-mail un link doar câtorva persoane. Faceți clic dreapta (sau apăsați continuu) pe fișier, selectați Mai multe opțiuni de partajare în OneDrive > Invitați persoane, apoi introduceți adresele de e-mail ale acestora. (Dacă utilizați OneDrive pentru business, selectați Partajare, alegeți o opțiune din caseta listei verticale și apoi selectați Se aplică. Apoi introduceți adresele de e-mail deasupra liniei albastre și selectați Trimitere.)
Aflați mai multe despre partajarea fișierelor și folderelor OneDrive
Trimiterea unui e-mail
Dacă ați instalat o aplicație de e-mail pentru desktop, selectați fișierul, apoi selectați Partajare > E-mail pentru a deschide un mesaj nou cu fișierul atașat.
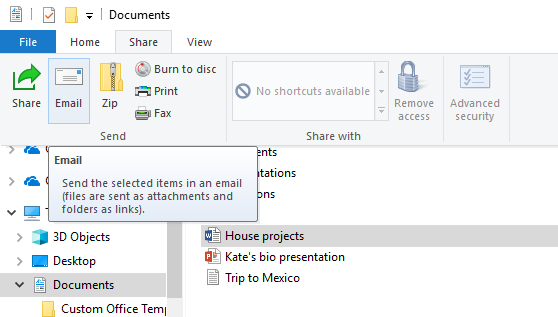
Partajați printr-o rețea de domiciliu
Pentru a afla cum să partajați fișiere printr-o rețea de domiciliu în Windows 10, consultați Partajarea fișierelor printr-o rețea în Windows.
Partajarea în grupul de lucru sau domeniu
Pentru a partaja fișiere cu persoane din grupul de lucru sau domeniu:
-
Selectați fișierul sau folderul pe care doriți să îl partajați.
-
Accesați fila Partajare, apoi, în secțiunea Partajare cu, selectați Anumite persoane.
-
Introduceți adresele de e-mail ale persoanelor cu care doriți să partajați fișierul, selectați Adăugare pentru fiecare dintre ele, apoi selectați Partajare.
Partajați pe un dispozitiv din apropiere
Partajarea în apropiere din Windows 10 vă permite să partajați cu dispozitive din apropiere documente, fotografii, linkuri către site-uri web și altele, prin Bluetooth sau Wi-Fi. Pentru mai multe informații, consultați Partajarea lucrurilor cu dispozitivele din apropiere în Windows.










