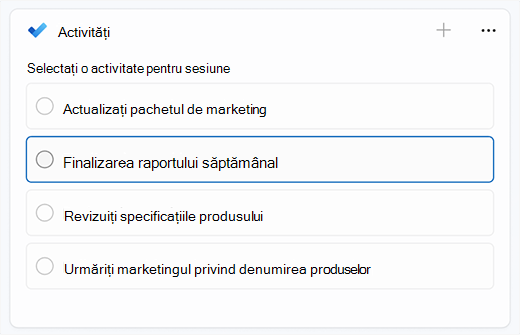Focalizarea este o caracteristică nouă în Windows 11 care vă ajută să minimizați distragerile. Pentru a vă ajuta să rămâneți în grafic, aceasta se integrează cu aplicația Ceas cu caracteristici precum un cronometru pentru concentrare și integrarea muzicii.
Notă: Nu deranjați a înlocuit asistența pentru concentrare de la Windows 10. Pentru mai multe informații despre Asistența pentru concentrare, accesați Setări de activare automată Asistență pentru concentrare.
Cum funcționează focalizarea
Atunci când vă aflați într-o sesiune de focalizare, se vor întâmpla următoarele:
-
Un cronometru al focalizării va apărea pe ecran
-
Nu deranjați se va activa
-
Aplicațiile din bara de activități nu vor clipi intermitent pentru a vă avertiza
-
Notificările de ecuson pentru aplicațiile din bara de activități se vor dezactiva
Veți primi o notificare atunci când sesiunea de focalizare se termină. Dacă este necesar, puteți, de asemenea, să încheiați mai devreme o sesiune de focalizare.
Există câteva modalități de a începe să vă concentrați pe Windows 11:
|
De la centrul de notificare |
|
|
Din Setări |
Selectați Start > Setări > Sistem > Focalizare > Pornire sesiune de focalizare. |
|
Din aplicația Ceas |
|
Atunci când începeți o sesiune de focalizare, nu deranjați se va activa automat și va dezactiva notificările. Pentru a revizui notificările pe care le-ați primit în timpul sesiunii, selectați centru de notificare.
Dacă nu deranjați a fost activată înainte de sesiunea de focalizare, aceasta va rămâne activată chiar și după ce se termină sesiunea.
Notă: Focalizarea a înlocuit asistența pentru concentrare de la Windows 10. Pentru mai multe informații despre Asistența pentru concentrare, accesați Setări de activare automată Asistență pentru concentrare.
Puteți seta reguli pentru momentul în care apar notificările. Iată cum:
-
Selectați Porniți > Setări notificările de> sistem> .
-
În Nu deranjați, puteți efectua următoarele modificări:
-
Dezactivați automat notificările în afara orelor de lucru.
-
Setați notificările de prioritate astfel încât mementourile, apelurile și anumite aplicații să vă poată avertiza chiar și atunci când nu deranjați este activată.
-
Pentru a vă personaliza experiența de focalizare, selectați Start > Setări > Sistem > Focalizare. Selectați setările pe care doriți să le aplicați la sesiunile de focalizare viitoare.
Focalizarea cu alte aplicații
Focalizarea funcționează cu alte aplicații pentru a vă îmbunătăți experiența și a vă ajuta să realizați mai multe.
Focalizarea în Windows funcționează cu sesiunile de focalizare în aplicația Ceas. Veți putea să redați muzică și să vedeți activitățile de la Microsoft To-Do.
Notă: Dacă ați dezinstalat aplicația Ceas, va trebui să o instalați pentru a utiliza sesiunile de focalizare. Obțineți de la Microsoft Store
Atunci când începeți o sesiune de focalizare, un cronometru de focalizare va apărea pe ecran. Pentru a utiliza instrumente suplimentare de focalizare din aplicația Ceas, extindeți temporizatorul de focalizare pentru a obține vizualizarea completă a aplicației Ceas.
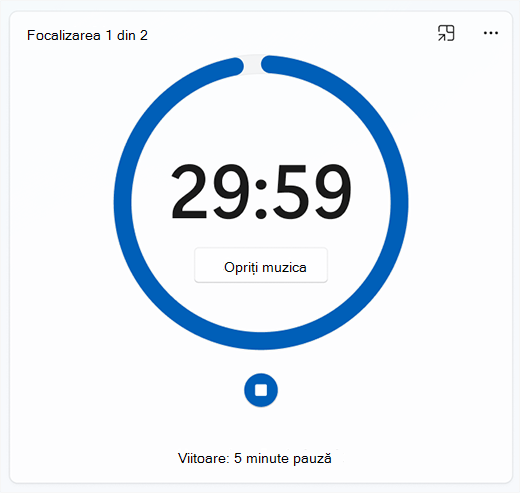
Redarea audio de la Spotify în timpul sesiunilor
Conectare contul Spotify la aplicația Ceas și găsiți sunetul perfect pentru a vă ajuta să vă concentrați.
Iată cum să vă conectați contul Spotify:
-
Selectați Start > Toate aplicațiile > Ceas.
-
În aplicația Ceas, selectați Conectați Spotify și conectați-vă cu contul Spotify. Vor apărea cele mai bune playlisturi și podcasturi. Selectați playlistul sau podcastul pe care doriți să-l ascultați.
-
Muzica se va reda atunci când începeți o sesiune de focalizare.
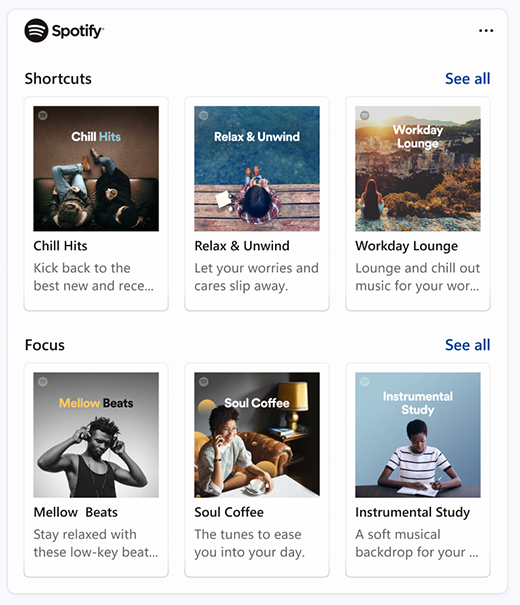
Dacă utilizați Microsoft To Do pentru a gestiona activități, puteți integra lista de activități în aplicația Ceas. Înainte de a începe o sesiune de focalizare, puteți selecta activitățile la care doriți să lucrați. Obțineți Microsoft To Do din Microsoft Store