Este posibil să întâmpinați probleme la găsirea fișierelor vechi după upgrade-ul PC-ului la Windows 10 sau la Windows 11. Încercați următoarele sfaturi pentru a găsi fișierele dvs.
Bifați caseta de căutare din bara de activități și căutați fișierele. Dacă nu le vedeți și nu sunteți conectat cu un profil temporar, utilizați depanatorul pentru a remedia problemele cu căutarea.
În caseta de căutare din bara de activități, introduceți indexare, apoi selectați Opțiuni de indexare. Selectați butonul Complex pentru a vedea mai multe opțiuni, apoi selectați linkul Depanarea căutării și indexării și urmați pașii.
Notă: Dacă întâmpinați probleme la găsirea fișierelor stocate în OneDrive, consultați Găsirea fișierelor pierdute sau lipsă în OneDrive.
Mai multe lucruri de încercat:
-
Unele fișiere ar putea fi ascunse. În Explorer, selectați Vizualizare > Afișare > elemente ascunse. Apoi încercați să căutați fișierele din nou.
-
Căutați toate fișierele de un anumit tip utilizând un asterisc (*). De exemplu, pentru a căuta toate documentele Word, căutați *.doc. Pentru fișierele de muzică, căutați *.mp3.
-
Este posibil ca unele dintre fișiere să fi fost mutate atunci când ați făcut upgrade la Windows 11. Pentru a verifica locația fișierelor pe care le găsiți, apăsați continuu (sau faceți clic dreapta) pe fișier și selectați Deschideți locația fișierului. Copiați toate fișierele pe care doriți să le mutați într-o altă locație.
-
Dacă ați creat un backup pe un dispozitiv de stocare extern, îl puteți utiliza pentru a restaura fișierele. În caseta de căutare din bara de activități, tastați Panou de control. Selectați-l din lista de rezultate, apoi selectați Backup și restaurare (Windows 7). Conectați dispozitivul de stocare extern care conține fișierele de recuperare. Selectați un alt backup din care să restaurați fișiere,selectați locația dispozitivului și urmați instrucțiunile pentru a restaura fișierele.
-
Uneori, puteți recupera un fișier stocat sau salvat în OneDrive creând unul nou cu același nume și tip de fișier. După ce ați creat noul fișier, selectați Proprietăți, selectați fila Versiuni anterioare și apoi alegeți versiunea de fișier de restaurat.
Dacă ați creat un cont Microsoft nou atunci când ați făcut upgrade de la o versiune anterioară de Windows, fișierele pot fi amplasate într-un cont de administrator dezactivat. Va trebui să activați acest cont și să vă conectați din nou pentru a vedea fișierele.
-
În caseta de căutare, tastați gestionare computer și apoi selectați Gestionare computer (aplicație desktop).
-
În panoul din stânga, selectați Utilizatori și grupuri locale, apoi selectați Utilizatori. Dacă utilizatorul denumit Administrator are o săgeată în jos pe pictograma sa

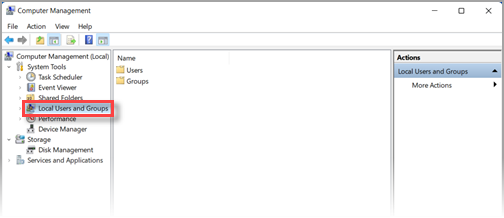
-
Pentru a activa acest cont, faceți dublu clic pe pictograma Administrator

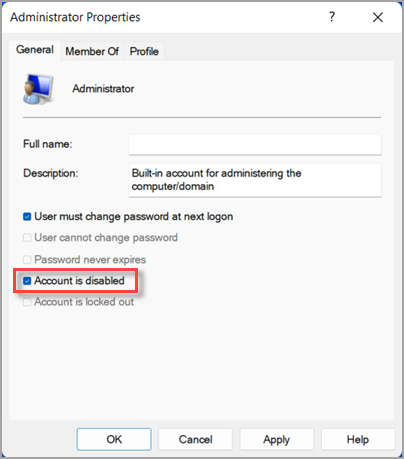
-
Deconectați-vă și conectați-vă din nou folosind contul de administrator.
Selectați Start > Setări > Conturi > Sincronizați setările . Dacă vedeți un mesaj în partea de sus care spune Sunteți conectat cu un profil temporar. Opțiunile de roaming nu sunt disponibile în prezent, reporniți PC-ul și conectați-vă din nou. Aceasta ar trebui să elimine contul temporar și fișierele dvs. ar trebui să fie disponibile din nou.
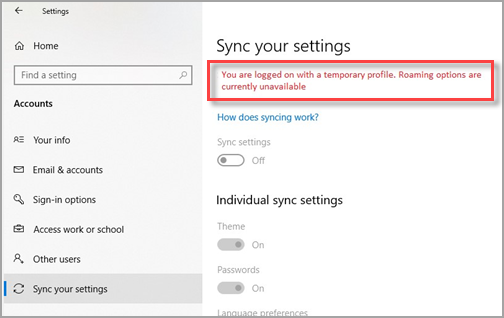
Repornirea PC-ului și reconectarea funcționează și dacă vedeți un mesaj care spune Nu ne putem conecta la contul dvs. Această problemă poate fi remediată adesea prin deconectarea de la cont și reconectarea.
Note:
-
Ar putea fi necesar să reporniți PC-ul de mai multe ori înainte de a vă putea vedea fișierele din nou.
-
Ar trebui să faceți backup la tot ce ați lucrat de la data upgrade-ului la o unitate externă. Altfel, vor fi șterse atunci când vă deconectați de la contul temporar.
Bifați caseta de căutare din bara de activități și căutați fișierele. Dacă nu le vedeți și nu sunteți conectat cu un profil temporar, utilizați depanatorul pentru a remedia problemele cu căutarea.
În caseta de căutare din bara de activități, introduceți indexare, apoi selectați Opțiuni de indexare. Selectați butonul Complex 
Notă: Dacă întâmpinați probleme la găsirea fișierelor stocate în OneDrive, consultați Găsirea fișierelor pierdute sau lipsă în OneDrive.
Mai multe lucruri de încercat:
-
Unele fișiere ar putea fi ascunse. În caseta de căutare de pe bara de activități, tastați Opțiuni Explorer , apoi selectați fila Vizualizare. Sub Fișiere și foldere ascunse, selectați opțiunea Se afișează unitățile, fișierele și folderele ascunse. Apoi încercați să căutați fișierele din nou.
-
Căutați toate fișierele de un anumit tip utilizând un asterisc (*). De exemplu, pentru a căuta toate documentele Word, căutați *.doc. Pentru fișierele de muzică, căutați *.mp3.
-
Este posibil ca unele dintre fișiere să fi fost mutate când ați făcut upgrade la Windows 10. Pentru a verifica locația fișierelor pe care le găsiți, apăsați continuu (sau faceți clic dreapta) pe fișier și selectați Deschideți locația fișierului. Copiați toate fișierele pe care doriți să le mutați într-o altă locație.
-
Selectați Start > Setări > Actualizare & backup de securitate > și selectați Backup și restaurare (Windows 7). Selectați Restaurare fișiere și urmați instrucțiunile pentru a restaura fișierele.
-
Uneori, puteți recupera un fișier creând unul nou cu același nume și tip de fișier. După ce ați creat noul fișier, selectați Proprietăți, selectați fila Versiuni anterioare și apoi alegeți versiunea de fișier de restaurat.
Dacă ați creat un cont Microsoft nou atunci când ați făcut upgrade de la Windows 7, fișierele dvs. ar putea fi amplasate într-un cont de administrator dezactivat. Va trebui să activați acest cont și să vă conectați din nou pentru a vedea fișierele.
-
În caseta de căutare, tastați gestionare computer și apoi selectați Gestionare computer (aplicație desktop).
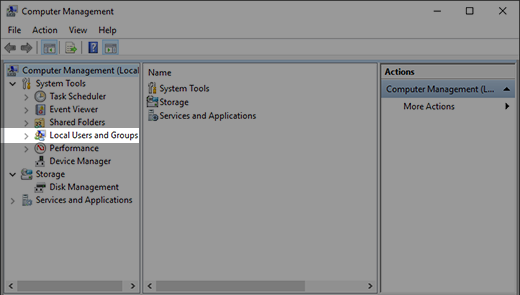
-
În panoul din stânga, selectați Utilizatori și grupuri locale, apoi selectați Utilizatori. Dacă utilizatorul denumit Administrator are o săgeată în jos pe pictograma sa

-
Pentru a activa acest cont, faceți dublu clic pe pictograma Administrator

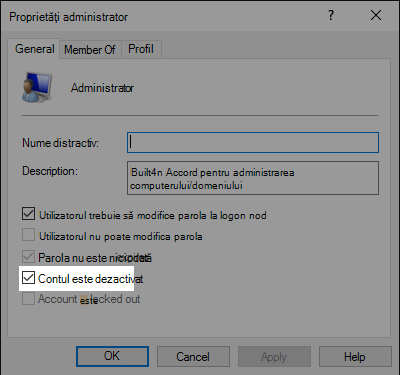
-
Deconectați-vă și conectați-vă din nou folosind contul de administrator.











